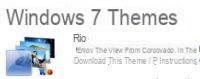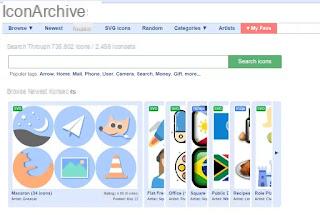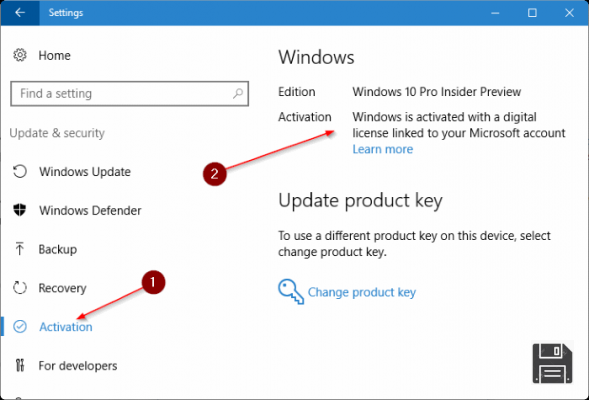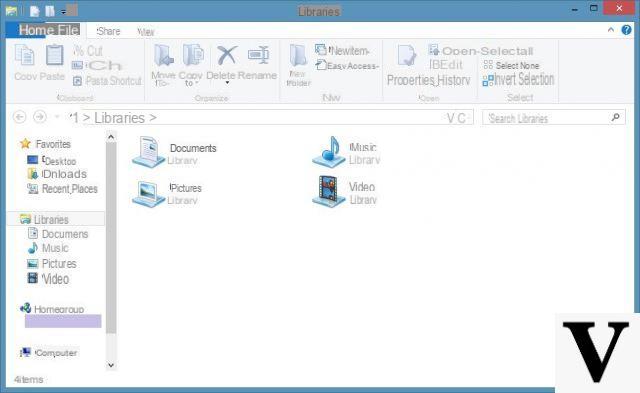
Comment récupérer des fichiers supprimés du PC : les meilleurs programmes
Récupération de fichier Windows
cette nouveau programme La récupération de fichiers récemment publiée sera un salut pour vous si vous utilisez Windows 10 2004 et avez besoin de récupérer des données et des informations.
Cela vous aidera si vous avez perso un fichier important, si vous remarquez que certains les données sont corrompues, si toutes les informations du disque dur sont a mystérieusement disparu. Les possibilités pour lesquelles ce programme peut vous aider sont vraiment infinies, il est donc utile de l'avoir aussi de manière préventive et pas seulement lorsque ces événements soudains se produisent : le programme vous aidera à vous assurer que vos documents, vos photos, vos vidéos et d'autres fichiers ne viennent pas jamais perdu définitivement.
En mode Signature, vous pouvez également récupérer vos données depuis votre appareil photo, votre SD, vos cartes mémoire ou votre clé USB : en bref, la plupart des fichiers seront disponibles pour la récupération en installant simplement l'application sur votre PC.
La meilleure caractéristique est qu'il vous suffit de vous connecter avec votre compte Microsoft et vous pouvez l'installer sur 10 appareils différents, afin que tout ce que vous possédez soit bien protégé. Vous pourrez récupérer : JPEG, PDF, PNG, MPEG, fichiers Office, MP3 & MP4, ZIP et plus encore. Et vous pouvez récupérer à partir de : HDD, SSD, USB et carte mémoire.
Comment utiliser la récupération de fichiers Windows
Nous vous expliquerons étape par étape comment utiliser ce programme, afin que vous puissiez récupérer les données perdues. Comme nous l'avons déjà vu, il est important d'avoir fenêtres 10.
Il est important que vous sachiez que lorsque vous essayez de récupérer un fichier, une photo ou une vidéo, il est fortement recommandé ne pas utiliser l'ordinateur lorsque le programme est en cours d'exécution. Son utilisation réduirait considérablement les chances de récupération, car certains espaces vides, qui contiennent en réalité vos données, pourraient être écrasés. Les chances de récupérer les fichiers perdus sont augmentées si la recherche démarre immédiatement après que cela se produise.
Voyons toutes les étapes à suivre :
- Téléchargez l'application sur le Microsoft Store et lancez-le sur votre PC.
- appuie sur le bouton Windows, tapez dans la barre de recherche Récupération de fichiers Windows.
- Sélectionnez le bouton Oui, ce qui permettra à l'application de faire le travail de récupération.
- Vous verrez apparaître une fenêtre dans laquelle vous devez entrer la commande. Il y a trois façons de l'insérer : Signature, Par défaut, Segment.
- Lorsque vous aurez terminé, vous devrez continuer avec le Y de Oui pour confirmer.
En fonction de la taille du fichier, le temps de récupération sera déterminé. Si au cours du processus, vous changez d'avis, vous pouvez toujours l'arrêter en appuyant sur CTRL + C.
TestDisk
L'une des applications les plus utilisées pour récupérer les fichiers supprimés du PC est TestDisk. Extrêmement efficace, intuitif et compatible même avec les systèmes d'exploitation Linux et OS X, il vous permet de restaurer vos données très importantes.
Même s'il ne contient pas la langue de votre pays et qu'il n'est disponible que dans le Langue anglaise, en suivant notre guide, vous pouvez en profiter même si vous êtes inexpérimenté. Cette application multi-plate-forme est complètement libre, il fonctionne comme une ligne de commande et vous pouvez même l'utiliser pour récupérer des données à partir de cartes SD.
Vous pouvez l'utiliser pour récupérer des fichiers ou des répertoires des systèmes de fichiers (FAT12, FAT16, FAT32) ou ceux des systèmes de fichiers ext2 et même des partitions NTFS. Si pour une quelconque raison cela ne fonctionne pas, nous vous conseillons de réessayer avec PhotoRec, (logiciel basé sur les signatures de fichiers).Après avoir téléchargé sur le site officiel de TestDisk, en cliquant sur la case verte avec le libellé Windows, vous devrez lui accorder des droits d'administrateur. Puis faites un clic droit sur l'icône et appuyez sur : Exécuter en tant qu'administrateur. Vous pourrez également générer un fichier di log qui tiendra compte des opérations effectuées, conservées dans le dossier du programme et intitulées testdisk.log.
Pour restaurer des fichiers ou récupérer une partition, voici comment cela fonctionne :
- En utilisant les flèches et en sélectionnant ci-dessous Créer vous pouvez créer le fichier di log mentionné ci-dessus (Ajouter il ajoute simplement des informations au fichier déjà présent, tandis que Pas de journal n'enregistre rien)
- À partir de l'écran suivant, vous devrez localiser l'disque dur vous voulez récupérer de (Intel pour cloisons NTFS, FAT ou ext2/ext3)
- Appuyez ensuite sur Analyse et alors Recherche rapide pour une recherche rapide des partitions supprimées (vous pouvez également faire une recherche approfondie en choisissant Recherche plus approfondie)
- Si vous obtenez la question : "TestDisk doit-il rechercher une partition créée sous Vista ou version ultérieure? ”, Digita Y et appuyez sur Envoi
- En appuyant sur le menu principal TestDisk et en choisissant Avancé et enfin Undelete, vous obtiendrez une liste des fichiers que vous pouvez restaurer
- Marquez ensuite l'élément en surbrillance en appuyant sur côlon (:) et récupérer en appuyant sur C
En suivant notre tutoriel, nous sommes sûrs que vous savez maintenant utiliser cet outil, pouvant ainsi récupérer des fichiers écrasés ou supprimés. Sinon, essayez l'un des autres programmes !
Recuva
Recuva est un outil professionnel, Libre et complètement dans langue de votre pays qui vous permet de récupérer des fichiers supprimés ou écrasés en quelques étapes simples. Compatible avec Windows, pour le télécharger, vous devrez vous rendre sur la page principale de Recuva et appuyer sur le bouton vert avec les mots : Téléchargement gratuit.
Nous vous conseillons de vous concentrer sur l'installateur, car la version Portable est destinée aux utilisateurs plus expérimentés
Procédez ensuite à l'installation en appuyant successivement sur : Oui - Anglais - Suivant - Suivant - Suivant - grignoter "Non merci, je n'ai pas besoin de CCleaner"- Suivant et Terminer. Une fois le processus terminé, vous verrez toute une liste de fichiers à récupérer, vous permettant de choisir entre des images, des vidéos, des e-mails, des documents, de la musique, compressés ou simplement Tous les fichiers.
appuyer sur Avanti et sélectionnez l'emplacement spécifique de votre recherche : si sur SD, Corbeille, Documents, iPod ou appuyez sur : Je ne suis pas sûr. Pour lancer la recherche des fichiers supprimés, vous devrez appuyer sur Avanti ed Démarrer. Cochez la case à côté du fichier à restaurer et appuyez sur Récupérer, sélectionnez le dossier de destination puis Ok à deux reprises.
Cependant, si l'icône à côté des fichiers est orange, cela signifie que les données peuvent être corrompues tandis que la couleur rouge indique l'irrécupération. Nous vous rappelons également que vous pouvez même effectuer une analyse approfondie, qui prendra cependant plus de temps.
Maintenant que vous savez de quoi il s'agit et comment cela fonctionne, il ne vous reste plus qu'à démarrer Recuva pour récupérer les dossiers supprimés !
MiniTool Power Data Recovery
C'est un outil extrêmement efficace pour récupérer des fichiers supprimés à partir d'un disque, d'un SSD, d'une clé USB ou de tout autre appareil portable. Bien qu'il ne soit pas dans la langue de votre pays, MiniTool Power Data Recovery est gratuit ed extrêmement facile à utiliser.
Puis téléchargez sur le site officiel en cliquant sur le bouton bleu intitulé Free Edition et regardez l'achèvement. Lancez ensuite le logiciel et appuyez sur Suivant – J'accepte l'accord – Suivant - (Modifiez le dossier de destination si vous le souhaitez) - Suivant – Si. Pour terminer l'installation, vous devrez sélectionner Suivant – Installer e Finition.
Pour la récupération des fichiers supprimés, vous devrez plutôt :
- Démarrer le logiciel e sélectionnez le disque à partir de laquelle restaurer
- Attendre la fin de balayage
- sélectionner le cartelle pour la récupération de fichiers à partir de l'aperçu
- appuyer sur Economisez pour récupérer les dossiers supprimés définitivement
Il faut aussi savoir que, MiniTool Power Data Recovery permet également la récupération de données ou partitions supprimé même après le formatage de Windows. Le seul défaut négatif à notre avis, ce sont les fonctions limitées de la version gratuite, qui peuvent cependant être corrigées avec l'achat de la version complète.
Wise Data Recovery
Voyons maintenant comment utiliser ce logiciel spécialement conçu pour récupérer des données ou des fichiers depuis le disque dur du PC ou depuis n'importe quelle mémoire externe. Vous pouvez l'utiliser pour récupérer un fichier supprimé que ce soit un e-mail, des photos, des documents ou toute autre donnée qui semble avoir mystérieusement disparu de votre ordinateur.
Equipé d'une interface extrêmement simple, pour installer Wise Data Recovery vous devrez appuyer sur le bouton vert "Essai Gratuit"Du site officiel. Ce petit programme entièrement dans la langue de votre pays et bien sûr gratuitement, est également particulièrement apprécié dans de nombreux avis d'autres utilisateurs.
Après l'avoir téléchargé, vous devrez appuyer deux fois sur l'icône pour l'installer. Suivez le chemin Suivant - installer - désélectionner « Télécharger plus de logiciels gratuits maintenant » et terminer le processus en cliquant sur Finition. Voyons donc comment il est utilisé :
- Démarrez Wise Data Recovery en appuyant sur l'icône sur le bureau
- Cliquez sur l'icône en haut à droite et de Langues sélectionner: langue de votre pays
- Dans le menu déroulant, appuyez sur l'élément Disque local ou indiquez le fichier spécifique dans le champ de recherche
- appuyer sur Scanner, attendre la fin de la procédure e sélectionnez les fichiers s'en remettre
- appuyer sur Récupérer et indique le dossier de destination
- Attendez la fin de la procédure et cliquez sur Ok pour le terminer et récupérer le dossier supprimé
Nous vous rappelons également que le degré de récupérabilité est indiqué par la couleur à côté du nom du fichier et que l'orange indique une restauration partielle, tandis que le rouge perte définitive de fichiers.
Cela vous intéresserait-il…
- Guide de récupération des fichiers supprimés de la corbeille
- Comment récupérer les données d'un disque dur endommagé
- Le tutoriel sur la récupération de données depuis une clé USB
- Comment récupérer des e-mails supprimés
- Comment récupérer le mot de passe WiFi
- Récupérer les fichiers Google Drive supprimés
- Récupérer la clé de produit Windows 10 da invite
- Récupérer l'historique supprimé