L'audio du PC ne fonctionne pas : que faire
Si vous rencontrez des dysfonctionnements audio sur votre ordinateur Windows, mettre en pratique, une à la fois et dans l'ordre dans lequel elles sont énumérées, les suggestions que je vais vous donner dans les sections suivantes de ce chapitre.
Vérifiez les connexions

Si tu utilises haut-parleurs externes o cuffie, je vous conseille de vérifier que les appareils sont correctement connectés à l'ordinateur. Cela peut vous sembler évident, mais souvent l'absence de son provenant du PC peut être provoquée justement par une mauvaise (ou manquante) connexion avec l'enceinte !
Donc, si vos haut-parleurs ou vos écouteurs sont livrés avec prise de 3.5 mm, vérifiez qu'ils sont insérés dans le bon emplacement (marqué d'une icône en forme de cuffia et parfois de couleur vert) et qu'ils sont allumés. Si, par contre, le haut-parleur externe a une sortie USB, essayez de changer de port et rallumez le périphérique audio si besoin : le problème devrait être résolu.
Enfin, si vous utilisez des enceintes, un casque ou des barres de son connectés via Bluetooth, vérifiez qu'ils sont allumés (sinon vous le faites) et qu'ils sont correctement appairés avec l'ordinateur : pour cela, ouvrez leZone de notification Windows 10, repérez la « tuile » relative au Bluetooth et vérifiez que, dans sa correspondance, il y a le nom du périphérique audio connecté.
Sur les éditions précédentes de Windows, vous pouvez obtenir un résultat similaire en cliquant sur le bouton Bluetooth, généralement visible près de l'horloge.
Si la vérification donne un résultat négatif, signe que les deux appareils ne sont pas correctement appairés, procédez à nouveau à la procédure d'appairage en suivant les instructions que je vous ai données dans mon guide sur la façon de connecter les écouteurs Bluetooth.
Vérifiez le volume du système et les applications
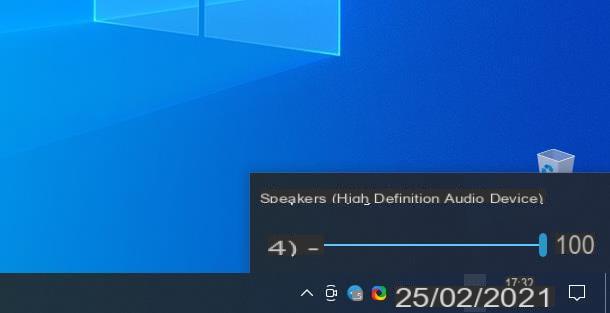
Après vous être assuré que le périphérique audio est correctement connecté à l'ordinateur - ou si le haut-parleur interne vous pose problème -, vérifiez que le volume du système est assez élevé. Pour ce faire, cliquez sur lealtoparlante situé près de l'horloge et faites glisser le barre de contrôle du volume vers la droite ou vers le haut pour l'augmenter.
Si un petit est visible sur l'icône du haut-parleur x ou le symbole de pas d'accès, cela signifie que le volume de l'ordinateur est réglé sur muet: pour remédier au problème, rouvrez la barre de volume de Windows et cliquez sur lealtoparlante.
Si, après avoir effectué les vérifications ci-dessus, Le son du PC Windows 10 ne fonctionne pas, vous devrez peut-être ajuster les volumes audio pour des applications individuelles, en les augmentant si nécessaire : pour ce faire, démarre la lecture du son depuis l'application de votre choix et, sans l'interrompre, ouvrez le menu Démarrer Windows (l'icône en forme de fanion résident dans le coin inférieur gauche de l'écran), puis cliquez sur leéquipement, résidant dans la partie gauche du même.
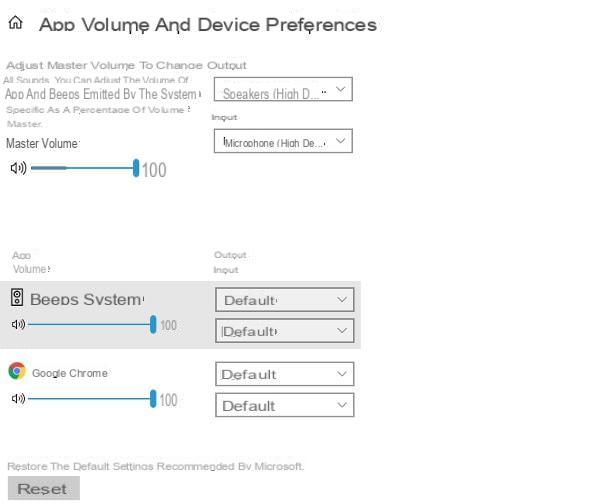
À partir de la nouvelle fenêtre qui s'ouvre, accédez aux sections Système e Audio, repérez la boîte Options audio avancées et cliquez sur le texte Volume de l'application et préférences de l'appareil, qui se trouve un peu plus bas. Enfin, repérez le nom de l'application qui doit jouer les sons (par ex. Google Chrome), vérifiez que le volume est suffisamment élevé (et non dans un état muet) à l'aide de la barre de réglage juste en dessous et vérifiez cela dans les menus déroulants Sortie e Entrée le texte est présent par défaut.
Si le problème n'est pas encore résolu, cliquez sur le bouton Réinitialiser situé en bas de l'écran et vérifiez que les sons sont bien reproduits.
Vérifiez votre appareil
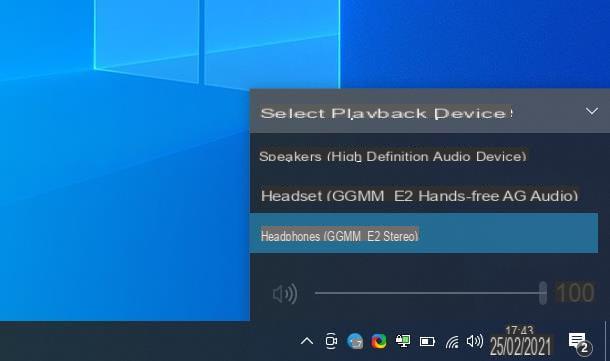
Si les volumes sont corrects, l'étape suivante consiste à vérifier que Windows joue les sons via le bon périphérique : généralement, lorsque deux ou plusieurs périphériques audio sont connectés, le système d'exploitation a tendance à utiliser celui qui était connecté en dernier.
Dans tous les cas, pour visualiser le périphérique audio utilisé et éventuellement régler le bon, procédez comme suit : si vous utilisez fenêtres 10, clique sur lealtoparlante placé près de l'horloge, appuyez sur flèche vers le bas correspond à nom du périphérique audio utilisé (annonces. Altoparlanti (périphérique audio haute définition)) et cliquez sur nom haut-parleurs ou écouteurs à utiliser depuis le menu Sélectionnez l'appareil de lecture.
Si, par contre, vous utilisez unédition précédente du système d'exploitation Microsoft, vous pouvez sélectionner l'appareil à utiliser pour jouer les sons comme suit : faites un clic droit sur l'icône du haut-parleur, cliquez sur l'élément Appareils à playback situé dans le menu qui apparaît, faites un clic droit sur nom du haut-parleur que vous avez l'intention d'utiliser et choisissez la voix Définir comme appareil par défaut, à partir du menu contextuel proposé.
Réactiver la carte son
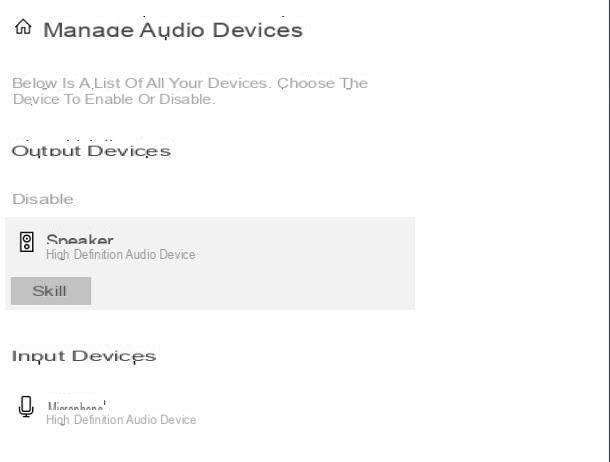
Si vous remarquez que le nom de votre carte son (ou périphérique externe) n'apparaît pas parmi ceux sélectionnables, il se peut qu'il ait été désactivé par inadvertance. Pour réactiver la carte son su fenêtres 10, ouvrez le réglages Windows 10, en cliquant sur leéquipement présent dans le menu Démarrer, sections ouvertes Système e Audio et cliquez sur l'article Gérer les périphériques audio.
Une fois cela fait, localisez le nom haut-parleur à activer (doit être dans la section handicapé), cliquez dessus et appuyez sur le bouton Compétences, pour l'activer à nouveau. Si nécessaire, répétez la procédure que j'ai indiquée plus tôt pour le définir comme périphérique de lecture Windows.
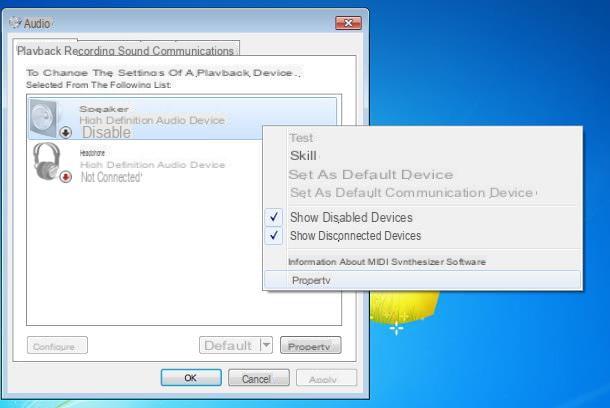
Si, par contre, vous employez fenêtres 8.1 ou fenêtres 7, faites un clic droit sur lealtoparlante situé près de l'horloge, puis sur l'article Appareils à playback, résidant dans le menu contextuel qui apparaît, puis identifie le nom de la carte son à réactiver (elle doit être marquée d'un flèche noire et la formulation handicapé), faites un clic droit dessus et choisissez l'élément Compétences, dans le menu qui apparaît.
Si vous ne voyez pas les appareils désactivés, faites un clic droit sur un endroit vide de la fenêtre qui apparaît et sélectionne l'élément Afficher les appareils désactivés dans le menu contextuel proposé, pour les afficher.
Mettre à jour les pilotes audio
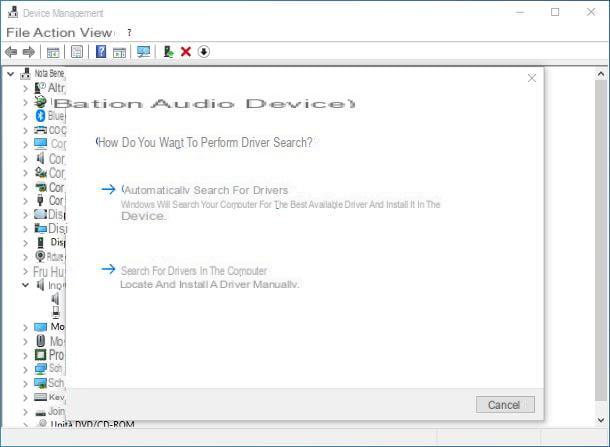
Comment dit-on? L'audio n'est pas totalement absent, mais a-t-il des "clics", des "sauts" ou, pire encore, des secondes de silence ? Dans ce cas, vous devrez peut-être mettre à jour ou réinstaller les pilotes de périphérique audio utilisés sur votre ordinateur.
Dans la plupart des cas, Windows est capable de reconnaître et d'utiliser au mieux la plupart des haut-parleurs compatibles, grâce aux pilotes intégrés au système d'exploitation. Cependant, cette dernière peut ne pas être mise à jour vers la dernière version disponible : pour le vérifier, appelez l'utilitaire Gestion d'appareils en faisant un clic droit sur le menu Démarrer Windows 10, ou en tapant les mots "gestion d'appareils" dans l'écran de démarrage / menu Démarrer de Windows 8.1 et Windows 7.
Après quelques instants, la fenêtre du Gestionnaire de périphériques devrait s'ouvrir sur le bureau : lorsque cela se produit, cliquez sur le symbole > résident à côté de la mention Entrée et sortie audio ou Contrôleurs son, vidéo et jeu, localisez le nom du périphérique audio que vous utilisez (par ex. Altoparlanti (périphérique audio haute définition)), faites un clic droit sur ce dernier et sélectionnez l'élément Mettre à jour le pilote..., dans le menu qui s'affiche. Pour terminer, cliquez sur le bouton Rechercher automatiquement et pilote et attendez que Windows détecte la disponibilité de nouveaux pilotes et, si c'est le cas, installez-les. Cependant, cette fonctionnalité n'est pas disponible dans toutes les versions de Windows.
Dans certains cas, en particulier pour les cartes son externes, vous devrez peut-être télécharger des pilotes mis à jour à partir du site web du fabricant (évitez d'autres sources ou vous risquez de rencontrer le téléchargement de logiciels malveillants) : après avoir ouvert ces derniers, rendez-vous sur la page dédiée à assistance et téléchargements, sélectionnez le modèle exact de votre carte son et trouvez le package de pilotes qui lui convient le mieux. Enfin, terminez le téléchargement, lancez le fichier obtenu et installez-le en suivant les instructions qui vous sont données ; généralement, à la fin de la procédure, il peut vous être demandé de redémarrer votre ordinateur.
Si vous rencontrez des problèmes pour télécharger et installer les pilotes de votre carte son, vous pouvez vous référer aux instructions que je vous ai données dans mon tutoriel dédié au sujet, dans lequel j'expliquais, entre autres, comment reconnaître le modèle exact de votre appareil. .
Redémarrer le service audio
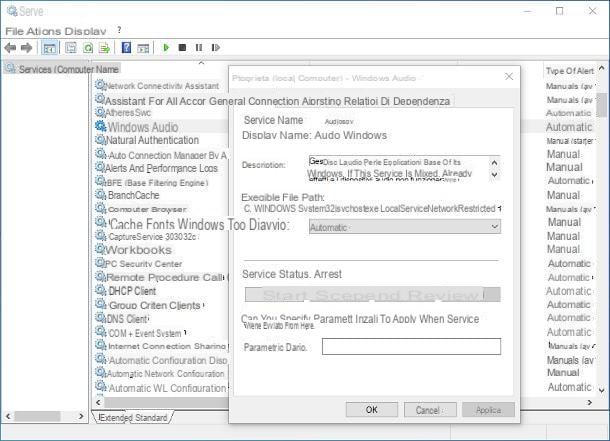
Vous avez terminé toutes les étapes que j'ai indiquées ci-dessus mais, à côté de l'icône de volume Windows, une icône inquiétante continue d'apparaître X rouge? Si tel est le cas, le service système peut être désactivé.
Malgré ce que cela peut paraître, le réactiver est très simple : pour commencer, ouvrez le menu Démarrer, tapez la chaîne services.msc dedans et cliquez sur le premier résultat qui vous est renvoyé (sous Windows 10, l'utilitaire s'appelle Service). Dans la fenêtre suivante, cliquez sur l'onglet Services informatiques (à gauche) e Standard (en bas), localisez l'élément Son Windows et double-cliquez dessus pour faire apparaître l'écran des propriétés du service audio.
À ce stade, assurez-vous que dans le menu déroulant Type de démarrage l'élément est défini Automatique (sinon faites-le vous-même), cliquez sur le bouton Démarrer ou résumé, pour rendre le son de Windows à nouveau opérationnel puis sur le bouton OK, afin de confirmer les modifications appliquées. Si nécessaire, redémarrez votre ordinateur et vérifiez que la situation est revenue à la normale.
Utiliser l'utilitaire de résolution des problèmes
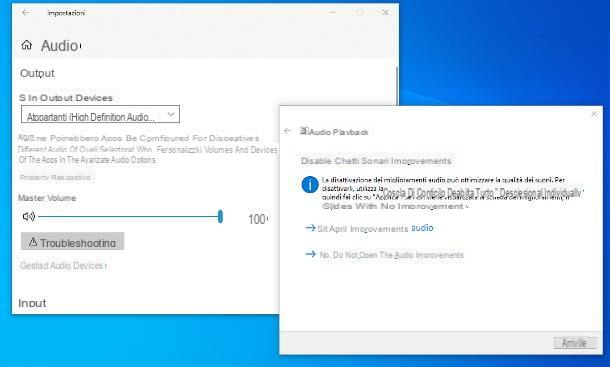
Si aucune des solutions précédentes n'a été décisive, il suffit d'essayer de faire face à la chose en utilisant le dépanneur intégré à Windows.
Pour le rappeler, si vous employez fenêtres 10, aller au menu Paramètres> Système> Son système d'exploitation, cliquez sur le bouton Résolution de problème résidant dans la section Sortie et suivez les instructions qui vous sont données, pour détecter et résoudre tout problème résiduel ; la plupart du temps, il suffit de cliquer sur le bouton Avanti.
Si, par contre, vous employez fenêtres 8.1 ou fenêtres 7, ouvrez le Panneau de configuration à l'aide de l'icône appropriée dans le menu Démarrer ou dans le écran de démarrage, tapez les mots "dépannage" dans le champ de recherche situé en haut à droite, cliquez sur l'élément Dépannage puis sur la formulation Résoudre les problèmes de lecture audio.
Vérifier l'intégrité du matériel

Si vous avez appliqué avec succès toutes les étapes que je vous ai indiquées au cours de ce didacticiel mais que l'audio ne fonctionne toujours pas (ou ne fonctionne pas correctement), alors le problème que vous rencontrez peut être attribué à un problème matériel haut-parleurs ou écouteurs connectés à l'ordinateur.
Donc, mon conseil est d'essayer le même appareil audio sur un autre PC, smartphone et tablette fonctionne définitivement : si aucun son n'est émis, vous devrez peut-être le remplacer. A ce propos, je vous recommande de lire mes guides d'achat dédiés aux enceintes PC, casques PC et casques Bluetooth : je suis sûr qu'ils vous seront utiles.
Mac audio ne fonctionne pas : que faire
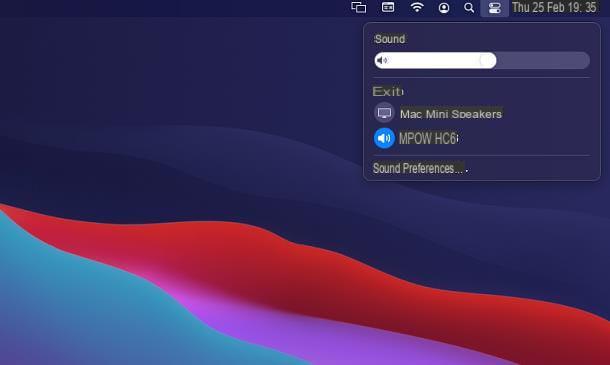
Si vous rencontrez des problèmes avec le vôtre à la place Mac et que vous utilisez un haut-parleur externe, vérifiez qu'il est correctement connecté à l'ordinateur via câble ou Bluetooth, en suivant les mêmes instructions que je vous ai données dans l'une des sections précédentes de ce guide.
Vérifiez ensuite que le volume système est suffisamment élevé : pour cela, cliquez sur l'icône i régulateurs résidant sur le côté droit de la barre de menu sur votre Mac (à côté de l'horloge) et utilisez le curseur sous le libellé Suono, pour régler le volume audio (plus la barre est « pleine », plus le volume est fort). Si vous ne voyez pas la barre de réglage audio, vous pouvez l'activer en allant sur Préférences de système (l'icône d'engrenage dans la barre du Dock) puis vers le haut Suono, en cochant la case Afficher le volume dans la barre de menu.
Si vous avez plusieurs périphériques audio connectés à votre Mac, vérifiez que le périphérique de sortie est correctement configuré : pour cela, cliquez à nouveau sur l'icône. régulateurs résident à côté de l'horloge, passez votre souris sur l'élément Suono et cliquez sur le symbole > qui, en attendant, devrait apparaître à l'écran. Pour terminer, cliquez sur le nom de l'appareil que vous avez l'intention d'utiliser et, si nécessaire, utilisez la barre de contrôle au-dessus pour augmenter son volume.
Si vous avez encore des problèmes, vous pouvez essayer réinitialiser la PRAM / NVRAM et l 'SMC Mac : il s'agit respectivement d'une zone mémoire utilisée pour enregistrer certains paramètres système et d'une puce physique qui gère certaines fonctions matérielles de bas niveau. Si vous ne savez pas comment effectuer ces deux procédures, je vous renvoie à la lecture de mon tutoriel sur la réinitialisation de la NVRAM, dans lequel je vous ai tout expliqué en détail.
Si, après avoir appliqué toutes les solutions logicielles, le problème ne disparaît pas, essayez de connecter les haut-parleurs ou le casque à un autre appareil connu pour fonctionner : si cet appareil ne fonctionne pas non plus, vous devrez peut-être remplacer l'appareil audio. Si vous rencontrez des problèmes avec le haut-parleur intégré du Mac, envisagez d'acheter des haut-parleurs/écouteurs externes ou contactez l'assistance Apple pour obtenir des informations plus précises sur la marche à suivre.
L'audio du PC ne fonctionne pas : que faire

























