Comment utiliser Keynote sur Mac
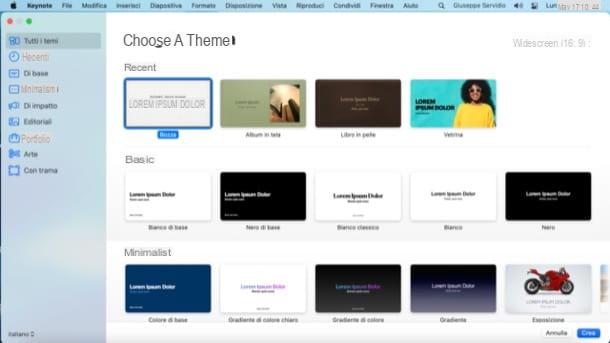
Si vous en avez un Mac et tu veux apprendre comment utiliser Keynote, il suffit d'ouvrir l'application en question, qui est incluse « en standard » dans macOS. Dans sa dernière version il est compatible avec tous les Mac équipés de macOS 10.15 et plus tard, mais il a été disponible presque pour toujours. Si vous avez désinstallé l'application, vous pouvez la réinstaller depuis le Mac App Store en visitant le lien que je viens de fournir.
Trouvez l'icône Keynote dans la barre Dock, dans le dossier applications, En Launchpad ou encore dans les résultats de recherche de Spotlight: à vous de choisir comment démarrer le programme !
Une fois que vous avez ouvert Keynote, cliquez sur le bouton Nouveau document (en bas à gauche) et, dans la nouvelle fenêtre ouverte, sélectionnez l'un des modèles parmi ceux disponibles (ex. Noir, Formel, Bozza, etc.) En haut à droite, vous pouvez également choisir de créer des présentations dans écran large 16: 9 ou au format 4:3.
Ensuite, double-cliquez sur l'un des champs de texte du modèle (par ex. Titre de la présentation) et saisissez le texte que vous souhaitez voir apparaître sur la diapositive.
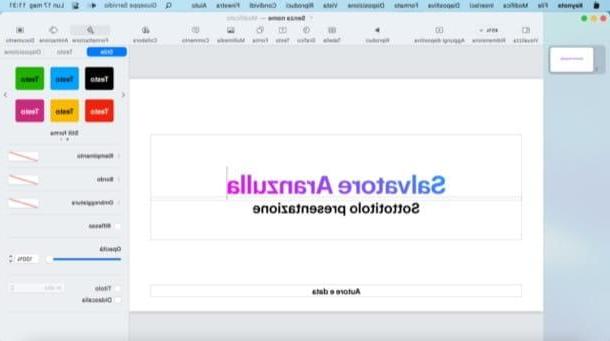
Maintenant, pour personnaliser la diapositive, utilisez les boutons en haut de la fenêtre et dans la barre latérale située à droite.
En cliquant par exemple sur les boutons situés en haut de la fenêtre, vous pouvez insérer un tableune graphiqueune zone de texteune formeune fichier multimédia etc. Après avoir sélectionné le type d'élément à ajouter (ex. Multimédia), sélectionnez l'élément qui vous intéresse (par ex. Films) et déplacez et redimensionnez l'élément en question en le faisant glisser jusqu'à l'endroit souhaité ou en maintenant le bouton gauche de la souris enfoncé tout en faisant glisser le carrés placé autour du périmètre de la même.
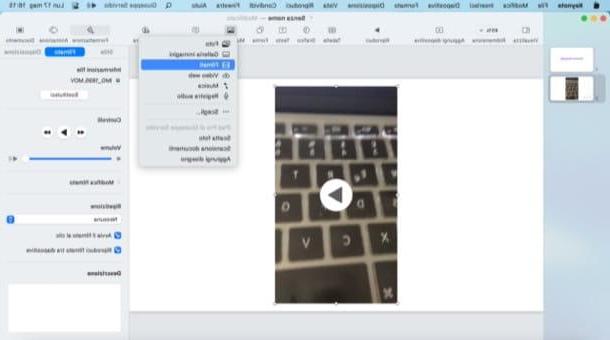
Pour personnaliser la mise en forme d'une diapositive, sélectionnez-la dans la barre latérale située à gauche, allez dans l'onglet Mise en page présent dans la partie supérieure droite de la fenêtre et, dans la barre latérale qui s'ouvre à droite, personnalisez leaspetto de la diapositive en sélectionnant/désélectionnant les éléments qui vous intéressent (ex. titre, corps, etc.) et éventuellement le modifier sfondo, en ouvrant le menu correspondant et en choisissant le type de garniture que vous préférez (ex. Remplissage de couleur, Remplissage en dégradé etc).
Pour formater un élément inséré dans le projet, après l'avoir sélectionné et cliqué sur l'onglet Mise en page (en haut à droite), sélectionnez-le style, la disposition et d'autres fonctionnalités, à l'aide des boutons et des menus présents dans la barre latérale située à droite.
Pour animer un élément, après l'avoir sélectionné, allez dans l'onglet animation (en haut à droite), cliquez sur le bouton Ajouter un effet et, après avoir choisi quand l'appliquer en cliquant sur les onglets Entrant, action o Production (selon le résultat que vous souhaitez obtenir), choisissez l'un de ceux proposés dans le menu déroulant approprié (pour le prévisualiser, il suffit de cliquer sur l'élément test qui apparaît à côté de chaque animation sélectionnée) et ajuster ses caractéristiques (ex. Durée et sens, Animation de texte, Etc).
Si vous deviez ajouter plusieurs animations pour un certain élément, en cliquant sur le bouton ordre vous pouvez indiquer l'ordre dans lequel les effets doivent effectivement se succéder.
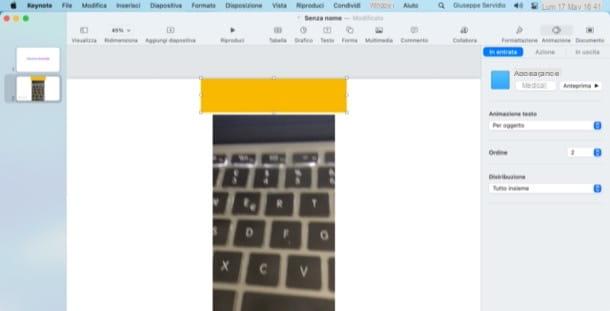
Pour ajouter une nouvelle diapositive, cliquez sur le bouton Ajouter une diapositive et, dans le menu ouvert, sélectionnez le type de diapositive que vous souhaitez ajouter (par ex. Titre et photo, citation, vide, Etc).
Pour insérer un effet de transition entre une diapositive et une autre, après avoir sélectionné la diapositive "de départ" et cliqué sur l'onglet animation (en haut à droite), appuyez sur le bouton Ajouter un effet et sélectionnez l'effet de transition qui vous intéresse, que vous pourrez ensuite modifier de manière similaire à ce que je vous ai déjà expliqué pour les éléments présents dans les slides.
En cliquant sur l'onglet Document (en haut à droite), vous avez la possibilité de modifier les paramètres de la présentation elle-même. Par exemple, vous pouvez changer le thème (Changer de sujet), agir sur certains paramètres du diaporama (Par ex. Lecture automatique à l'ouverture, Répéter la présentation, etc.), personnalisez la taille de la diapositive (par exemple format panoramique 16:9, format standard 4:3) et ainsi de suite.
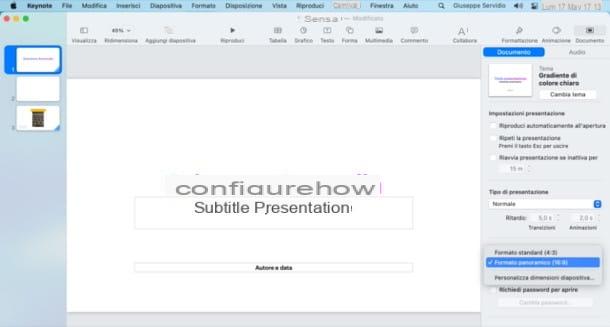
Pour voir un aperçu de la présentation finale, cliquez sur le bouton jouer (ci-dessus) et, si vous aimez le résultat, ouvrez le menu Déposez le (en haut à gauche, dans la barre de menu macOS) et sélectionnez l'élément Exporter en tant que à partir de ce dernier, si vous souhaitez exporter la présentation dans le format qui vous intéresse ; alternativement sélectionner l'élément Sauver pour enregistrer le fichier au format Keynote et éventuellement reprendre votre travail plus tard.
Si vous souhaitez synchroniser vos présentations, vous pouvez les enregistrer directement dans l'espace iCloud (service de stockage cloud d'Apple) destiné à Keynote.
À cet égard, je tiens à souligner que Keynote est également disponible en tant que application Web gratuit et compatible avec tous les principaux navigateurs. Pour utiliser la version en ligne de Keynote, il vous suffit de vous rendre sur le site officiel d'iCloud, de vous connecter avec votre identifiant Apple), de cliquer sur leicône de présentation et profiter des différentes fonctions de ce dernier. L'interface reprend celle de la version macOS, donc pour l'utiliser, vous pouvez vous référer aux instructions que je vous ai données précédemment.
Il y aurait beaucoup plus à dire sur Keynote : pour un aperçu plus approfondi de toutes ses fonctionnalités, je vous renvoie au guide officiel du programme.
Comment utiliser Keynote sur iPad
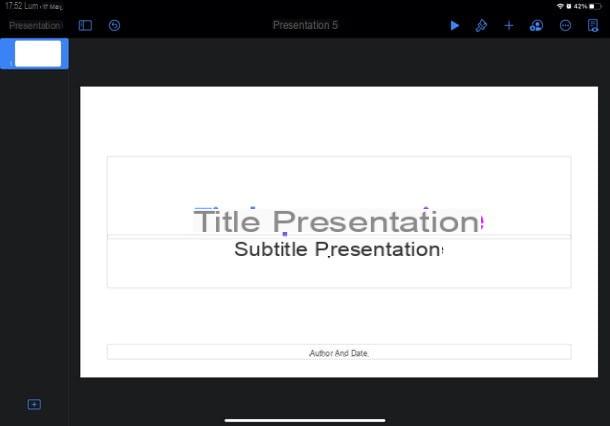
Souhaitez-vous utiliser Tonique sur le vôtre iPad? Aucun problème. Étant donné que l'application est également disponible pour iPadOS, c'est tout à fait faisable. Et je vais vous en dire plus : son utilisation est aussi simple que sur macOS, car la « substance » de l'application ne change pas. Je vous rappelle que dans sa version la plus récente, Keynote est compatible avec iPadOS 13.1 et plus tard.
Après avoir lancé Keynote sur l'iPad, appuyez sur le bouton Créer une présentation, sélectionnez la voix Choisissez un thème et indique le modèle à partir duquel commencer (si c'est la première fois que vous utilisez l'application, avant de faire cela, vous devez appuyer sur le bouton Continue présent dans son écran d'accueil).
À ce stade, vous devriez être dans l'éditeur Keynote. Pour personnaliser le modèle que vous avez choisi, il vous suffit d'utiliser les boutons et les menus que vous voyez à l'écran.
Pour modifier l'exemple de texte dans les champs de texte des diapositives, faites double tap dessus et tapez le texte que vous souhaitez ajouter. Pour insérer un tableune graphiqueune texteune forme ou élément multimédia, appuyez sur le bouton (+) situé en haut à droite et sélectionnez l'élément qui vous intéresse.
Pour ajouter une animation sur un élément, après l'avoir sélectionné, appuyez sur l'élément animation dans le menu ouvert, décidez s'il faut appliquer unanimation entrante, A 'action ou un 'animation à la sortie et indiquez celui que vous préférez (essayez peut-être d'autres). Appuyez ensuite sur l'élément Fins (en haut à droite) pour enregistrer les modifications.
Pour ajouter de nouvelles diapositives au projet, appuyez plutôt sur le bouton (+) situé en bas à gauche et choisissez le type de diapositive à ajouter. Pour ajouter une transition entre une diapositive et une autre, sélectionnez la diapositive « de départ », appuyez sur l'élément transition et, après avoir appuyé sur le bouton Ajouter une transition (ci-dessous), sélectionnez l'effet de votre intérêt (par ex. Confettis, Goccia, Grille, etc.) et appuyez sur l'élément Fins (en haut à droite) pour enregistrer les modifications apportées.
Une fois terminé, appuyez sur le bouton ▶ ︎ (en haut) et testez la présentation, pour voir un aperçu du résultat. Si vous êtes satisfait et qu'il n'y a pas d'autres modifications à apporter, appuyez sur le bouton (...) (en haut à droite), sélectionnez l'élément exportation dans le menu qui s'ouvre et choisissez le format dans lequel enregistrer la présentation (ex. PowerPoint, métrage etc). Les présentations, cependant, sont automatiquement enregistrées sur iCloud.
Pour plus d'informations sur l'utilisation de Keynote pour iPadOS, consultez le guide officiel de l'application.
Comment utiliser Keynote sur iPhone
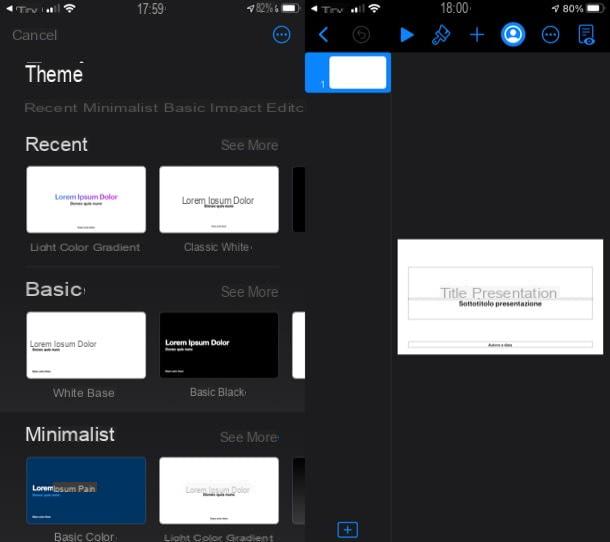
Si tu veux savoir comment utiliser Keynote sur iPhone, sachez qu'il n'y a pas grand chose de plus à ajouter que ce que je vous ai déjà dit : la version pour iPhone, en fait, est presque identique à celle pour iPad. Dans sa dernière version, il est compatible avec iOS 13.1 et plus tard.
Encore une fois, après avoir ouvert l'application, appuyez sur le bouton (+), sélectionnez la voix Choisissez un thème et suivez les mêmes instructions que je vous ai données dans le chapitre précédent, dédié à l'iPad. Pour plus d'informations, consultez également le guide officiel de l'application.
Comment utiliser Keynote

























