Como usar o Keynote no Mac
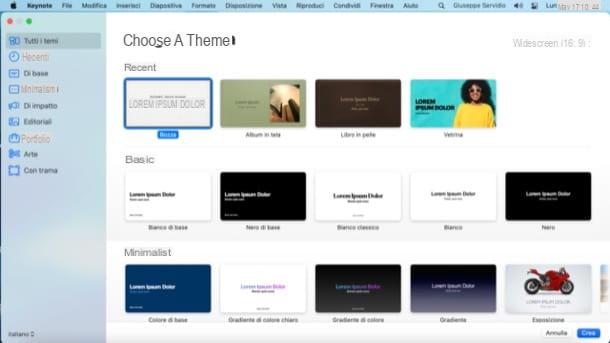
Se você tem um Mac e você quer aprender como usar o Keynote, tudo o que você precisa fazer é abrir o aplicativo em questão, que está incluído "padrão" no macOS. Em sua versão mais recente, é compatível com todos os Macs equipados com MacOS 10.15 e mais tarde, mas está disponível quase sempre. Caso tenha desinstalado o aplicativo, você pode reinstalá-lo a partir da Mac App Store visitando o link que acabei de fornecer.
Encontre o ícone do Keynote na barra Dock, na pasta Aplicações, em Launchpad ou, novamente, nos resultados da pesquisa de Holofote: a escolha é sua sobre como iniciar o programa!
Depois de abrir o Keynote, clique no botão Novo Documento (canto inferior esquerdo) e, na nova janela aberta, selecione um dos modelos disponíveis (por exemplo, preto, Formal, Versão preliminaretc.) No canto superior direito, você também pode escolher se deseja criar apresentações em widescreen 16: 9 ou no formato 4:3.
Em seguida, clique duas vezes em um dos campos de texto do modelo (por exemplo, Título da Apresentação) e digite o texto que deseja que apareça no slide.
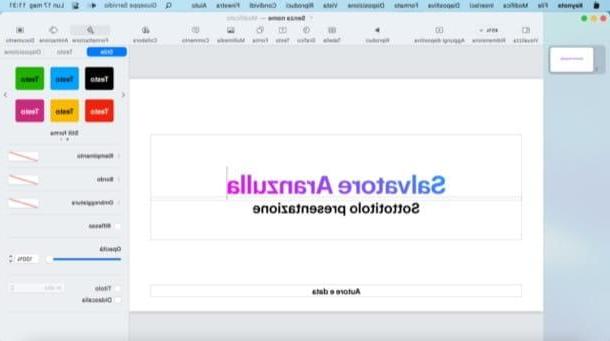
Agora, para personalizar o slide, use os botões na parte superior da janela e na barra lateral localizada à direita.
Ao clicar nos botões localizados na parte superior da janela, por exemplo, você pode inserir um mesa, tem gráfico, uma caixa de texto, uma forma, tem arquivo multimídia e assim por diante. Depois de selecionar o tipo de elemento a adicionar (por exemplo, multimídia), selecione o elemento de seu interesse (por exemplo, Filmes) e mova e redimensione o elemento em questão arrastando-o para o ponto desejado ou mantendo pressionado o botão esquerdo do mouse enquanto arrasta o quadrados colocado em torno do perímetro do mesmo.
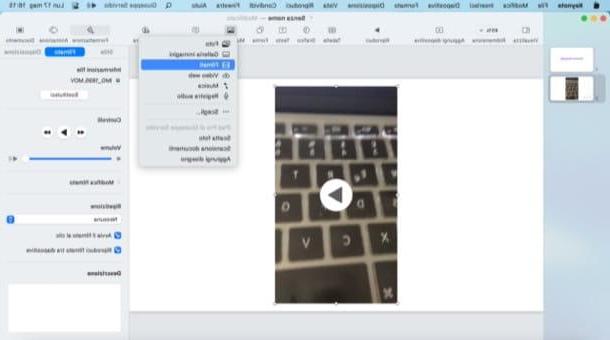
Para personalizar a formatação de um slide, selecione-o na barra lateral localizada à esquerda, vá para a guia Formatação presente na parte superior direita da janela e, na barra lateral que se abre à direita, personalize oaparência do slide selecionando / desmarcando os elementos de seu interesse (por exemplo, título, Corpo, etc.) e possivelmente modificá-lo fundo, abrindo o menu relativo e escolhendo o tipo de recheio que mais gosta (por exemplo, Preenchimento de cor, Preenchimento Gradiente e assim por diante).
Para formatar um elemento inserido no projeto, após selecioná-lo e clicar na aba Formatação (canto superior direito), selecione-o estilo, a disposizione e outros recursos, usando os botões e menus que estão presentes na barra lateral localizada à direita.
Para animar um elemento, após selecioná-lo, vá até a aba animação (canto superior direito), clique no botão Adicione um efeito e, após escolher quando aplicá-lo clicando nas guias De entrada, ação o Resultado (dependendo do resultado que você deseja obter), escolha uma das propostas no menu drop-down apropriado (para visualizá-lo, basta clicar no item Prova que aparece ao lado de cada animação selecionada) e ajuste suas características (por exemplo, Duração e direção, Animação de texto, Etc.)
Se você fosse adicionar várias animações para um determinado elemento, clicando no botão Encomendar você pode indicar a ordem em que os efeitos devem realmente se seguir.
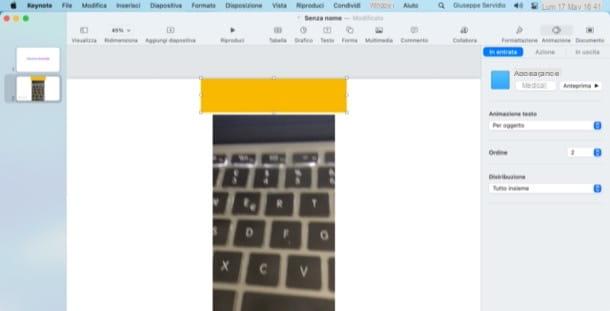
Para adicionar um novo slide, clique no botão Adicionar slide e, no menu aberto, selecione o tipo de slide que deseja adicionar (por exemplo, Título e foto, citação, vazio, Etc.)
Para inserir um efeito de transição entre um slide e outro, após selecionar o slide "inicial" e clicar na guia animação (canto superior direito), pressione o botão Adicione um efeito e selecione o efeito de transição de seu interesse, que pode ser modificado de maneira semelhante ao que já expliquei para os elementos presentes nos slides.
Ao clicar na guia Documento (canto superior direito), você tem a possibilidade de alterar as configurações da própria apresentação. Por exemplo, você pode alterar o tema (Mudar de assunto), agir em alguns configurações de apresentação de slides (Eg. Jogar automaticamente quando aberto, Repita a apresentação, etc.), personalize o tamanho do slide (por exemplo, formato panorâmico 16: 9, formato padrão 4: 3) e assim por diante.
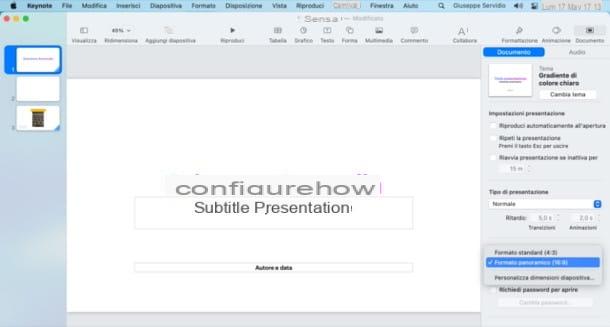
Para ver uma prévia da apresentação final, clique no botão Toque (acima) e, se gostar do resultado, abra o menu Envie o (canto superior esquerdo, na barra de menu do macOS) e selecione o item Exportar como deste último, se deseja exportar a apresentação no formato de seu interesse; alternativamente selecione o item ressalva para salvar o arquivo no formato Keynote e possivelmente retomar seu trabalho mais tarde.
Se quiser sincronizar suas apresentações, você pode salvá-las diretamente no espaço iCloud (serviço de armazenamento em nuvem da Apple) destinado ao Keynote.
A este respeito, gostaria de salientar que o Keynote também está disponível como aplicação web grátis e é compatível com todos os principais navegadores. Para usar a versão online do Keynote, tudo o que você precisa fazer é ir ao site oficial do iCloud, fazer login com seu ID Apple), clicar no botãoícone de keynote e tirar proveito das várias funções do último. A interface é retomada da versão do macOS, portanto, para usá-la, consulte as instruções que dei anteriormente.
Haveria muito mais a dizer sobre o Keynote: para uma visão geral mais aprofundada de todos os seus recursos, indico o guia oficial do programa.
Como usar o Keynote no iPad
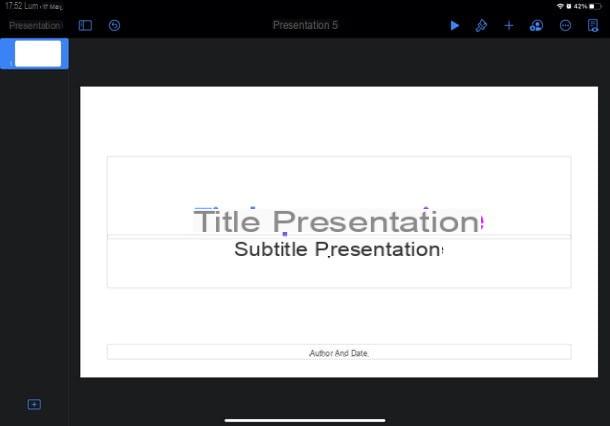
Você gostaria de usar Principal no seu iPad? Sem problemas. Como o aplicativo também está disponível para iPadOS, isso é absolutamente viável. E direi mais: usá-lo é tão simples quanto no macOS, pois a “substância” do aplicativo não muda. Recordo que em sua versão mais recente, o Keynote é compatível com iPadOS 13.1 e depois.
Após iniciar o Keynote no iPad, pressione o botão Criar apresentação, selecione o item Escolha um tema e indica o modelo de início (se for a primeira vez que você usa o aplicativo, antes de fazer isso você deve pressionar o botão Continuando presente em sua tela de boas-vindas).
Neste ponto, você deve estar no editor do Keynote. Para personalizar o modelo que você escolheu, tudo que você precisa fazer é usar os botões e menus que você vê na tela.
Para alterar o texto de amostra nos campos de texto dos slides, faça toque duplo sobre eles e digite o texto que deseja adicionar. Para inserir um mesa, tem gráfico, tem texto, uma forma ou um elemento multimídia, toque no botão (+) localizado no canto superior direito e selecione o elemento de seu interesse.
Para adicionar uma animação a um elemento, após selecioná-lo, toque no item animação no menu aberto, decida se deseja aplicar umanimação de entrada, A 'ação ou um 'animação na saída e indique o que você mais gosta (talvez tente outros). Em seguida, pressione o item final (canto superior direito) para salvar as alterações.
Para adicionar novos slides ao projeto, em vez disso, toque no botão (+) localizado no canto inferior esquerdo e escolha o tipo de slide a ser adicionado. Para adicionar uma transição entre um slide e outro, selecione o slide "inicial", toque no item transição e, depois de pressionar o botão Adicionar transição (abaixo), selecione o efeito de seu interesse (por exemplo, Coriandoli, goccia, Grade, etc.) e toque no item final (canto superior direito) para salvar as alterações feitas.
Ao terminar, pressione o botão ▶ ︎ (topo) e teste a apresentação, para ter uma prévia do resultado obtido. Se você estiver satisfeito e não houver outras alterações a serem feitas, pressione o botão (...) (canto superior direito), selecione o item Exportar no menu que se abre e escolha o formato em que deseja salvar a apresentação (por exemplo, PowerPoint, metragem e assim por diante). As apresentações, no entanto, são salvas automaticamente no iCloud.
Para obter mais informações sobre como usar o Keynote para iPadOS, dê uma olhada no guia oficial do aplicativo.
Como usar o Keynote no iPhone
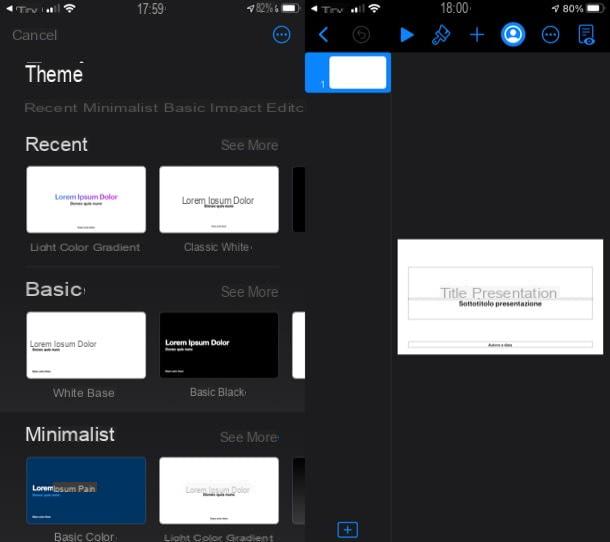
Se você quer saber como usar o Keynote no iPhone, saiba que não há muito mais a acrescentar do que o que já vos disse: a versão para iPhone, de facto, é quase idêntica à do iPad. Em sua versão mais recente, é compatível com iOS 13.1 e depois.
Novamente, após abrir o aplicativo, pressione o botão (+), selecione o item Escolha um tema e siga as mesmas instruções que dei no capítulo anterior, dedicado ao iPad. Para mais informações, também, consulte o guia oficial do app.
Como usar o Keynote

























