Informations préliminaires

Comme je vous l'ai déjà expliqué dans les lignes introductives de ce guide, Kali Linux est une distribution complète d'outils et de logiciels préconfigurés, dédiés à tests de pénétration et tous les "criminalistique informatique: il s'agit d'une distribution basée sur Debian, disponible pour les ordinateurs basés sur un processeur Intel 32/64 bits et les périphériques basés sur l'architecture ARM.
Bien que le "cœur" du système d'exploitation reste le même, Kali Linux peut être téléchargé à la fois avec un environnement de bureau (dans différentes versions) et sans. Vous trouverez ci-dessous une liste des versions disponibles.
- défaut - simplement appelé « Kali Linux », il est basé sur l'environnement de bureau GNOME 3.
- LXDE - partage l'intégralité du portefeuille de logiciels, à l'exception de l'environnement de bureau, avec la version par défaut. Il est basé sur le bureau LXDE, particulièrement léger et adapté aux machines à faibles performances graphiques.
- mat - c'est la variante équipée du bureau intuitif Mate.
- KDE - diffère des autres versions en raison de la présence de l'environnement KDE Plasma, qui peut être personnalisé à 360 degrés.
- E17 - dispose de l'environnement Enlightenment en version 17 (E17), un bureau modulaire et particulièrement adapté à ceux qui utilisent l'ordinateur principalement à l'aide du clavier.
- Xfce - est la version de Kali Linux équipée de Xfce, un environnement de bureau très léger et personnalisable, assez similaire à Windows XP.
- Clair - il s'agit d'une variante du système d'exploitation non équipée d'un environnement de bureau (qui pourra être ajouté ultérieurement, après connexion à Internet). Pour cette raison, l'image ISO est plus petite que les autres. Il est recommandé pour une installation sur des environnements de serveur.
- Images pour VirtualBox et VMware - ce sont des fichiers utiles pour virtualiser le système d'exploitation via les gestionnaires VirtualBox ou VMware, en quelques clics.
Quel que soit le type de bureau que vous choisissez, pour exécuter Kali Linux, votre ordinateur a juste besoin d'avoir 1 Go de RAM et, en cas d'installation sur disque, une partition libre égale à 20 GB. Cependant, pour obtenir un système de bureau fluide et ne connaissant pas de plantages inattendus, je vous recommande tout de même d'installer le système d'exploitation sur un ordinateur équipé de 2 Go ou plus de RAM.
Comment télécharger Kali Linux
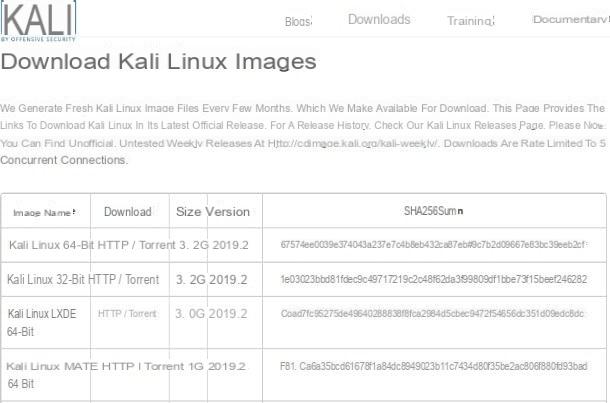
Télécharger Kali Linux est vraiment très simple. Tout d'abord, connecté au site Web de la distribution, déplacez le curseur de la souris sur le menu Télécharger (ci-dessus) et cliquez sur l'élément Télécharger Kali Linux présent dans ce dernier.
À ce stade, identifiez la version du système d'exploitation qui vous intéresse (par ex. Kali Linux 64 bits) et cliquez sur l'élément HTTP courrier dans sa correspondance, pour lancer immédiatement le téléchargement duimage ISO à utiliser plus tard.
Si vous aviez opté pour l'utilisation de packages "prépackagés" pour VirtualBox ou VMware, vous devez plutôt cliquer sur le lien Disponible sur la page de téléchargement Offensive Security et, sur la page suivante, choisissez le scheda liés au programme de virtualisation que vous souhaitez utiliser (VirtualBox o VMware). Pour conclure, il vous suffit de cliquer sur le lien relatif à l'architecture qui vous intéresse (32 ou 64 bits).
Comment installer Kali Linux
Au début, Kali Linux était considéré comme un système d'exploitation à installer et à démarrer directement à partir de Clé USB, ne laissant aucune trace au prochain redémarrage du PC ou altérant le disque de quelque manière que ce soit.
Ce mode, appelé vivre, il offre également la possibilité de sauvegarder les fichiers modifiés dans la même clé USB, afin qu'ils puissent être réutilisés au prochain démarrage (par exemple, fichiers de paramètres personnels, dictionnaires, packages, etc.). Cependant, à ce jour, Kali Linux peut être physiquement installé sur le disque dur de votre ordinateur (même à côté Windows), par une procédure graphique très simple. Ci-dessous, je vais tout expliquer en détail.
Clé USB
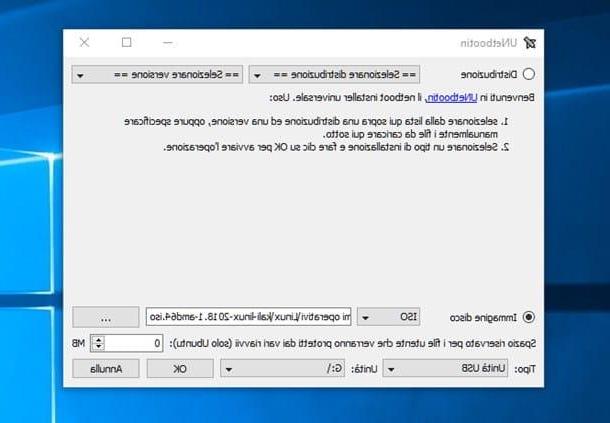
Pour "installer" Kali Linux sur une clé USB et le démarrer directement depuis celle-ci, sans aller modifier le disque dur du PC, vous devez d'abord obtenir UNetbootin: Un logiciel pour créer des clés USB amorçables, disponible gratuitement sur ce site Web.
Pour l'obtenir, cliquez sur le bouton qui convient le mieux à votre système d'exploitation (par ex. Télécharger (Windows)) et, une fois que vous avez le programme, connectez la clé USB sur laquelle vous avez l'intention d'installer Linux au PC et démarrez-le. Si vous utilisez le Mac, n'oubliez pas de copier Unetbootin dans le dossier au préalable applications de l'ordinateur.
Une fois le programme lancé, cliquez sur le bouton Oui, ces poisons sont-ils Windows, ou tapez le vôtre Mot de passe en tant qu'administrateur, si vous utilisez MacOS, pour accéder immédiatement à l'écran principal. Ensuite, mettez la coche à côté de l'élément Image du disque situé dans le nouvel écran qui s'est ouvert, appuyez sur le bouton [...] pour sélectionner l'ISO Kali Linux téléchargé précédemment, assurez-vous que dans le menu déroulant Type l'article est sélectionné clé USB et que dans le menu unité la lettre de lecteur de la clé est spécifiée.
Comme je l'ai mentionné plus tôt, Kali Linux prend également en charge le mode de démarrage avec persévérance: de cette manière, il est possible de faire en sorte que le système d'exploitation enregistre, si nécessaire, des fichiers et des paramètres directement sur la clé USB, les rendant alors disponibles également lors des redémarrages ultérieurs. Pour profiter de cette possibilité, indiquez la quantité d'espace à dédier à ces fichiers (en Mo) dans le champ de texte Espace réservé aux fichiers utilisateurs qui seront protégés des différents redémarrages.
Enfin, jetez un dernier coup d'œil aux paramètres définis ci-dessus et, lorsque vous êtes prêt, cliquez sur le bouton OK, pour lancer la création de la clé de démarrage. Le processus peut prendre quelques minutes. Si vous avez besoin d'aide supplémentaire sur le processus de création de clé, je vous recommande de consulter mon guide sur la création d'une clé USB amorçable.
Une fois la création du lecteur terminée, il suffit de repartir de celui-ci en paramétrant leUEFI ou BIOS ordinateur pour démarrer à partir de l'USB. Si vous ne parvenez pas à terminer cette étape par vous-même, vous pouvez vous fier aux instructions que je vous ai données dans mes guides pour savoir comment entrer dans le BIOS et comment installer Ubuntu à partir de l'USB.
Si tout s'est bien passé, au prochain démarrage, vous devriez voir l'écran de sélection de Kali Linux : à l'aide des flèches directionnelles, accédez à l'élément En ligne ou sur ça Persistance USB en direct (pour activer la persistance des données) et appuyez sur la touche Envoi clavier. Après quelques secondes, vous devriez voir l'écran de démarrage de Kali Linux : comme pour le login, le mot de passe de l'utilisateur racine préconfiguré est toor.
Disque / Machine virtuelle
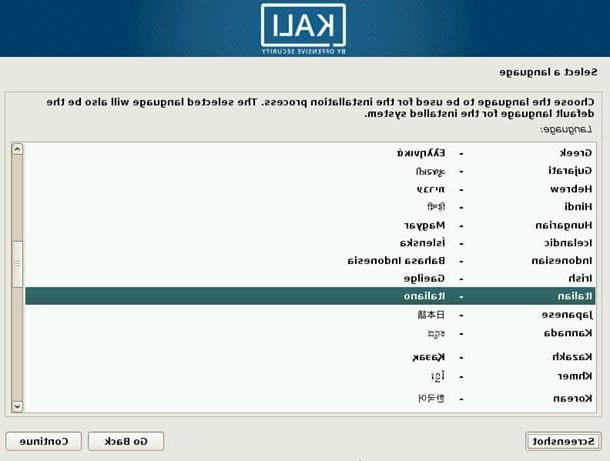
L'idée de démarrer Kali Linux depuis l'USB ne vous convient tout simplement pas déjà et souhaitez-vous donc effectuer une installation complète sur le disque de votre ordinateur ? Pas de problème, c'est une opération tout à fait faisable. Avant d'expliquer comment procéder, cependant, je voudrais faire une prémisse qui me semble très importante : la procédure d'installation de Kali Linux, si elle n'est pas effectuée correctement, pourrait endommager ou supprimer les données déjà présentes sur le disque ou, pire encore, rendre le système d'exploitation inutilisable déjà présent.
Donc, si vous n'avez jamais effectué une opération comme celle-ci auparavant, je vous propose de vous exercer un peu à l'aide d'un programme comme VirtualBox, puis de procéder, une fois que vous avez acquis un niveau d'expérience suffisant, à l'installation proprement dite et propre sur le disque .
Si vous n'êtes pas en mesure de créer un spot virtuel à partir de zéro, vous pouvez vous référer aux mêmes instructions dans mon tutoriel sur la façon de virtualiser Ubuntu, avec la seule astuce pour remplacer l'image ISO Ubuntu par celle de Kali Linux (que vous pouvez télécharger dans de la même manière que je vous ai expliqué précédemment).
Tout est clair? OK allons-y. Tout d'abord, créez une clé USB amorçable en utilisant UNetbootin, comme je vous l'ai expliqué dans la section qui précède immédiatement. Ensuite, créez deux partitions sur le disque dur de l'ordinateur, adaptées pour contenir Kali Linux : la première, comme déjà mentionné, doit être égale à au moins 20 GB et sera utilisé pour héberger le système d'exploitation. La seconde, celle de échange, doit être égal à doubler la RAM installé sur le PC et sert à faciliter la communication entre le disque et la mémoire RAM.
Comment dit-on? Vous n'avez jamais créé de partition auparavant et vous ne savez tout simplement pas comment le faire ? Ne vous inquiétez pas, j'ai un guide de partitionnement dédié à votre disposition pour vous guider étape par étape tout au long de ce processus.
Une fois la procédure de partitionnement du disque terminée, redémarre le PC en démarrant à partir de l'USB (comme je l'ai indiqué ci-dessus) et, lorsque vous voyez le menu de sélection de Kali Linux, passez à l'élément Installation graphique et appuyez sur le bouton Envoi du clavier.
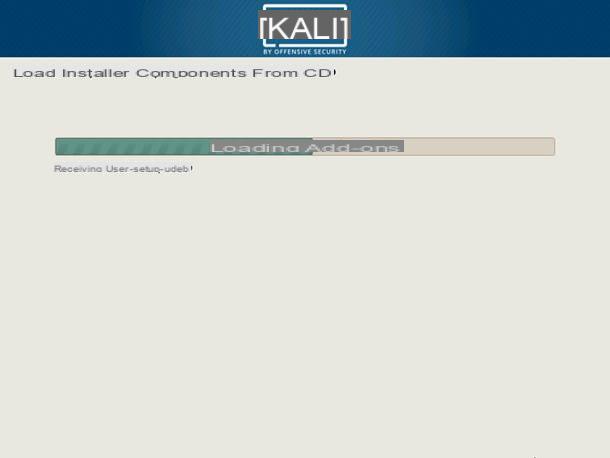
Une fois cela fait, il ne vous reste plus qu'à suivre les instructions à l'écran pour poursuivre l'installation du système : choisissez l'élément villeno pour régler la langue, cliquez sur le bouton Continuer, sélectionnez la voix ville et appuyez à nouveau sur le bouton Continue, choisissez votre clavier ville de la liste qui vous est proposée et, après avoir cliqué à nouveau sur Continue, attendez que le système télécharge les fichiers nécessaires à l'installation.
Ensuite, tapez le Nom de l'ordinateur dans le champ de texte Nom d'hôte, appuyez sur le bouton Continue et faites de même pour le nom de domaine. Si vous devez partager des fichiers sur le réseau avec d'autres ordinateurs Windows, je vous recommande d'utiliser le domaine WORKGROUP par souci de compatibilité.
À ce stade, il vous sera demandé de spécifier un mot de passe racine, c'est celui à utiliser pour accéder au compte racine en cas de besoin : saisissez les deux cases et cliquez à nouveau sur Continue. Prenez soin de choisir un mot de passe que vous n'oublierez pas facilement, car il sera, selon toute probabilité, irrécupérable.
Après cette étape également, vous devez spécifier, dans le programme d'installation, les partitions à utiliser pour l'installation de Kali Linux : si vous souhaitez utiliser un disque entier (en gardant à l'esprit que toutes les données à l'intérieur seront supprimées), choisissez l'article Guidé - utilise l'intégralité du disque, cliquez sur le bouton Continue et sélectionnez le disque en question dans l'écran suivant.
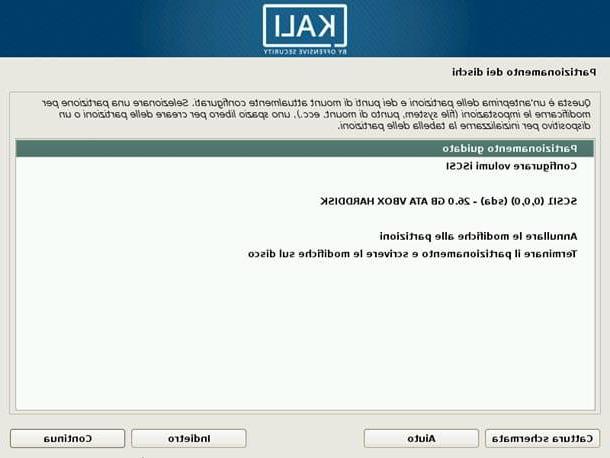
Si, par contre, vous avez suivi ma suggestion et avez procédé à la création manuelle des partitions, choisissez l'élément Manuelcliquez sur votre bottone Continue, choisissez la partition qui doit contenir le système d'exploitation (celle d'au moins 20 Go), appuyez à nouveau sur Continue et attribuez-lui le point de montage / en suivant les instructions qui vous sont affichées.
Maintenant, répétez l'opération pour la partition de ainsi échange et, après avoir vérifié que les partitions ont été correctement sélectionnées, choisissez l'élément Terminer le partitionnement et écrire les modifications sur le disque et cliquez sur le bouton Continue. Pour valider les modifications apportées, en gardant à l'esprit que toutes les données existent déjà sur les partitions choisies ils sont irréversiblement éliminés, cochez la case à côté de la case Oui et appuyez à nouveau sur le bouton Continue.
À ce stade, le système copiera les fichiers nécessaires à son exécution sur le disque. A la fin de cette phase, cochez la case Oui et appuyez deux fois de suite sur le bouton Continue, afin de configurer les sources Internet à utiliser pour les futures mises à jour.
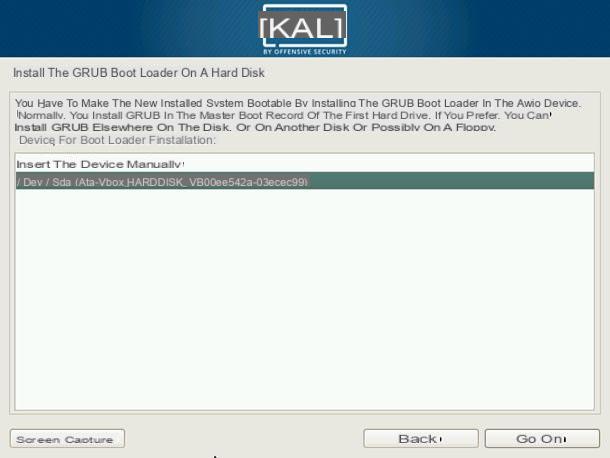
Pour conclure, il vous suffit d'installer le chargeur de démarrage, le petit programme qui permet de choisir quel système d'exploitation démarrer : remettez la coche à côté de l'élément Ouicliquez sur votre bottone Continue, sélectionnez le disque dur principal (c'est-à-dire celui qui contient le système d'exploitation déjà présent sur l'ordinateur) et cliquez à nouveau sur le bouton Continue.
Nous y sommes enfin : cliquez à nouveau sur le bouton Continue et, pour accéder à votre tout nouveau système d'exploitation, choisissez Kali Linux dans le menu de sélection qui apparaît au prochain démarrage.
Autres méthodes pour installer Kali Linux
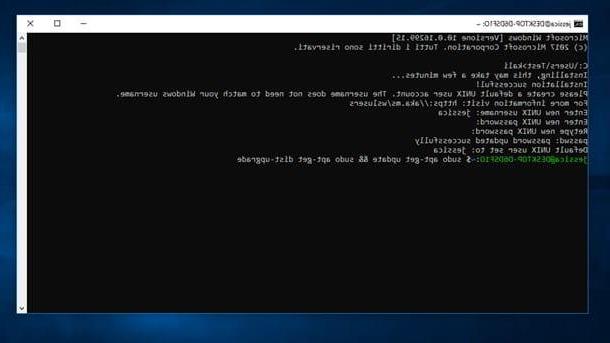
Dans les sections précédentes, j'ai pu vous expliquer quelles sont les deux principales manières d'installer Kali Linux sur votre ordinateur. Cependant, ils ne sont pas les seuls : par exemple, il est possible d'installer Kali Linux au sein d'un gestionnaire de machine virtuelle (VirtualBox o VMware) à l'aide des fichiers mis à disposition par l'équipe de développement.
Si vous disposez du système d'exploitation fenêtres 10 et vous vous sentez tout à fait préparé, vous pouvez également « intégrer » Kali Linux dans Windows, grâce à la fonctionnalité WSL (ou sous-système Windows pour Linux) disponible dans la dernière version du système d'exploitation de Microsoft.
Pour plus d'informations sur les méthodes d'installation susmentionnées, je vous invite à lire mon guide sur l'installation de Kali Linux, dans lequel je vous ai tout expliqué en détail.
Comment utiliser Kali Linux
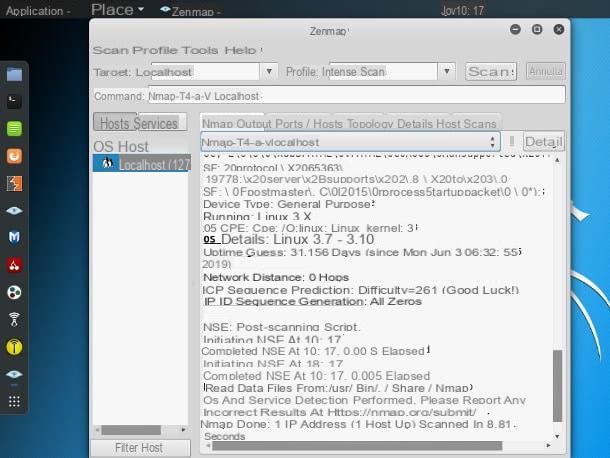
Une fois l'installation de Kali Linux terminée, vous pouvez utiliser le système d'exploitation exactement comme vous le feriez avec n'importe quelle autre distribution de ce type. Comme mentionné à plusieurs reprises, Kali Linux regorge d'outils dédiés à tests de pénétration (c'est-à-dire l'analyse de la sécurité sur les réseaux) etanalyse de données médico-légales.
Bon nombre de ces outils, ainsi que d'autres utilitaires système précieux, peuvent être appelés directement à partir du Barre latérale de gauche GNOME 3 (ou Tiret). Vous trouverez ci-dessous une liste des logiciels qui, par défaut, peuvent être démarrés directement à partir du Dash (de l'icône du haut à celle du bas).
- Déposez le - est le gestionnaire de fichiers intégré de GNOME, celui qui permet d'accéder aux fichiers, dossiers et périphériques connectés à votre ordinateur.
- terminal - rien que la ligne de commande Linux, utilisable pour les opérations les plus disparates.
- Leafpad - est l'éditeur de texte intégré à Kali Linux.
- Firefox ESR - c'est une variante de Firefox avec un support étendu, conçue pour les écoles et les organisations, capable de maintenir, dans le temps, la compatibilité même avec les anciens systèmes d'exploitation et plates-formes.
- Burpsuit à - c'est une suite complète de tests, orientée vers la découverte et l'analyse des vulnérabilités caractéristiques des systèmes Web.
- Zenmap - c'est un utilitaire conçu pour scanner et analyser des serveurs et ordinateurs distants (ports ouverts, services en cours d'exécution, etc.), à l'aide d'une adresse IP.
- Cadre Metasploit - c'est un framework complet pour créer des outils de test. Metasploit peut également être utilisé pour concevoir, développer et exécuter des exploits (c'est-à-dire des programmes qui exploitent les vulnérabilités trouvées dans les programmes et les systèmes d'exploitation).
- Cerisier - c'est un gestionnaire de presse-papiers riche en fonctionnalités.
- Maltego - est un outil dédié à l'analyse médico-légale, capable de comparer, d'analyser et de superposer des données issues de différentes sources sur Internet.
- Kismet e fougère - ce sont des programmes visant à analyser la sécurité des réseaux Wi-Fi.
Enfin, en appuyant sur le bouton en forme de grille situé au bas du Dash, vous pouvez accéder à la liste complète des programmes installés sur votre système.
Les outils d'analyse, par défaut, sont organisés en plusieurs dossiers « thématiques » (selon la catégorie du logiciel). En outre, vous pouvez accéder aux dossiers susmentionnés en cliquant sur l'élément applications, situé dans la barre supérieure de GNOME.
Vérifier la sécurité d'un réseau Wi-Fi
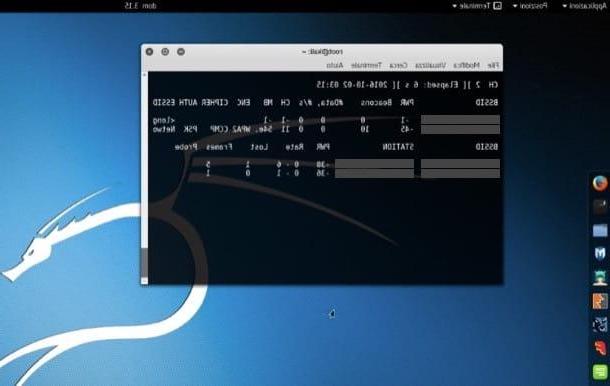
Comment dit-on? Avez-vous téléchargé Kali Linux pour vérifier que votre réseau sans fil est réellement sécurisé ? J'ai imaginé. Sans aucun doute, la méthode la plus efficace pour tester la sécurité d'un réseau Wi-Fi est d'essayer de le violer à l'aide des outils mis à disposition par le système d'exploitation. Avant d'approfondir cette discussion, cependant, je voudrais souligner à nouveau un concept très important : les informations que vous trouverez ci-dessous ils doivent être utilisés avec conscience, à à titre informatif seulement et, surtout, sans intention de causer des dommages aux autres utilisateurs. Je ne me tiendrai pas responsable de l'utilisation abusive de ce que vous êtes sur le point d'apprendre.
Tout est clair? OK, alors nous pouvons commencer. Tout d'abord, démarrez Kali Linux, puis ouvrez le terminal en l'appelant depuis GNOME Dash (ou depuis le menu des applications de bureau) et exécutez les commandes suivantes, en appuyant sur la touche à chaque fois Envoi du clavier.
- airmon-ng - cette commande vous aide à trouver l'identifiant de la carte réseau, spécifié sous la rubrique Interface.
- airmon-ng start wlan0 - ce faisant, activez la fonction de surveillance de la carte réseau. Prenez soin de remplacer un wlan0 l'identifiant trouvé précédemment.
- airodump-ng mon0 - cette commande est utilisée pour démarrer la surveillance des réseaux sans fil détectables. N'oubliez pas de remplacer mon0 par le nom de l'interface du moniteur renvoyé par la commande ci-dessus.
Une fois que vous avez trouvé le réseau sans fil à tester, vous pouvez noter son BSSID (vous en aurez besoin plus tard), son filières, et arrêter la surveillance des réseaux en appuyant sur la combinaison de touches Ctrl + c.
Ensuite, il vous suffit d'émettre la commande airodump-ng -c [canal Wi-Fi] --bssid [réseau BSSID] -w / root / Desktop [monitor interface], en remplaçant les valeurs spécifiées entre crochets par les paramètres relatifs au réseau (et à l'interface moniteur) récupérés précédemment, et attendez que le poignée de main à quatre, c'est-à-dire le processus par lequel le routeur autorise un périphérique à accéder au réseau. Au cours de ce processus, Kali Linux est capable d'attaquer le réseau et de tenter de récupérer son mot de passe.
Si, après un certain temps, le système d'exploitation n'intercepte aucune poignée de main, vous pouvez en provoquer une en ouvrant une nouvelle terminal et émission de la commande aireplay-ng -0 100 -a [routeur BSSID] -c [client BSSID] [interface de surveillance].
Là où l'attaque réussit, des dieux seront créés filet, directement sur le bureau, affichant le mot de passe du réseau sans fil que vous avez essayé de casser en texte clair. Pour plus d'informations, vous pouvez effectuer une recherche sur Google : sur le Net il existe de nombreux guides, en Dans votre languen et non, relatifs à l'analyse des réseaux Wi-Fi à l'aide de Kali Linux.
Caractéristiques supplémentaires
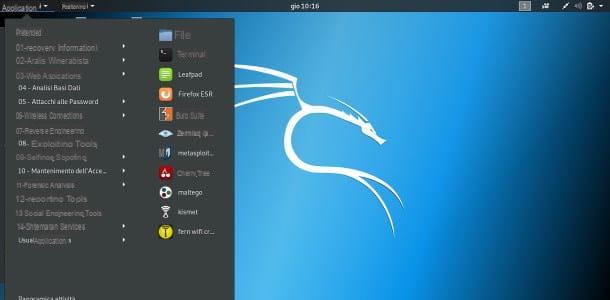
Pour le reste, il n'y a pas grand chose à dire : vous pouvez accéder rapidement à des dossiers système spécifiques (le dossier utilisateur, le bureau, le dossier de téléchargement, etc.) en cliquant sur l'élément Positions, toujours situé en haut. Enfin, en déplaçant la souris vers la droite de l'écran, vous avez la possibilité de voir les bureaux actifs et d'en créer de nouveaux.
Si nécessaire, vous pouvez accéder aux paramètres système rapides (réseau, audio, batterie, etc.) en cliquant sur flèche vers le bas situé en haut à droite. Pour les modifier, vous devez plutôt cliquer sur le bouton boîte à outils, attaché au menu qui apparaît à l'écran.
Pour créer rapidement un screencast (c'est-à-dire enregistrer ce qui se passe à l'écran), il suffit de cliquer sur le bouton en forme de caméra vidéo, situé près du menu système.
Comment utiliser Kali Linux

























