Comment utiliser les commandes dans Minecraft pour PC
Si tu veux savoir comment utiliser les commandes dans Minecraft pour PC, dans les prochains chapitres je vais vous montrer en détail comment effectuer cette opération sur les deux Édition Java, disponible pour Windows, macOS et Linux, qui sur la version Édition Bedrock pour Windows 10 (le même disponible pour les appareils mobiles et les consoles de jeux). Si vous souhaitez en savoir plus sur ces versions de Minecraft, je vous propose de consulter mon guide dédié au sujet.
Édition Java de Minecraft
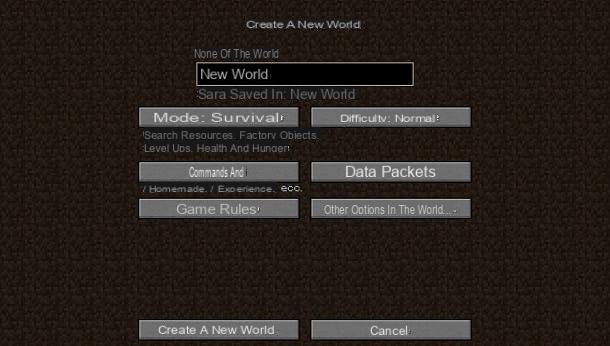
Si vous possédez Édition Java de Minecraft, vous pouvez facilement activer la console de commande, qui est utile pour saisir des chaînes de commande, en utilisant deux méthodes différentes.
Tout d'abord, vous pouvez activer la console de commande avant de créer un nouveau monde dans Minecraft. Pour procéder ainsi, après avoir démarré le jeu, sélectionnez les éléments Joueur unique> Créer un nouveau monde, cliquez sur le bouton commandes, afin de modifier le libellé en Oui, et appuyez sur le bouton Créer un nouveau monde.
Alternativement, si vous avez déjà créé un monde dans Minecraft sur lequel vous n'avez pas initialement activé les astuces, appuyez sur la touche Esc pour accéder au menu pause. A ce stade, cliquez sur le bouton Apri en LAN et appuyez sur l'élément commandes, pour le changer en Oui. Confirmez ensuite l'opération en appuyant sur la touche Ouvrez le monde en LAN.
Je vous préviens que, dans le cas où vous n'auriez pas activé la console de commande depuis le début de la création du monde, le seul moyen de l'activer est d'ouvrir le monde en LAN, comme je vous l'ai expliqué dans le paragraphe précédent. Cette procédure ne vous permettra cependant d'activer les cheats que temporairement (c'est-à-dire tant que la session de jeu reste ouverte).
Cela signifie que vous autoriserez de temps en temps le monde LAN à activer la console de commande. Si par contre vous avez permis à ce dernier de créer le monde, celui-ci sera toujours actif, même en sortant et en rentrant dans le monde du jeu.
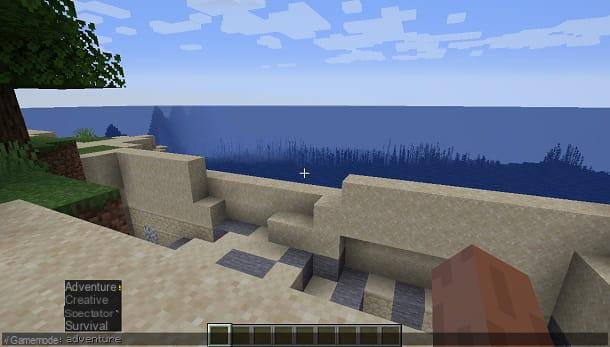
Maintenant que vous avez activé la console, retournez dans le monde du jeu et appuyez sur le bouton T sur le clavier, afin d'ouvrir l'écran de chat utile pour entrer des commandes. À ce stade, tout ce que vous avez à faire est de taper le caractère /, suivi du nom de la commande.
A la première saisie du caractère /, vous verrez apparaître dans une boîte au-dessus du chat, par ordre alphabétique, toutes les commandes que vous pouvez saisir. Par exemple, si vous souhaitez changer le mode de jeu de survie a Créatif, vous devez taper la commande / mode de jeu, suivi du paramètre créatif, formant la chaîne complète / création en mode jeu.
Une fois cela fait, il vous suffit d'appuyer sur le bouton Envoi sur le clavier, afin d'envoyer la commande et d'effectuer l'opération demandée. Un message vous informera que la commande a été envoyée avec succès. En cas d'échec, cependant, vous serez averti d'une erreur, mettant en évidence le mauvais argument de la chaîne de texte saisie.
Un exemple d'utilisation de la console de commande se trouve dans mon guide sur la façon de se téléporter sur Minecraft, dans lequel je vous ai expliqué comment se déplacer d'un endroit à un autre dans le monde de Minecraft en ne connaissant que les coordonnées. Mais si vous voulez en savoir plus sur les commandes que vous pouvez utiliser dans Minecraft, mon conseil est de consulter la liste complète disponible sur le Wiki anglais hébergé sur Gamepedia.com.
Édition Minecraft Bedrock
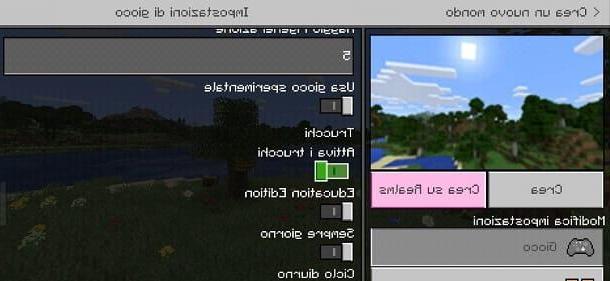
Si vous possédez Édition Minecraft Bedrock, l'édition Minecraft disponible sur PC avec Windows 10 et sur tous les autres appareils, vous pouvez activer la console de commande via le panneau des paramètres mondiaux.
Si vous n'avez pas encore créé de monde, lancez Minecraft et appuyez sur le bouton jouer présent dans l'écran principal. Une fois cela fait, appuyez sur les éléments Créer nouveau> Créer un nouveau monde et faites défiler l'écran jusqu'à ce que vous trouviez l'élément Activer les tricheurs présent dans la carte Jeu. Par conséquent, déplacez le levier approprié à côté de cette mention sur ON et appuyez sur le bouton Créer, confirmer.
Si vous avez créé un monde sans activer les cheats, ne vous inquiétez pas, la procédure est similaire : appuyez sur la touche Esc, pour accéder au menu pause de la session de jeu en cours, et cliquez sur l'élément réglages. Repérez ensuite l'entrée Activer les tricheurs et monter Oui le levier à côté.
Maintenant, tout ce que vous avez à faire est d'entrer dans le monde du jeu, appuyez sur le bouton T sur le clavier, pour ouvrir le chat, puis taper une commande, précédée du caractère /. Pour la liste des commandes disponibles, vous pouvez vous référer soit à celle qui est prévisualisée sur l'écran de discussion, soit vous pouvez consulter le Wiki anglais hébergé sur Gamepedia.com.
Juste pour vous donner un exemple, si vous voulez dupliquer les diamants, ce que vous devez faire est d'utiliser la commande / donner @s minecraft: diamant [nombre], en remplaçant la balise [le numéro] avec la valeur numérique souhaitée. Si vous souhaitez en savoir plus sur cette commande, je peux vous conseiller de lire attentivement les conseils que je vous ai donnés dans mon guide sur la façon de dupliquer des diamants dans Minecraft.
Comment utiliser les commandes dans Minecraft pour smartphones et tablettes

Comme je vous l'ai déjà dit dans les chapitres précédents, la version de Minecraft pour smartphones et tablettes c'est le même que celui disponible sur d'autres plateformes, qui s'appelle Édition Bedrock.
Dans ce cas, pour utiliser la console de commande, il ne vous reste plus qu'à lire les conseils que je vous ai donnés dans le chapitre précédent consacré à cette version de Minecraft. Les opérations à suivre sont les mêmes que celles à effectuer sur Windows 10, la seule chose qui change est la procédure pour ouvrir le chat pendant la session de jeu : il suffit d'appuyer suricône de dessin animé que vous trouvez en haut.
La procédure de saisie des commandes est également la même que celle que je vous ai déjà montrée dans le chapitre sur Minecraft Bedrock Edition. Par conséquent, suivez attentivement toutes les suggestions que je vous ai données dans ce dernier, afin d'être sûr de pouvoir utiliser correctement la console de commande.
Comment utiliser les commandes dans Minecraft pour console

Si vous jouez à la version console de Minecraft, également nommée Édition Bedrock, l'activation de la console de commande et son utilisation suivent exactement ce que j'ai déjà décrit en détail dans le chapitre dédié à cette version de Minecraft pour Windows 10.
Par conséquent, ce que je vous conseille de faire est de lire attentivement ce que je vous ai déjà expliqué dans ce chapitre, afin d'être sûr de pouvoir utiliser correctement la console de commande sur Minecraft.
Comment utiliser les commandes dans Minecraft

























