Opérations préliminaires

Avant d'entrer dans le vif du tutoriel, allons expliquer comment rejoindre un disque dur partitionné, il y en a opérations préliminaires que je crois que vous devriez effectuer.
Comme mentionné au début, l'unification de deux ou plusieurs partitions du disque dur implique la suppression de toutes les données présentes dans les partitions secondaires. Cela signifie que vous devez absolument créer un sauvegarde des données sur les partitions secondaires, si vous ne voulez pas les perdre, bien sûr.
Par la suite, comme le partitionnement d'un disque dur est une activité qui comporte toujours un faible pourcentage de risque, je vous recommande d'effectuer également une également sauvegarder les données sur la partition principale (qui, dans tous les cas, doit rester intact à la fin de la procédure). Si vous ne savez pas comment sauvegarder vos données, vous pouvez suivre les instructions que je vous ai données dans mon guide sur la façon de sauvegarder votre PC.
Pour faire des sauvegardes, je recommande d'utiliser un disque dur externe. A ce propos, si vous ne possédez pas encore d'appareil de ce type et que vous souhaitez recevoir des conseils sur la marque, le modèle et le type à acheter, vous pouvez consulter mon guide d'achat dédié aux disques durs externes.
Une autre chose très importante à souligner est que, pour tout système de fichiers, seules les partitions peuvent être fusionnées adjacent. A titre d'exemple pratique, si vous avez un disque partitionné en quatre parties A, B, C et D, vous pouvez fusionner A et B en supprimant B et en incorporant de l'espace libre dans A, mais vous ne pouvez pas faire la même chose avec A et D.
Gardez également à l'esprit que les instructions sur les opérations pour combiner les différentes partitions d'un disque sont valables pour les deux unités intérieures que pour ceux esterne et pas seulement pour disques durs mécaniques, mais aussi pour les disques SSD.
Comment réunir un disque dur partitionné sous Windows
A ce stade, je dirais qu'on peut enfin aller au cœur du guide et aller chercher, en pratique, ce qu'il faut faire pour réunir un disque dur partitionné sous Windows. Vous pouvez le faire à la fois en utilisant les solutions déjà incluses dans le système d'exploitation et en recourant à l'utilisation d'outils tiers. Pour en savoir plus, veuillez continuer à lire.
Gestion de disque
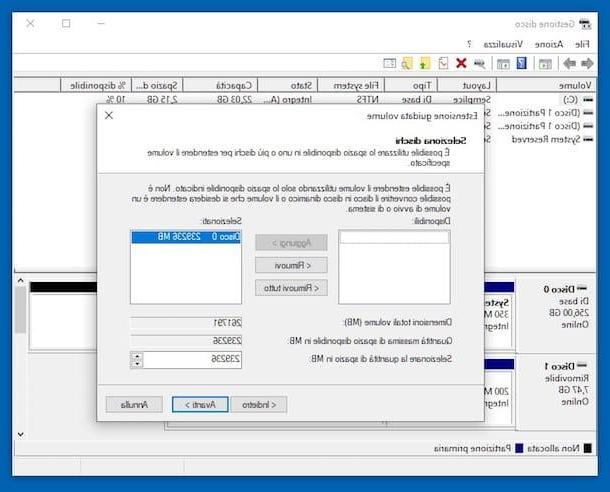
Si vous voulez savoir comment rejoindre un disque dur partitionné avec Windows 10, mais aussi comment réunir un disque dur partitionné avec Windows 7 et avec toute autre version du système d'exploitation de Microsoft jusqu'à Vista, je vous informe que vous pouvez tout d'abord compter sur Gestion de disque, l'outil par défaut qui vous permet de gérer entièrement les disques et les partitions de votre ordinateur.
Pour l'utiliser, donc, cliquez sur Bouton Démarrer (celui avec le drapeau de fenêtres) que vous trouvez en bas à gauche du barre des tâches, numérique "Cloisons" dans le champ de recherche et sélectionnez le lien vers l'utilitaire Créer et formater des partitions de disque dur.
Dans la fenêtre qui s'ouvre, faites un clic droit avec la souris sur l'une des partitions "mineures" que vous souhaitez fusionner avec la principale du système et sélectionnez l'élément Supprimer le volume menu qui apparaît. Appuyez ensuite sur le bouton Oui pour répondre à l'avertissement de Windows que vous êtes sur le point de supprimer la partition et attendez quelques secondes que votre partition se transforme en Espace libre.
À ce stade, répétez la même opération pour toutes les partitions que vous souhaitez fusionner avec la partition principale et transformez l'espace disponible en espace non alloué pour fusionner avec la partition de disque principale. Pour ce faire, faites un clic droit avec la souris sur les volumes que vous avez précédemment supprimés (un à la fois), sélectionnez l'élément Supprimer la partition dans le menu qui apparaît et cliquez sur le bouton Oui en réponse au démarrage qui apparaît à l'écran. De cette façon, toutes les partitions supprimées deviendront noires et seront étiquetées comme Espace non alloué.
Une fois toutes les partitions secondaires supprimées, faites un clic droit sur la case bleue de la partition principale à laquelle vous souhaitez ajouter l'espace nouvellement libéré (ex. C:) et sélectionnez la voix Étendre le volume dans le menu qui s'affiche. Dans la fenêtre qui s'ouvre, cliquez sur le bouton Avanti deux fois de suite et ensuite Fins pour terminer la procédure (assurez-vous que sur le deuxième écran de la procédure, dans le champ Sélectionnez la quantité d'espace en Mo, tout l'espace libre disponible sur le disque est sélectionné).
Le processus de réunification des partitions pourrait prendre quelques secondes. Dans le cas où l'une des partitions à supprimer n'a pas été supprimée en cliquant sur l'élément Supprimer le volume, essayez de le formater en faisant un clic droit dessus et en appuyant d'abord sur les boutons format e OK, puis supprimez-le en suivant la procédure vue ci-dessus.
EASEUS Partition Master
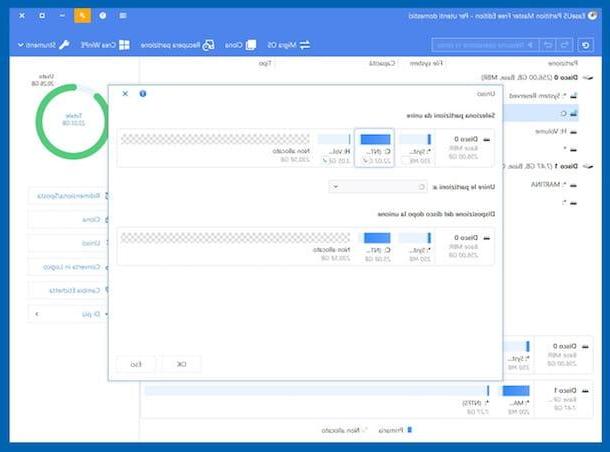
Comme je vous l'ai dit, il existe des programmes qui simplifient la mise en œuvre de la procédure de réunification d'un disque dur partitionné, en sauvegardant les données des partitions secondaires dans un dossier, en les copiant automatiquement sur la principale puis en permettant d'unifier le disque. Parmi les plus efficaces et faciles à utiliser je recommande EASEUS Partition Master, qui est compatible avec toutes les versions les plus populaires de Windows et dans sa variante de base est entièrement gratuit, mais il est peut-être également disponible dans certaines éditions payantes (avec des prix à partir de 54,95 euros) qui offrent un plus grand nombre de fonctions.
Pour télécharger EaseUS Partition Master sur votre PC, connectez-vous au site officiel du programme et cliquez sur le bouton Téléchargement Gratuit que vous trouvez en correspondance de la boite Gratuit, puis tapez votre adresse e-mail dans le champ approprié que vous voyez apparaître à l'écran, appuyez sur le bouton Prova Partition Master Gratuit et, par la suite, sur le lien décharge.
Une fois le téléchargement terminé, ouvrez le fichier .exe obtenu et, dans la fenêtre que vous voyez apparaître sur le bureau, cliquez d'abord sur le bouton Oui puis sur les boutons Installer maintenant, Installer gratuitement e Démarrer.
Maintenant que vous voyez l'écran principal du logiciel à l'écran, fermez la fenêtre par laquelle il vous est demandé si vous avez l'intention de passer à la version payante, puis sélectionnez le lecteur de la partition principale du disque dans la liste en haut et cliquez sur le bouton Fusionner situé dans la barre latérale gauche.
Dans la fenêtre supplémentaire qui s'affiche à ce stade, cochez la case correspondant aux partitions que vous avez l'intention de fusionner avec la partition principale, assurez-vous que dans le menu déroulant Fusionner des partitions a la partition principale est sélectionnée et appuyez sur le bouton OK situé en bas à droite pour enregistrer les paramètres.
Attendez ensuite que le programme vérifie le système de fichiers des partitions, puis cliquez sur les boutons Appliquer e Si pour lancer la procédure de fusion. A la fin de la procédure, à l'intérieur du disque, vous trouverez un dossier spécial contenant tous les fichiers qui étaient hébergés sur la partition secondaire maintenant supprimée.
Dans le cas où le fonctionnement d'EaseUS Partition Master ne vous satisfait pas, vous pouvez envisager de contacter un autre des outils tiers utile pour réaliser l'opération objet de ce tutoriel que je vous ai indiqué dans mon avis sur les programmes de partitionnement de disques durs.
Comment réunir un disque dur partitionné sur macOS
Passons maintenant du côté Mac et découvrons, par conséquent, comment réunir un disque dur partitionné sur macOS. Vous pouvez le faire en utilisant des outils spéciaux déjà inclus dans le système d'exploitation. Pour en savoir plus, continuez à lire, vous trouverez tout expliqué en détail ci-dessous.
Utilitaire de disque
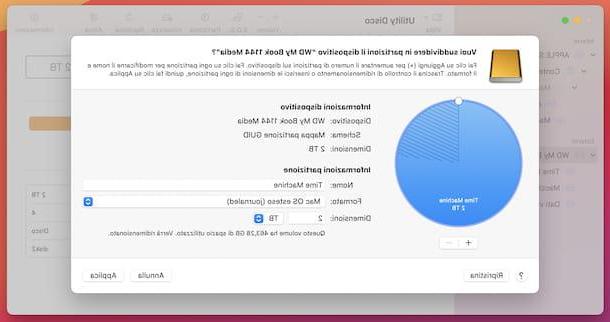
Si vous utilisez macOS, vous pouvez rejoindre un disque dur partitionné en utilisant Utilitaire de disque, l'outil par défaut du système d'exploitation Apple grâce auquel vous pouvez gérer les disques et les partitions Mac.
Pour utiliser Utilitaire de disque, démarrez d'abord l'outil en sélectionnant celui qui vous convient icône (celui avec le disque et le stéthoscope) que vous trouvez dans le dossier Autre de la Launchpad.
Dans la fenêtre qui s'ouvre, sélectionnez leicône de disque sur lequel aller pour agir depuis la barre latérale gauche (si le menu n'est pas visible, cliquez sur le bouton Vista en haut à gauche et choisissez l'option Afficher la barre latérale dans le menu qui apparaît) et appuyez sur le bouton Cloison qui se trouve en haut.
Dans la case qui apparaît, utilisez le camembert pour sélectionner les partitions secondaires à supprimer et appuyez sur le bouton (-) situé en bas à gauche pour les supprimer. Ensuite, assurez-vous que la partition primaire occupe tout l'espace du graphe (sinon vous la redimensionnez "manuellement") et terminez l'opération en appuyant sur les boutons Appliquer e Cloison.
Après avoir terminé les étapes ci-dessus, en quelques minutes, les partitions sélectionnées seront supprimées du disque (avec toutes les données qu'elles contenaient) et l'espace libéré sera ajouté à la partition principale. C'était facile, n'est-ce pas ?
terminal
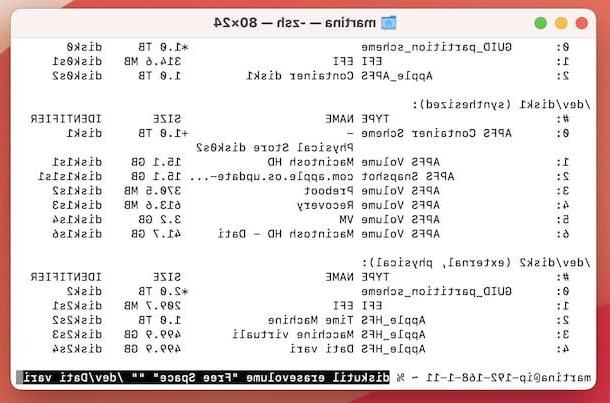
Vous pouvez également réunir un disque dur partitionné sur Mac en agissant depuis terminal, puis à partir de la ligne de commande. Comment fais-tu ? Je vais vous l'expliquer tout de suite. Cependant, gardez à l'esprit que c'est un peu plus compliqué que ce que vous pouvez faire via l'interface utilisateur et que vous devez porter une attention particulière aux commandes à donner, afin d'éviter de supprimer des partitions et des lecteurs qui, au contraire, n'étaient pas touché.
Cela dit, démarrez d'abord le Terminal en sélectionnant celui qui vous convient icône (celui avec le dossier noir et la ligne de code) que vous trouvez dans le dossier Autre de la Launchpad.
Maintenant que la fenêtre Terminal est affichée, exécutez la commande diskutil list suivie d'un appui sur la touche Envoi sur le clavier, afin de visualiser la liste des disques, partitions et volumes connectés en interne et en externe au Mac puis découvrir l'identifiant (ex. disk0s3) des partitions sur lesquelles il faut aller pour agir.
Ensuite, si vous souhaitez fusionner les partitions d'un disque en utilisant le système de fichiers AFPS, exécutez la commande sudo diskutil apfs deleteContainer [identifiant de partition] (au lieu de [identifiant de partition] vous devez saisir l'identifiant de la partition à supprimer que vous avez découvert précédemment), afin de supprimer le contenu de la partition. Pour l'exécuter, il vous sera demandé de taper le mot de passe administrateur du Mac.
Ensuite, entrez la commande sudo diskutil effacerVolume "Free Space"% noformat%/dev/[partition identifier] (au lieu de [identifiant de partition] vous devez saisir l'identification de la partition à supprimer), pour supprimer complètement la partition AFPS.
Enfin, entrez la commande sudo diskutil apfs resizeContainer [identifiant de partition à développer] 0 (au lieu de [identifiant de partition à développer] vous devez saisir l'identifiant de la partition à laquelle vous souhaitez affecter l'espace libéré de la partition supprimée), afin d'étendre la partition indiquée en utilisant l'espace libéré de celle supprimée.
Au lieu de cela, si vous avez l'intention d'aller réunir un disque dur partitionné qui a été formaté en HFS / HFS +, FAT32 o autres systèmes de fichiers, après avoir pris connaissance de l'identifiant des partitions qui vous intéressent pour procéder comme je vous l'ai déjà expliqué, vous devez d'abord saisir la commande diskutil effacervolume "Free Space" "" /dev/[disk] (au lieu de [disque] saisir le nom de la partition à supprimer), afin de supprimer la partition.
Ensuite, tapez la commande diskutil resizevolume / dev / [disk] R (à la place de [disque] vous devez entrer le nom de la partition à développer), afin de développer la partition spécifiée en utilisant l'espace libéré de celle supprimée, et c'est tout.
Comment réunir un disque dur partitionné

























