Operações preliminares

Antes de chegar ao cerne do tutorial, vamos explicar como reingressar em um disco rígido particionado, há alguns operações preliminares que eu acredito que você deve realizar.
Conforme mencionado no início, a unificação de duas ou mais partições do disco rígido implica na exclusão de todos os dados presentes nas partições secundárias. Isso significa que você absolutamente deve criar um backup de dados em partições secundárias, se você não quiser perdê-los, é claro.
Posteriormente, uma vez que o particionamento de um disco rígido é uma atividade que sempre envolve uma pequena porcentagem de risco, recomendo que você também execute um também faça backup dos dados na partição primária (que, em qualquer caso, deve permanecer intacta no final do procedimento). Se você não sabe como fazer backup de seus dados, pode seguir as instruções que dei a você em meu guia sobre como fazer backup de seu PC.
Para fazer backups, recomendo usar um disco rígido externo. A este respeito, se você ainda não possui um dispositivo deste tipo e deseja receber alguns conselhos sobre qual marca, modelo e tipo de compra, pode consultar meu guia de compra dedicado a discos rígidos externos.
Outra coisa muito importante a sublinhar é que, para qualquer sistema de arquivos, apenas as partições podem ser mescladas adjacente. Como um exemplo prático, se você tiver um disco particionado em quatro partes A, B, C e D, poderá mesclar A e B excluindo B e incorporando espaço livre em A, mas não pode fazer o mesmo com A e D.
Também tenha em mente que as instruções sobre as operações para combinar as várias partições de um disco são válidas para ambos unidades internas do que para aqueles externo e não apenas para discos rígidos mecânicos, mas também para discos SSD.
Como reunir um disco rígido particionado no Windows
Neste ponto, eu diria que podemos finalmente chegar ao cerne do guia e descobrir, na prática, o que precisa ser feito para reunir um disco rígido particionado no Windows. Você pode fazer isso usando as soluções já incluídas no sistema operacional e recorrendo ao uso de ferramentas de terceiros. Para saber mais, continue lendo.
Gerenciamento de disco
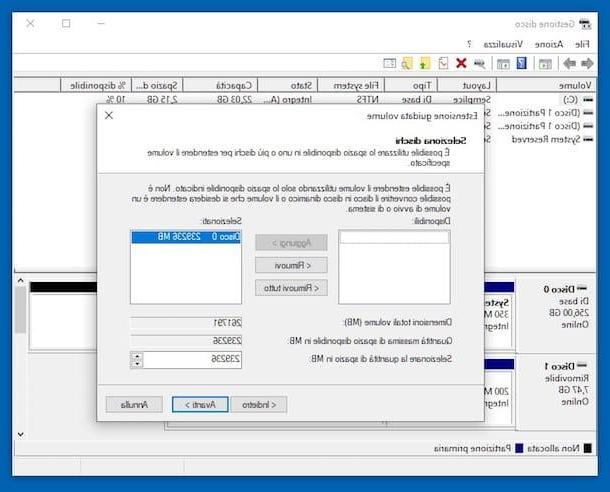
Se você quer descobrir como reingressar em um disco rígido particionado com Windows 10, Mas também como reunir um disco rígido particionado com o Windows 7 e com qualquer outra versão do sistema operacional da Microsoft até o Vista, informo que você pode, em primeiro lugar, contar com Gerenciamento de disco, a ferramenta padrão que permite gerenciar totalmente os discos e partições do seu computador.
Para usá-lo, portanto, clique em Botão Iniciar (aquele com o bandeira do windows) que você encontra na parte inferior esquerda do barra de tarefas, modelo "Partições" no campo de pesquisa e selecione o link para o utilitário Criar e formatar partições do disco rígido.
Na janela que se abre, clique com o botão direito do mouse em uma das partições "menores" que deseja mesclar com a principal do sistema e selecione o item Apagar o volume menu que aparece. Em seguida, pressione o botão Sim para responder ao aviso do Windows de que você está prestes a excluir a partição e aguarde alguns segundos para que sua partição se transforme em Espaço livre.
Neste ponto, repita a mesma operação para todas as partições que deseja mesclar com a principal e transforme o espaço disponível em espaço não alocado para mesclar com a partição do disco principal. Para fazer isso, clique com o botão direito do mouse nos volumes que você excluiu anteriormente (um de cada vez), selecione o item Apagar partição no menu que aparece e clique no botão Sim em resposta à inicialização que aparece na tela. Desta forma, todas as partições excluídas ficarão pretas e serão rotuladas como Espaço não alocado.
Assim que todas as partições secundárias forem excluídas, clique com o botão direito na caixa azul da partição primária à qual deseja adicionar o espaço recém-liberado (por exemplo, C:) e selecione o item Estender Volume no menu que aparece. Na janela que se abre, clique no botão para a frente duas vezes seguidas e depois nisso final para concluir o procedimento (certifique-se de que na segunda tela do procedimento, no campo Selecione a quantidade de espaço em MB, todo o espaço livre disponível no disco é selecionado).
O processo de reunificação das partições pode demorar alguns segundos. Caso uma das partições a serem deletadas não tenha sido deletada clicando no item Apagar o volume, tente formatá-lo clicando com o botão direito sobre ele e pressionando os botões primeiro formato e OKe, em seguida, exclua-o seguindo o procedimento descrito acima.
EASEUS Partition Master
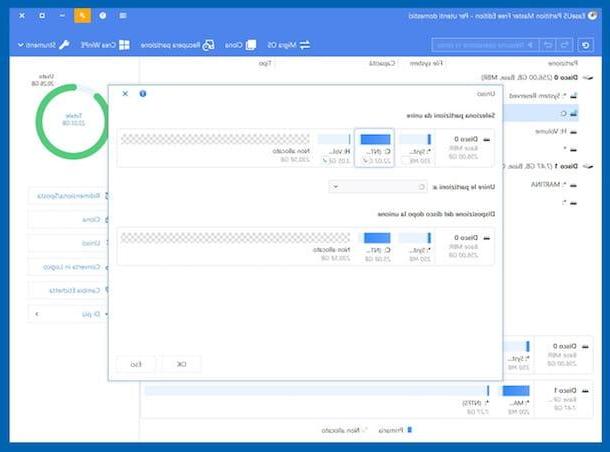
Como te disse, existem programas que simplificam a implementação do procedimento de reunir um disco rígido particionado, guardando os dados das partições secundárias numa pasta, copiando-os automaticamente para a principal e depois providenciando a unificação do disco. Entre os mais eficazes e fáceis de usar, recomendo EASEUS Partition Master, que é compatível com todas as versões mais populares do Windows e na sua variante básica é totalmente gratuito, mas possivelmente também está disponível em algumas edições pagas (com preços a partir de 54,95 euros) que oferecem um maior número de funções.
Para baixar o EaseUS Partition Master em seu PC, conecte-se ao site oficial do programa e clique no botão Download grátis que você encontra na correspondência da caixa Grátis, em seguida, digite seu endereço de e-mail no campo apropriado que você vê aparecer na tela, pressione o botão Experimente o Partition Master gratuitamente e, posteriormente, no link Descarga.
Quando o download for concluído, abra o arquivo .exe obtido e, na janela que você vê aparecer na área de trabalho, primeiro clique no botão Sim e então nos botões Instale agora, Livre Instalar e Começo.
Agora que você vê a tela principal do software na tela, feche a janela através da qual é perguntado se deseja mudar para a versão paga, selecione a unidade da partição primária do disco na lista no topo e clique no botão Mesclar localizado na barra lateral esquerda.
Na janela seguinte que neste ponto é mostrada a você, coloque uma marca de seleção na caixa correspondente às partições que você pretende fundir com a principal, certifique-se de que no menu suspenso Mesclar partições a a partição primária é selecionada e pressione o botão OK localizado no canto inferior direito para salvar as configurações.
Em seguida, aguarde o programa verificar o sistema de arquivos das partições e clique nos botões Aplicar e Si para iniciar o procedimento de mesclagem. No final do procedimento, dentro do disco você encontrará uma pasta especial contendo todos os arquivos que estavam hospedados na partição secundária agora deletada.
No caso de a operação do EaseUS Partition Master não satisfazê-lo, você pode considerar entrar em contato com outra das ferramentas de terceiros útil para realizar a operação objeto deste tutorial que indiquei em minha revisão sobre programas de particionamento de discos rígidos.
Como reunir um disco rígido particionado no macOS
Agora vamos passar para o lado do Mac e vamos descobrir, portanto, como reunir um disco rígido particionado no macOS. Você pode fazer isso usando algumas ferramentas especiais já incluídas no sistema operacional. Para saber mais, continue lendo, você encontrará tudo explicado em detalhes a seguir.
Utilitário de Disco
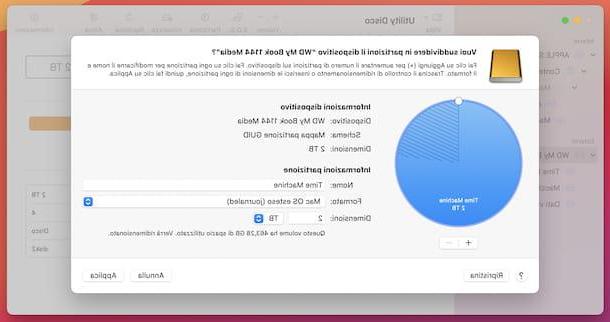
Se você estiver usando o macOS, pode reingressar em um disco rígido particionado usando Utilitário de Disco, a ferramenta padrão do sistema operacional da Apple por meio da qual você pode gerenciar discos e partições do Mac.
Para usar o Utilitário de Disco, primeiro inicie a ferramenta selecionando o relevante ícone (aquele com o disco e o estetoscópio) que você encontra na pasta Mais De Launchpad.
Na janela que se abre, selecione oícone de disco na qual ir para agir a partir da barra lateral esquerda (se o menu não estiver visível, clique no botão vista no canto superior esquerdo e escolha a opção Mostrar barra lateral no menu que aparece) e pressione o botão Partição que está localizado no topo.
Na caixa que aparece, use o gráfico de pizza para selecionar as partições secundárias a serem excluídas e pressione o botão (-) que fica no canto inferior esquerdo para excluí-los. Em seguida, certifique-se de que a partição primária ocupa todo o espaço do gráfico (caso contrário, você o redimensiona "manualmente") e conclua a operação pressionando os botões Aplicar e Partição.
Depois de concluir as etapas acima, em alguns minutos, as partições selecionadas serão excluídas do disco (junto com todos os dados que elas continham) e o espaço liberado será adicionado à partição primária. Foi fácil, não foi?
Terminal
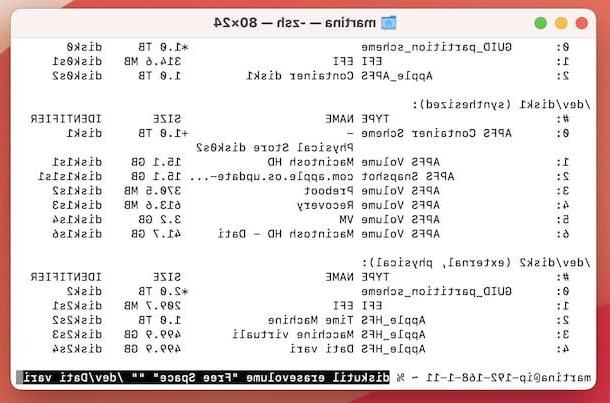
Você pode reunir um disco rígido particionado no Mac também agindo a partir de Terminale, em seguida, na linha de comando. Como você faz isso? Vou explicar para você imediatamente. No entanto, tenha em mente que é um pouco mais complicado do que o que é possível fazer através da interface do usuário e que particular atenção deve ser dada aos comandos a serem dados, a fim de evitar a exclusão de partições e unidades que, em vez disso, não eram tocado.
Dito isso, primeiro inicie o Terminal selecionando o terminal relevante ícone (aquele com a pasta preta e a linha de código) que você encontra na pasta Mais De Launchpad.
Agora que a janela do Terminal é exibida, execute o comando diskutil list seguido de pressionar a tecla Transmissão no teclado, a fim de visualizar a lista de discos, partições e volumes conectados interna e externamente ao Mac e, em seguida, descobrir o identificador (por exemplo, disk0s3) das partições nas quais você deve ir para atuar.
Em seguida, se você deseja mesclar partições de um disco usando o sistema de arquivos AFPS, emita o comando sudo diskutil apfs deleteContainer [identificador de partição] (em vez de [identificador de partição] você deve inserir o identificador da partição a ser excluído que você descobriu anteriormente), a fim de excluir o conteúdo da partição. Para executá-lo, você será solicitado a digitar o senha de administração do Mac.
Em seguida, digite o comando sudo diskutil eraseVolume "Espaço Livre"% noformat% / dev / [identificador de partição] (em vez de [identificador de partição] você deve inserir a identificação da partição a ser excluída), para excluir completamente a partição AFPS.
Finalmente, digite o comando sudo diskutil apfs resizeContainer [identificador da partição para expandir] 0 (em vez de [identificador de partição para expandir] tem de introduzir o identificador da partição à qual deseja atribuir o espaço libertado da partição eliminada), para expandir a partição indicada usando o espaço libertado da partição eliminada.
Em vez disso, se sua intenção for reunir um disco rígido particionado que foi formatado em HFS / HFS +, FAT32 o outros sistemas de arquivos, após anotar o identificador das partições de seu interesse, procedendo como já expliquei a você, você deve primeiro inserir o comando diskutil erasevolume "Espaço Livre" "" / dev / [disco] (em vez de [discoteca] digite o nome da partição a ser excluída), para excluir a partição.
Em seguida, digite o comando diskutil resizevolume / dev / [disk] R (no lugar de [discoteca] você tem que inserir o nome da partição a ser expandida), a fim de expandir a partição especificada usando o espaço liberado da partição excluída, e é isso.
Como reunir um disco rígido particionado

























