Mettre à jour les serveurs eMule
La première étape pour avoir une liste de Serveurs eMule à jour, sûrs et fonctionnels consiste à supprimer la liste des serveurs intégrés par défaut dans le programme.
Puis commencez eMule, cliquez sur l'onglet Serveur, sélectionnez avec la souris tous les serveurs présents dans la liste des serveurs et appuyez sur la touche Cancun du clavier de votre PC pour les supprimer tous. Alternativement, faites un clic droit sur un endroit "vide" dans la liste de serveurs actuelle, sélectionnez l'élément Supprimer tous les serveurs depuis le menu qui s'ouvre et validez en répondant Oui avis qui apparaît à l'écran.
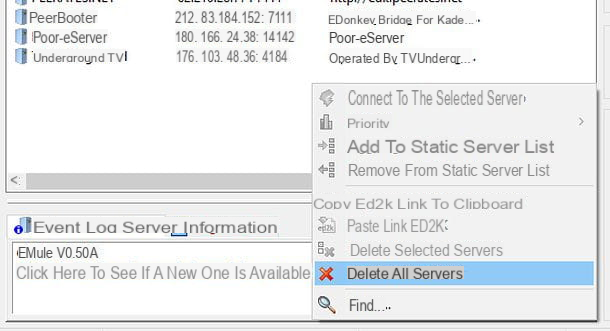
Maintenant, placez le curseur de la souris dans le champ de texte placé sous le titre Mettre à jour server.met à partir de l'URL (dans la partie droite de la fenêtre principale d'eMule) et collez l'une des adresses suivantes dans cette dernière
- http://edk.peerates.net/servers.met
- http://www.gruk.org/server.met
- http://update.adunanza.net/servers.met (solo per eMule AdunanzA)
Cliquez ensuite sur le bouton rafraîchir et attendez quelques instants qu'eMule télécharge la nouvelle liste de serveurs et l'affiche dans la fenêtre principale du programme.
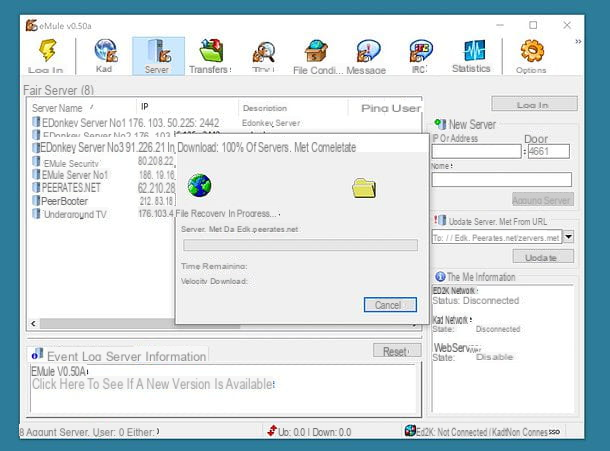
Vous disposez maintenant d'un serveur eMule à jour, sûr et fonctionnel. En théorie, vous devriez pouvoir vous connecter à tous ceux qui sont apparus dans la fenêtre principale du programme sans risquer d'être espionné (ou de trouver un serveur cassé), mais pour être encore plus prudent notez les noms et adresses que vous trouvez ici de suite.
- 176.103.50.225:2442 – eDonkeyServer No1
- 176.103.56.135:2442 – eDonkeyServer No2
- 212.83.184.152:7111 – PeerBooter
- 80.208.228.241:8369 – Sécurité eMule
- 62.210.28.77:7111 – PEERATES.NET
Ce sont les meilleurs serveurs eMule qui fonctionnent à 100% et ne posent aucun risque pour la vie privée. Connectez-vous à l'un d'entre eux et vous pourrez télécharger n'importe quel type de fichier sans aucun problème.
Si vous le souhaitez, vous pouvez ajouter un seul serveur à votre eMule (sans télécharger toute la liste qui le contient) en vous rendant dans l'onglet Serveur du programme, en tapant IP ou adresse, Port e Nom du serveur dans les champs appropriés (en haut de la barre latérale droite) et en appuyant sur le bouton Ajouter un serveur. L'adresse du serveur est numérique (ex. 176.103.50.225 dans le cas de eDonkeyServer No1), la porte est celle après les deux points (ex. 2442 dans le cas de eDonkeyServer No1), tandis que le nom est le nom alphanumérique du serveur (par ex. eDonkeyServer No1).
Mettre à jour les serveurs aMule
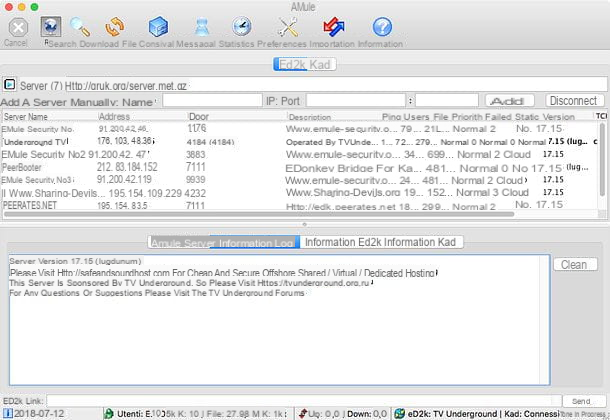
Si vous en avez un Mac ou un ordinateur équipé de Linux et, par conséquent, au lieu d'eMule vous utilisez aMule, vous pouvez procéder à la mise à jour des serveurs d'une manière très similaire à ce qui a été vu précédemment avec eMule pour Windows.
Pour continuer, démarrez aMule, sélectionnez l'onglet Réseaux programme (en haut à gauche), puis l'onglet ed2k et supprimez la liste de serveurs actuelle en faisant un clic droit sur un point "vide" de celle-ci et en sélectionnant l'élément Supprimer tous les serveurs dans le menu qui apparaît à l'écran. Pour terminer l'opération, validez à l'aide du bouton Oui.
Une fois que vous avez supprimé la liste de serveurs actuelle, allez dans le champ Serveur situé en haut, collez l'une des adresses que vous trouvez ci-dessous et appuyez sur le bouton Envoi sur le clavier de l'ordinateur pour télécharger la nouvelle liste de serveurs.
- http://edk.peerates.net/servers.met
- http://www.gruk.org/server.met
Alternativement, si vous le souhaitez, vous pouvez ajouter des serveurs individuels dans aMule en tapant nom, IP e porte dans les champs appropriés situés en haut et en appuyant sur le bouton Ajouter. Les coordonnées à utiliser sont les mêmes que j'ai listées dans le chapitre du guide dédié à eMule pour Windows.
Réinitialiser le réseau Kad
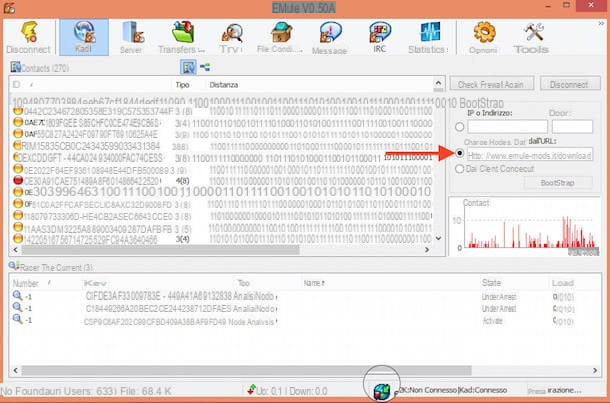
Comme vous le savez sûrement, eMule n'utilise pas seulement les serveurs réseau eD2K pour télécharger (et partager) des fichiers sur Internet : il utilise également le réseau Kaduna qui, contrairement à celui d'eD2K, n'est pas basé sur des serveurs et met les utilisateurs en communication directe entre eux, s'avérant ainsi plus fiable, sécurisé et potentiellement pérenne que l'autre.
N'étant pas basé sur un serveur, le réseau Kad ne nécessite pas de mises à jour de liste pour être utilisé, mais dans certains cas, lorsque les téléchargements sont lents ou lorsque la connexion réseau n'est pas établie correctement, il doit être réinitialisé.
Il existe deux manières de restaurer la connexion au réseau Kad : la première consiste à télécharger un fichier de configuration prêt à l'emploi (il s'appelle nœuds.dat), l'autre prévoit plutôt la connexion aux serveurs eD2K et la connexion au réseau Kad via des clients connus sur le réseau eD2K. Voyons les deux solutions plus en détail.
Si vous souhaitez utiliser le fichier de configuration prêt à l'emploi (solution plus simple), allez dans l'onglet Kaduna d'eMule, cochez la case à côté de l'élément Charger nodes.dat à partir de l'URL dans la barre latérale droite, collez l'une des adresses que vous trouvez sous le champ de texte ci-dessous et cliquez sur le bouton Amorcer
- http://www.emule-mods.com/download/nodes.dat (dal forum Emule Mods)
- http://www.nodes-dat.com/dl.php?load=nodes&trace=39513030.1944
Si tu utilises aMule pour macOS ou Linux, vous pouvez effectuer la même procédure en sélectionnant l'onglet Réseaux du programme, alors que Kaduna, en tapant l'adresse du fichier nœuds.dat dans le champ Noeuds (en haut) et en appuyant sur la touche Envoi sur le clavier de l'ordinateur.
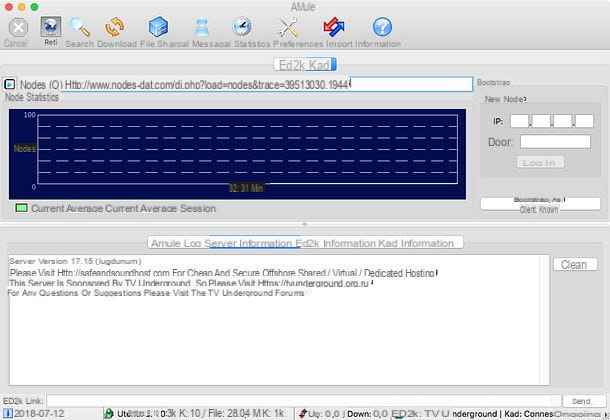
Pour se connecter au réseau Kad via serveur eD2k, connectez-vous à n'importe quel serveur, téléchargez un fichier avec de nombreuses sources actives et attendez qu'il atteigne une bonne position dans la file d'attente de téléchargement. Ensuite, allez à la carte Kaduna, cochez la case à côté de l'élément De clients connus et cliquez sur le bouton Bootstrap.
Si tu utilises aMule pour macOS ou Linux, vous pouvez effectuer la même opération en suivant une procédure pratiquement identique : la seule différence est que pour vous connecter au réseau Kad vous devez sélectionner la carte Réseaux du programme, alors que Kaduna et appuyez sur le bouton Bootstrap aux notes du client situé dans la barre latérale droite.
En quelques minutes, la connexion au réseau Kad devrait être correctement établie. En cas de problème ou de doute supplémentaire sur la procédure à suivre, consultez mon guide pour savoir comment vous connecter au réseau eMule Kad.
En cas de problèmes
Bien que vous ayez mis à jour les serveurs eMule, vous ne parvenez pas à télécharger les fichiers à des vitesses acceptables ? On vous dit que vous avez un ID faible ou l 'L'icône eMule apparaît les yeux bandés? Dans ce cas, très probablement, il y a un problème avec la configuration du routeur que vous utilisez pour vous connecter à Internet : pour être précis, vous n'avez probablement pas ouvert le ports de communication qu'eMule utilise pour recevoir les connexions entrantes et communiquer avec le monde extérieur.
Pour vérifier si c'est bien votre problème, lancez eMule et cliquez sur le bouton Options situé en haut à droite. Dans la fenêtre qui s'ouvre, choisissez l'élément Lien dans la barre latérale gauche et appuie sur le bouton Portes de tête. Une page web s'ouvrira avec le résultat du test : si celui-ci rapporte que le Échec du test du port TCP, cela signifie que vous devez ouvrir les ports eMule dans le routeur.
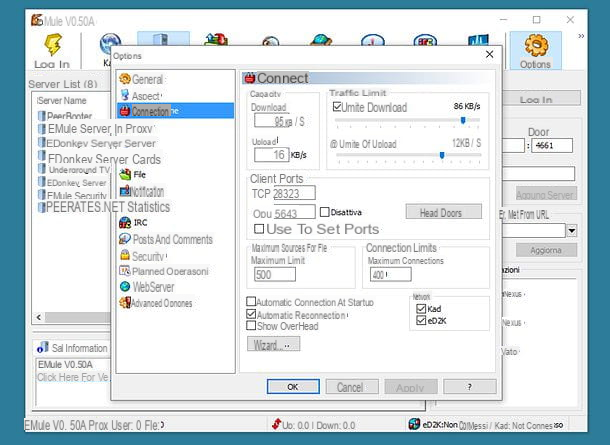
Retournez ensuite au menu Options> Connexion d'eMule et épinglé les numéros de port TCP e UDP utilisé par le programme : si ceux-ci sont égaux à 4662 e 4672, échangez-les avec des valeurs plus élevées (par ex. 28823 e 5643) pour éviter toute restriction de trafic P2P appliquée par votre opérateur. Si vous utilisez aMule, vous devez suivre une procédure pratiquement identique (bien que malheureusement le bouton pour le test de la porte soit manquant).
Maintenant, ouvrez le navigateur que vous utilisez habituellement pour naviguer sur Internet (par ex. Chrome) et accédez au panneau de configuration de votre routeur en vous connectant à l'adresse 192.168.1.1 ou à l'adresse 192.168.0.1. Lorsque vous êtes invité à saisir votre nom d'utilisateur et votre mot de passe, si vous n'avez pas modifié la combinaison de connexion par défaut, essayez admin / admin o mot de passe administrateur. Si aucune combinaison n'est correcte, essayez de consulter le manuel de votre appareil ou de le réinitialiser afin de pouvoir réutiliser la combinaison de connexion par défaut. Si, par contre, vous ne trouvez pas la bonne adresse du panneau d'administration, essayez de suivre les instructions de mon tutoriel sur la façon d'entrer dans le routeur.
Maintenant, étant donné que chaque marque de routeur a un panneau de gestion structuré de manière différente, je vais vous donner des indications générales qui peuvent ne pas refléter avec précision les éléments du menu de votre routeur, mais vous devriez toujours pouvoir atteindre votre objectif de manière assez simple.
Accédez à la section du panneau du routeur dédiée àRedirection de portà Redirection de port, ou ai Virtual Server, sélectionnez l'élément pour créer une nouvelle règle ou nouveau serveur virtuel et remplissez le formulaire qui vous est proposé comme indiqué ci-dessous.
- Porte intérieure ou porte initiale - le numéro d'un des ports eMule (TCP ou UDP).
- Porte extérieure ou porte finale - le numéro d'un des ports eMule (TCP ou UDP). Il doit s'agir de la même valeur saisie dans le champ précédent.
- Type de port ou protocole - le type de port pour lequel la règle est créée (TCP ou UDP).
- Adresse IP de destination ou adresse IP du serveur - l'adresse IP locale de l'ordinateur sur lequel eMule est présent. Pour connaître l'adresse IP de l'ordinateur, lisez les instructions dans mon tutoriel sur le sujet.
- Nom ou description - le nom à attribuer à la règle (par exemple « eMule TCP » ou « eMule UDP »).
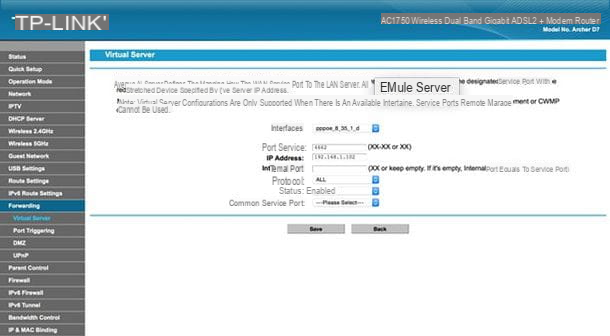
Une fois le formulaire rempli, cliquez sur le bouton Appliquer / Enregistrer pour enregistrer la règle et répéter la procédure pour ouvrir également l'autre porte eMule. Une fois l'opération terminée, redémarrez le programme et essayez à nouveau d'effectuer un test de port.
En cas de problème, essayez de consulter mon tutoriel sur la configuration d'eMule, dans lequel je vous ai donné une série d'informations et de "conseils" sur la façon de maximiser les performances d'eMule et de résoudre les problèmes de configuration les plus courants du programme.
Comment mettre à jour les serveurs eMule

























