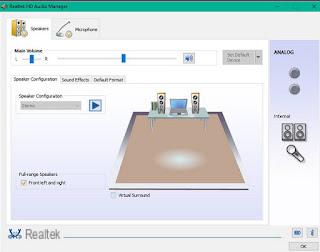 En una computadora, los sonidos y la escucha de audio siempre se pueden mejorar a través de la manipulación de software, a través de ecualizadores y herramientas para amplificar el sonido.
En una computadora, los sonidos y la escucha de audio siempre se pueden mejorar a través de la manipulación de software, a través de ecualizadores y herramientas para amplificar el sonido.Dependiendo del PC utilizado, esto es posible optimizar el audio directamente a través de la configuración de Windows o usando el programa de administración de la tarjeta de sonido, si está disponible.
Al usar un administrador de salida de audio, puede obtener soporte para sistemas envolventes 5.1 y optimizar los sonidos que salen de su computadora de acuerdo con su entorno.
Este tipo de mejoras no solo es importante escuchar música, Sino también para el audio de películas y videos y sonidos videojuegos u otros programas.
El programa más popular para administrar mejoras de audio la computadora es Realtek HD Audio Manager, que ya está instalado en PC con tarjeta de sonido Realtek en la que Controladores de audio de alta definición Realtek actualizados.
En el caso de soporte, consulte la guía sobre cómo actualizar / instalar el controlador de la tarjeta de sonido para encontrar el enlace para descargar los controladores de audio Realtek y VIA.
Si está presente, el programa se puede iniciar Realtek Audio Manager desde el icono correspondiente ubicado en el área de notificación, cerca del reloj. También puede buscar el programa en el menú Inicio de Windows o abriendo una carpeta en su computadora y buscando el archivo exe en la ruta:
C: Archivos de programa RealtekAudioHDA
El nombre del archivo ejecutable puede ser RtHDVCpl.exe o diferente según la versión de software instalada.
Una vez que se inicia Realtek HD Audio Manager, puede configurar el sonido que sale de los altavoces de la computadora y el uso del micrófono.
Para los altavoces de audio, es posible ajustar el volumen, equilibrar la salida izquierda-derecha y probar cada altavoz para ver si funciona y si se ha conectado correctamente a la PC.
También puede utilizar la herramienta de virtualización de auriculares para crear la ilusión de un sistema de cine en casa cuando utilice auriculares en lugar de altavoces.
En la pestaña de efectos de sonido, puede aplicar efectos especiales al sonido de salida y establecer un perfil de ecualizador adecuado para el entorno, para reducir las diferencias de volumen percibidas.
En la pestaña de formatos predefinidos, también puede seleccionar la calidad de audio predeterminada en términos de frecuencia de muestreo y profundidad de bits.
Si está utilizando un CD o DVD de audio, puede configurar el formato de audio como formato de CD o formato de DVD.
Desde el programa Realtek HD Audio Manager también puede optimizar la entrada de audio del micrófono, utilizando opciones para suprimir el ruido de fondo estático durante la grabación y reducir el eco acústico causado por los altavoces frontales. Modulando estos ajustes de acuerdo con sus necesidades, puede aprovechar los altavoces y el micrófono en todo su potencial, especialmente si está utilizando un sistema de sonido envolvente.
En algunas PC, en lugar del programa Realtek, puede haber un programa de administración de audio diferente que puede ser VIA (Plataforma de audio VIA HD), que tiene aproximadamente las mismas funciones y opciones.
Si eso falla, puedes utilizar la herramienta de configuración de sonido de Windows, que es mucho menos bonito de ver y con muchas menos opciones, pero puede solucionar cualquier distorsión en el sonido de la computadora o problemas con la tarjeta de sonido.
Para encontrar las propiedades de audio de la computadora solo necesita presionar el botón derecho del mouse sobre el ícono de volumen, el clásico estándar y luego hacer clic en los dispositivos de reproducción.
Desde aquí, seleccione la salida de audio predeterminada y haga clic en Configurar para abrir un asistente que le permite decirle a Windows qué tipo de altavoces está utilizando, ya sea un sistema de sonido envolvente 5.1, 7.1 o estéreo de dos altavoces. A continuación, puede activar la opción de altavoz de rango completo, para decir que no son altavoces satélite secundarios o para activar y desactivar los altavoces que faltan en un sistema 5.1 o 7.1.
Volviendo a la pantalla de dispositivos de reproducción, seleccione el predeterminado nuevamente y esta vez presione Propiedades.
En las Propiedades, puede ver las conexiones de la tarjeta de video montada en la PC para comprender a qué tipo de altavoz corresponde cada color. En estas propiedades la hoja de datos es importante mejoras, para activar el ecualizador y la corrección de sala.
En la pestaña Avanzado, puede seleccionar el formato de audio, o el calidad de los sonidos y la música.
Por lo general, en caso de problemas de escucha o incluso en caso de falla de la PC causado por la tarjeta de sonido, la falla radica en estas mejoras y siempre es una buena idea deshabilitarlas todas y configurar la calidad del CD de 16 bits 44100 Hz, que es la mínimo.
En Windows 10, también puede probar las opciones de audio espacial para auriculares
Obviamente, para escuchar música en tu computadora existen programas que pueden optimizar el sonido con diferentes preajustes de ecualización según el tipo de música.
Referencia al artículo sobre programas para escuchar música en tu PC para encontrar los mejores para descargar (como AIMP o MusicBee).
Mejora la calidad del sonido y la música en tu PC


























