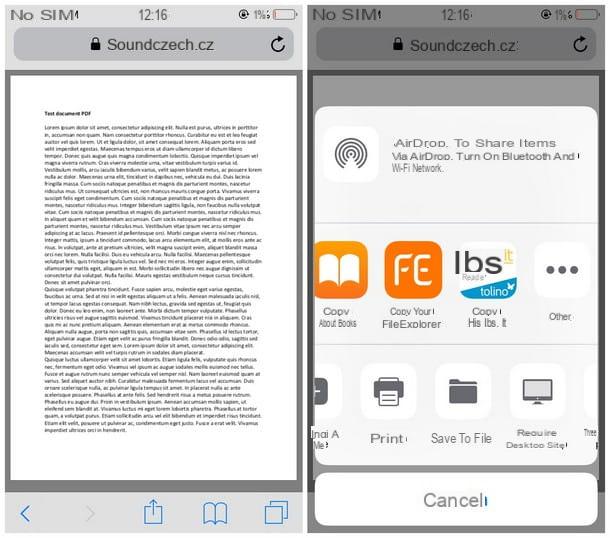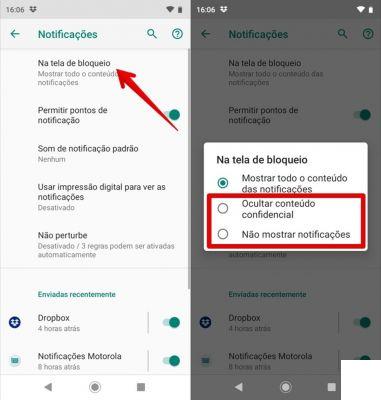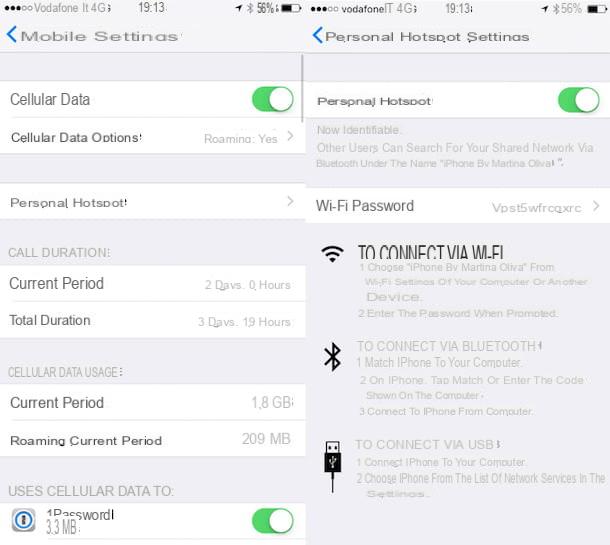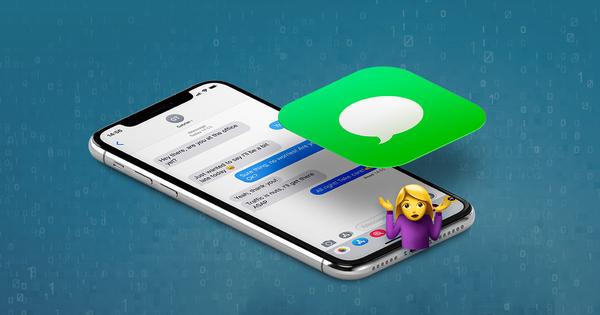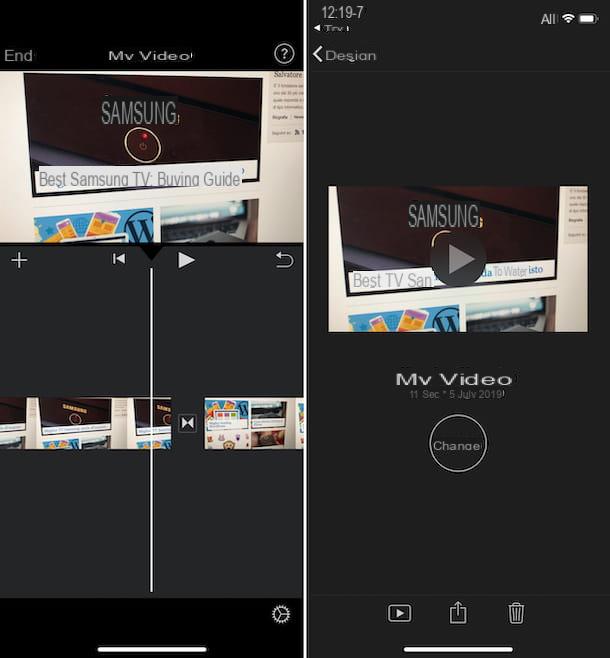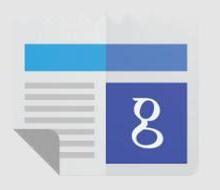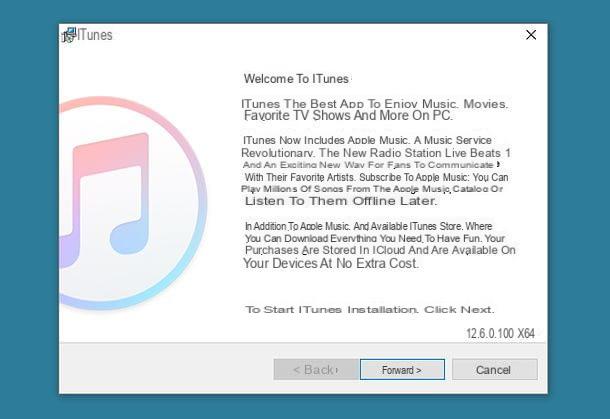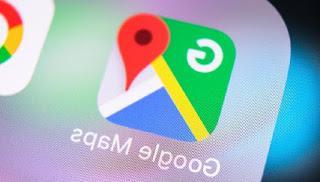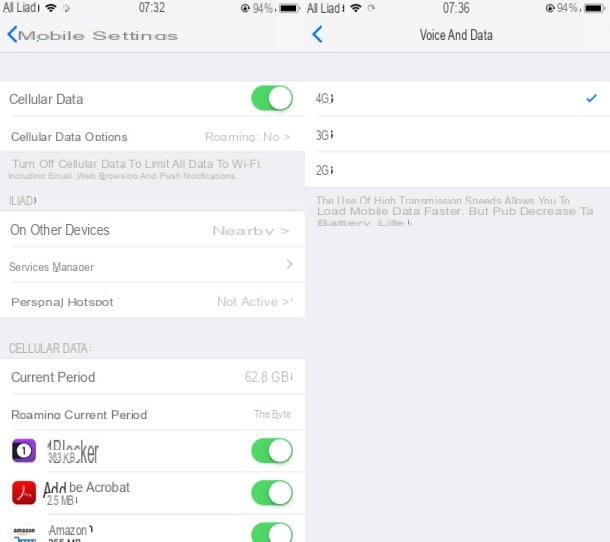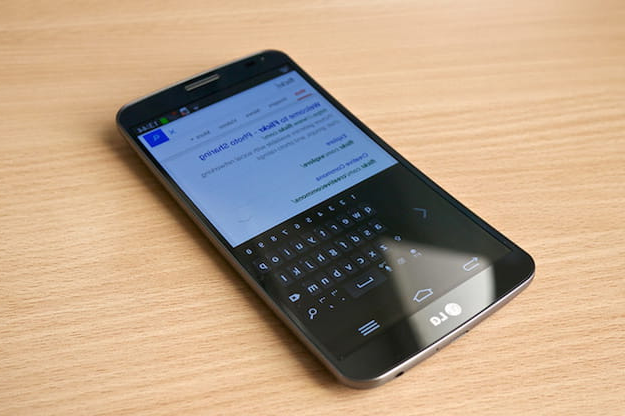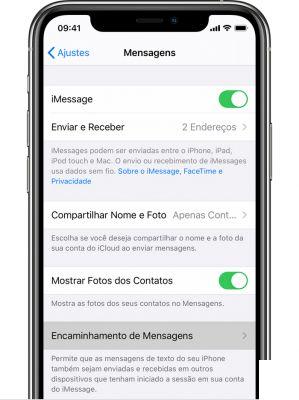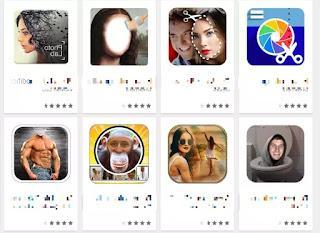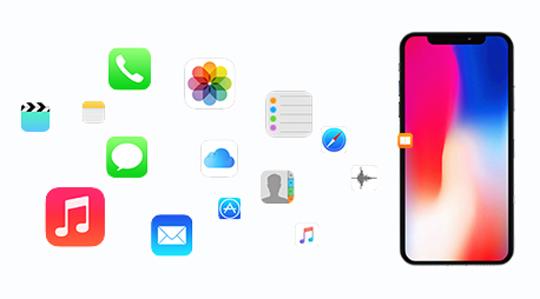
Cómo recuperar datos de iPhone desde iCloud
hacer una copia de seguridad de sus datos, de manera regular y oportuna, es una operación muy importante a realizar. Si tienes un iPhone tienes diferentes opciones para hacer una copia de seguridad y, en consecuencia, restaurar el dispositivo iOS.
Aquí nos ocuparemos de cómo restaurar un iPhone desde una copia de seguridad de iCloud.
En primer lugar, antes de continuar, debe asegurarse de que ya ha activado el servicio de copia de seguridad de iCloud en su iPhone, a través de "Configuración"> "iCloud"> "Copia de seguridad". Una vez que se reinicia el dispositivo, la restauración del iPhone desde la copia de seguridad de iCloud se realiza de la siguiente manera:
- Encienda el dispositivo y siga los pasos de configuración hasta "Aplicaciones y datos"
- Tocar "Restaurar desde la copia de seguridad de iCloud"
- Iniciar sesión en iCloud con tu ID de Apple
- Seleccione la copia de seguridad más relevante para sus necesidades
- Cuando se le solicite, inicie sesión con su ID de Apple para restablecer las aplicaciones
- Espere a que se complete la barra de progreso. La operación puede durar desde unos minutos hasta una hora.
- Una vez que se completa la configuración, el dispositivo está listo para ser utilizado
Cómo restaurar una copia de seguridad de iPhone desde iTunes
Una de las formas más fáciles y rápidas de restaurar datos en un dispositivo iOS se realiza a través del programa iTunes, que permite tanto gestionar como hacer copias de seguridad de los datos. Este tipo de copia de seguridad se realiza conectando el iPhone a la computadora mediante un cable. De esta manera, la información no se guarda directamente en la PC, sino que se restaura a través de Internet una vez que se reactiva el teléfono.
Entonces, para restaurar datos después de una copia de seguridad de iPhone a través de iTunes, el procedimiento es el siguiente:
- Conecte el iPhone a la computadora y haga clic en el ícono del teléfono.
- Seleccione el articulo "Resumen".
- Continua con "Archivo"> "Dispositivos"> "Transferir compras desde iPhone", para iniciar la transferencia de compras anteriores.
- clic "Copia ahora".
Una vez realizada la copia de seguridad, puede continuar restaurando los datos en el iPhone siguiendo la operación:
- Abra una versión actualizada de iTunes en la computadora.
- Haga clic en el icono del teléfono y seleccione "Resumen".
- En la pestaña "Copia de seguridad" seleccione la opción "Restaurar copia de seguridad".
- Al finalizar la operación, el teléfono se reiniciará con los datos exactos de la copia de seguridad seleccionada.
Restaurar el dispositivo desde una copia de seguridad en la Mac sin iTunes
El uso del programa iTunes es crucial para administrar y organizar archivos multimedia en dispositivos iOS y para realizar copias de seguridad de los datos. Este último es un paso muy importante que te permite proteger la información almacenada en los dispositivos portátiles de Apple y, además, también te permite copiar archivos a tu Mac. Por regla general, después de hacer una copia de seguridad del dispositivo se puede restaurar en cualquier momento que desee.
A partir de MacOS Catalina e iOS 13, todas estas operaciones se pueden realizar sin la ayuda de iTunes. Pero, sin un programa de este tipo, ¿cómo será posible sincronizar el teléfono, hacer copias de seguridad y restaurar datos?
Cómo hacer una copia de seguridad de su dispositivo
Primero que nada tienes que conecte el iPhone a la Mac con un cable USB o un cable USB-C usando una conexión Wi-Fi y continúe con:
- clic "Descubridor" y seleccione el dispositivo que desea utilizar.
- En la barra de botones, seleccione "General".
- Desde aquí, elija la opción de copia de seguridad que mejor se adapte a nuestras necesidades.
- Para confirmar, elija "Copia ahora".
Cómo restaurar su dispositivo desde una copia de seguridad
Para restaurar datos después de una copia de seguridad, los pasos a seguir son los siguientes:
- Conecta el dispositivo a la Mac a través de un cable USB o USB-C.
- seleccionar "Descubridor".
- En la barra de botones, seleccione "General".
- Clic "Restaurar copia de seguridad".
- Elija la copia de seguridad que desea restaurar y luego haga clic en "Reiniciar".
El mejor software de recuperación de datos de iPhone de 2021
Hay muchos tipos de software en el mercado que, en caso de que los métodos enumerados anteriormente resulten ineficaces, podrían ayudarlo. Así que veamos cuáles son los mejores en nuestra opinión y cómo recuperar notas, documentos, datos.
Para la recuperación de fotos o videos de iPhone tenemos un artículo dedicado a ello.
Recuperación de datos iPhone
iPhone Data Recovery es la aplicación ideal para ayudarte a recuperarte 15 tipos de archivos varios, incluidos: contactos, SMS, mensajes de WhatsApp, notas de voz, archivos adjuntos de SMS e incluso marcadores de Safari. También es el más adecuado para guardar y luego recuperar datos de dispositivos iOS rotos, dañados o estrellados.
Le permite recuperar datos con o sin iTunes y copia de seguridad de iCloud. Después de descargarlo del sitio web oficial de iPhone Data Recovery e instalarlo, deberá conectar su iPhone, iniciarlo y seleccionar "Recuperar desde dispositivos iOS”Desde la interfaz inicial.
- Inicie un escaneo de su teléfono haciendo clic en Iniciar escaneado
- Al analizar los distintos archivos, se mostrarán divididos en categoría
- Mirando a la vistas previas, puede elegir los archivos que le interesan, seleccionar la carpeta de destino y hacer clic en Recuperar
¡Recuperará sus datos en poco tiempo!
Dr. Fone
Como su nombre indica, esta aplicación es un verdadero "doctor" en la recuperación de datos de la memoria del dispositivo. Capaz de realizar recuperaciones tanto en el teléfono como en la Mac, después de instalarlo, descargarlo del sitio oficial, podrá recuperar archivos de cualquier tipo, desde registros de llamadas, notas, contactos y muchos más.
Al iniciar la aplicación, puede elegir entre hacer el root, copia de seguridad, desbloquearlo y obviamente también el restauración de archivos. Están disponibles tanto una versión gratuita como una de pago y el método de recuperación de datos es realmente simple:
Todo lo que necesitas hacer es:
- Conecta tu teléfono en la PC.
- Hacer uno exploración
- Luego, seleccione los archivos encontrados para su recuperación. [/ su_quote]
Entonces elige el carpeta de destino ¡y eso es! Para obtener más información sobre cómo recuperar archivos de una PC con Windows, consulte nuestro artículo.
Airmore
Otra solución para la recuperación de sus archivos muy importantes también es Airmore. La única condición es que ya tengas un archivo copia de seguridad, que reemplazará a los existentes en el iPhone, agregando así también los datos que ha eliminado.
Gratis, fácil de usar y extremadamente eficaz, esta herramienta de gestión profesional le permite transferir su música, notas, mensajes y mucho más. Después de descargarlo del sitio web oficial de Airmore, instálelo y conecte el iPhone.
- Ponerlo en marcha en su teléfono y escanee el Código QR mostrado en el sitio
- Conecte ambos dispositivos al stessa rete wifi.
- Seguir adelante Estoy de acuerdo y seleccione los archivos o datos deseados en el menú de la izquierda
- Seguir adelante Restaurar, para recuperar sus datos
AirMore tiene toneladas de funciones útiles como ver fotos en presentaciones de diapositivas o transferir videos y música. ¿Que estas esperando? Inicie la recuperación de sus datos.
EaseUS Partition
Si su teléfono dejó de responder o simplemente perdió algunos datos vitales, EaseUS es la mejor aplicación para recuperar datos de iPhone sin respaldo o directamente desde iCloud o iTunes.
Si su teléfono ya no funciona, la única condición para que pueda recuperar los datos es que ya haya una copia de seguridad en la nube.Los pasos a seguir son:
- Descargue el software de recuperación de iPhone EaseUS desde el sitio web oficial en su PC.
- Instálalo y ejecútalo.
- En la primera salida se le preguntará el tipo de recuperación a realizar y deberá seleccionar: "Recupera da iPhone ".
- Seleccione el archivo o conjunto de datos para restaurar y haga clic en "Escanear.
Una vez que se completa el proceso, desde el área de vista previa puede seleccionar y recuperar los datos directamente en su computadora. Si tu tambien quieres saber cómo recuperar archivos de Mac echa un vistazo a nuestro artículo.
Poner el iPhone en modo DFU: cómo hacerlo
El modo de actualización del firmware del dispositivo le permite restablecer su dispositivo iOS en una emergencia, y de realizar cambios en el firmware desea instalar en el iPhone. Con modo DFU puedes forzar al teléfono a reiniciar, para que vuelva a funcionar, incluso si el dispositivo parece bloqueado irremediablemente.
La forma de activar el DFU varía según el modelo de teléfono que esté utilizando, como por ejemplo:
iPhone 7
porque el iPhone 7 ya no tiene un botón mecánico de "Inicio" deberá continuar con la siguiente combinación de teclas:
- Conecte el dispositivo a la computadora.
- Mantenga presionado el botón de encendido y la tecla para disminuir el volumen.
iPhone 8, iPhone X, iPhone XS, iPhone XS Max
Incluso en estos casos, en ausencia del botón "Inicio" tendras que:
- Conecta el iPhone a iTunes.
- Presione y suelte el botón para aumentar el volumen.
- Presione y suelte el botón para bajar el volumen.
- Presione la tecla de encendido hasta que la pantalla se vuelva negra, luego suéltela.
- Mantenga presionadas las teclas de encendido y bajar volumen simultáneamente durante 5 segundos.
- Suelta la tecla de encendido y continúa presionando la tecla para bajar el volumen hasta que iTunes detecte el iPhone en modo DFU.
iPhone XI
Para el iPhone 11, la activación del modo DFU se llevará a cabo de la siguiente manera:
- Conecta el iPhone a iTunes.
- Presione el botón lateral hasta que la pantalla se vuelva negra, luego suéltelo.
- Mantén presionadas las teclas lateral y para bajar el volumen al mismo tiempo.
- Suelta el botón lateral y continúa presionando el botón para bajar el volumen hasta que iTunes detecte el iPhone en modo DFU.
Poner el iPhone en modo de recuperación: cómo
El modo de recuperación le permite restablecer su teléfono desde cero, esto significa que esta operación restablece todos los programas a su configuración original de fábrica. Esto se hace mediante un cable USB, gracias al uso del programa iTunes.
Nuevamente, el procedimiento que debe seguir depende del tipo de teléfono que tenga:
iPhone 7, iPhone 7 Plus
Los pasos a seguir para estos modelos son los siguientes:
- Conecta el iPhone a la computadora.
- Mantén presionadas las teclas "Encendido" y Bajar volumen hasta que la pantalla se vuelva negra.
- Tan pronto como la pantalla se apague, suelte el botón "Encendido" y continúe presionando solo el botón para bajar el volumen.
- Espere a que el teléfono se encienda y a que aparezca el logotipo de iTunes con el cable de carga.
iPhone 8, iPhone 8 Plus, iPhone X
Para estos modelos, los pasos son los siguientes:
- Conecta el iPhone a la computadora.
- Presiona los botones Subir volumen y Bajar volumen y simultáneamente mantén presionado el botón "Encendido" hasta que el iPhone se apague.
- Espere a que el teléfono se encienda y a que aparezca el logotipo de iTunes con el cable de carga.
Otros iPhones y iPads
Para todos los demás dispositivos iOS que no se han incluido hasta ahora, el procedimiento a seguir para iniciar el modo de recuperación es el siguiente:
- Conecte el dispositivo a la computadora.
- Mantenga presionados los botones de "Encendido" y "Inicio" hasta que la pantalla se vuelva negra.
- Una vez que la pantalla se apague, suelte el botón "Encendido" y continúe presionando solo el botón "Inicio".
- Espere a que el teléfono se encienda y a que aparezca el logotipo de iTunes con el cable de carga.
Una vez que haya puesto el iPhone en modo de recuperación o modo DFU, puede continuar con la restauración del teléfono, es decir, con el reinicio total y la consiguiente reinstalación del sistema operativo.
Para hacer esto, simplemente siga las instrucciones que aparecerán en la pantalla de la computadora. Una vez hecho clic en Botones "Restaurar" y "Actualizar", iTunes descargará iOS y lo reinstalará.
Enlace de referencia: Cómo restaurar un iPhone desde una copia de seguridadFAQ
A veces, administrar su dispositivo iOS puede resultar más desafiante de lo esperado. De hecho, hay muchos aspectos de los dispositivos de Apple que requieren una investigación más profunda. A continuación se muestran las preguntas más frecuentes que los usuarios de iPhone se hacen sobre su teléfono.
Olvidé la contraseña de mi iPhone. ¿Es posible recuperar datos de un teléfono bloqueado?
Si ha olvidado el código de acceso de su dispositivo iOS, tiene solo seis intentos antes de que el teléfono o el iPad se bloqueen para siempre. En este punto, si no se ha realizado una copia de seguridad, desafortunadamente, nuestros datos se perderán permanentemente. Si no, será posible recuperar su información a través de iTunes o iCloud.
¿Necesito instalar iTunes en mi PC para recuperar datos de mi iPhone?
Ya no. A partir de MacOS Catalina y para todos los dispositivos Apple posteriores, es posible realizar copias de seguridad y posteriores restaurar el sistema sin la ayuda del programa iTunes.
¿Cómo puedo recuperar archivos de iPhone, iPad e iTouch?
Puede copiar y guardar la información en su iPhone, iPad e iTouch haciendo una copia de seguridad. El método a elegir depende de sus necesidades personales; puede guardar una copia de seguridad en iCloud o en su computadora.
¿Necesito hacer una copia de seguridad de todo el sistema para poder recuperar mis archivos?
La forma más práctica, segura y rápida de recuperar archivos perdidos en su dispositivo iOS es a través de una copia de seguridad del sistema.
En ausencia de esta copia de seguridad, es posible restaurar los datos perdidos con la ayuda de un software específico.