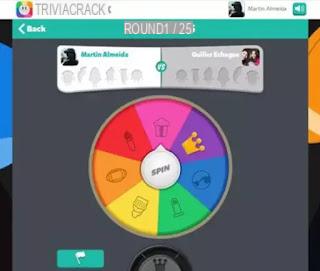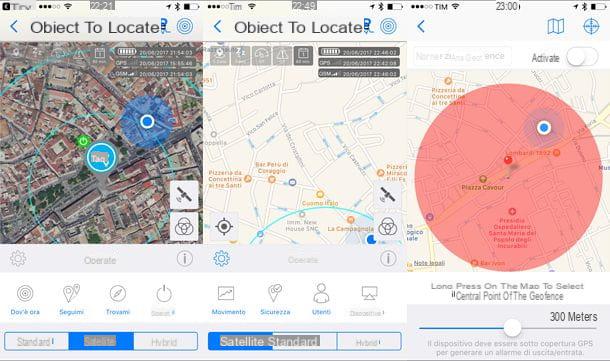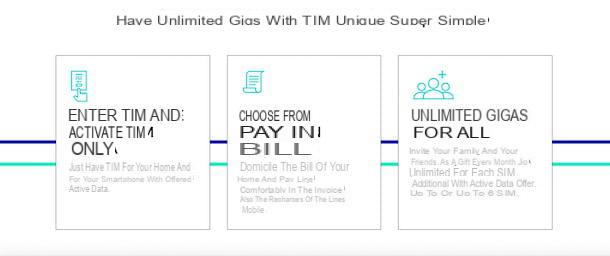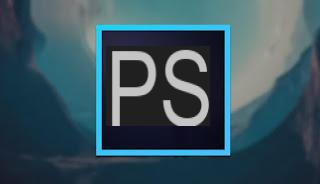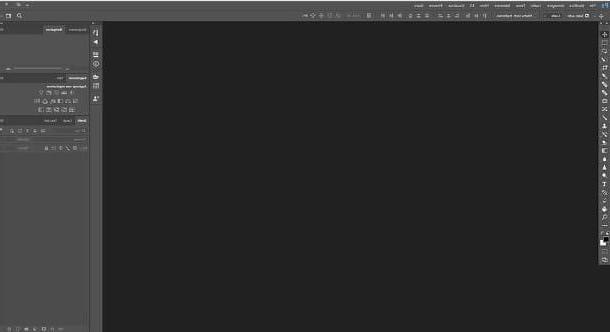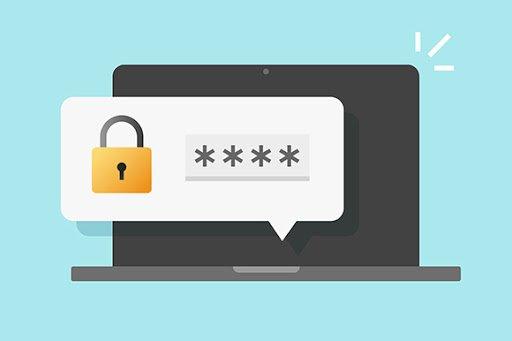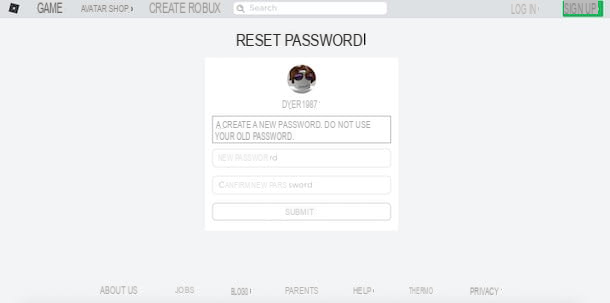T3Desk (Windows)
El primero de los recursos útiles del que quiero hablarte se llama T3Desk. Este es un programa gratuito que se ejecuta en todos los sistemas operativos Windows y que le permite tener un escritorio 3D en el que organizar las distintas ventanas abiertas. Es lo suficientemente ligero, ocupa poca memoria y aprovecha el efecto de transparencia de las ventanas inactivas. Finalmente, está disponible en una variante Pro (de pago) que cuenta con el soporte técnico de la casa de software. Veamos con más detalle cómo funciona.
El primer paso que debe tomar es descargar el programa conectándose a la página de descarga de T3Desk en CNET y haciendo clic en el botón Descargar Ahora ubicado en la parte superior izquierda de la página. Luego espere a que el procedimiento de descarga comience y se complete. Si esto no sucede automáticamente, haga clic en el enlace reiniciar la descarga que se encuentra en la parte superior para forzar la descarga.
Una vez que se complete la descarga, extraiga el archivo comprimido que acaba de obtener de cualquier ubicación en su computadora e inicie el programa dentro de él para iniciar el proceso de instalación de T3Desk. Luego haga clic en Si y, en la ventana que se abre, haga clic en Siguiente página, coloque la marca de verificación junto al elemento acepto el acuerdo, para aceptar las condiciones de uso del programa, y primero haga clic en Siguiente página por cuatro veces consecutivas y luego Instalar e Tecnologías, para completar el proceso de instalación e iniciar el software.
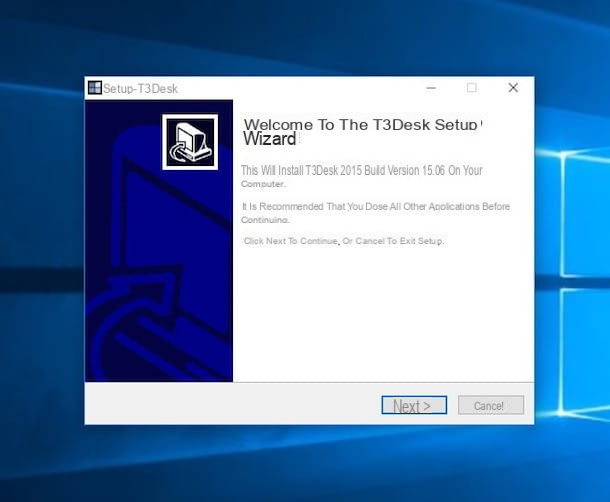
¡Hecho! Ahora finalmente tienes un escritorio 3D. Luego haga clic derecho en el botón Minimizar (La signo menos ubicado en la parte superior derecha) de cualquier ventana para minimizar esta última de manera tridimensional. También puede hacer que todas las ventanas se abran en 3D, haciendo clic con el botón derecho en el icono de T3Desk ubicado en el área de notificación (junto al reloj de Windows) y seleccionando el elemento Deja 3D todo en el menú que aparece.
La miniatura 3D de las ventanas ubicadas en el escritorio se puede arrastrar con el mouse a cualquier lugar de la pantalla. Para maximizarlos nuevamente, todo lo que tiene que hacer es seleccionarlos haciendo doble clic.
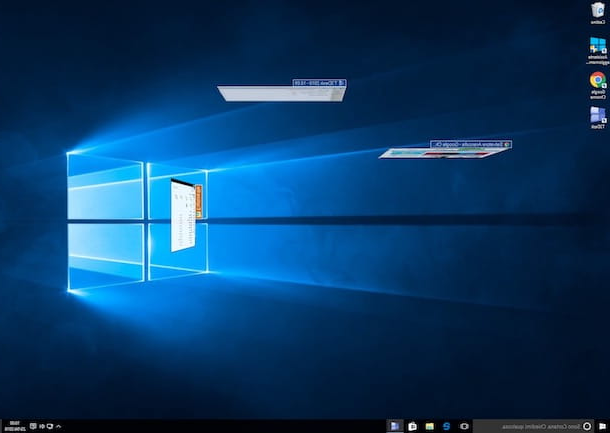
También puede configurar T3Desk para que se inicie automáticamente cada vez que inicie sesión en Windows, haciendo clic con el botón derecho en su icono junto al reloj de Windows y seleccionando el elemento Opciones en el menú que aparece. En la ventana que se abre, seleccione la pestaña General y coloque la marca de verificación junto a los elementos Iniciar automáticamente T3Desk cuando se inicia Windows (computadora) e Inicie T3Desk minimizado en el icono de la bandeja del sistema (para hacer que el programa se ejecute de forma minimizada).
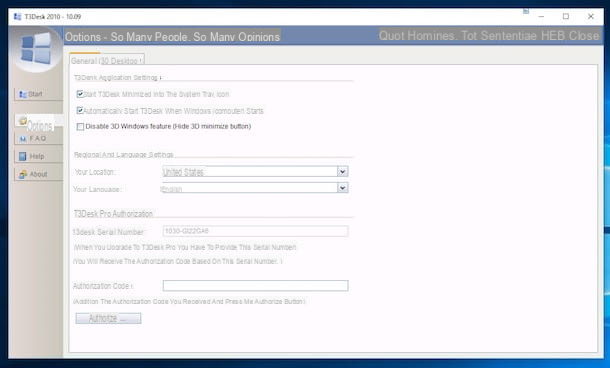
Si lo desea, también puede administrar el funcionamiento del programa a través de atajos de teclado. Para hacer esto, seleccione la pestaña Tecla de acceso rápido anexo a la sección Escritorio 3D en las opciones del programa, habilite el funcionamiento de los atajos de teclado que prefiera marcando las casillas correspondientes y personalice los comandos que se utilizarán completando el campo de texto de la derecha.
Usando las otras pestañas adjuntas a las opciones del programa, puede ajustar el grado de transparencia de las ventanas (pantalla), efectos de transición (Transición), lo zoom (Zoom) y efectos de sonido (Sonidos).
Si desea agregar una de las ventanas abiertas a la lista de exclusiones, para que nunca se pueda transformar en una miniatura 3D, siempre acceda a las opciones del programa como se ve arriba y seleccione la pestaña Exclusión en el apartado Escritorio 3D luego haga clic en la entrada de la ventana que desea agregar a las exclusiones y haga clic en la entrada recuadro.
Por supuesto, puede eliminar una ventana determinada de la lista de exclusión en cualquier momento. Para hacer esto, simplemente seleccione el elemento relacionado con este último y haga clic en el botón Eliminar. ¿Más fácil que eso?
DeskSpace (Windows)
¿El programa anterior no te impresionó de una manera particular y estás buscando un recurso alternativo a través del cual poder tener un escritorio 3D? Entonces intenta DeskSpace y verás que no te arrepentirás. Es un software para sistemas operativos Windows que te permite administrar seis escritorios virtuales en un cubo tridimensional de gran efecto que además te permite arrastrar las ventanas abiertas de arriba hacia arriba. Desafortunadamente, no es un recurso gratuito, pero aún se puede probar sin costo y sin limitaciones descargando la versión de prueba del programa (el que usé para escribir este paso) que funciona por un período de 14 días.
¿Me preguntas cómo usarlo? Te lo señalaré de inmediato. Primero, vaya al sitio web de DeskSpace y haga clic en el botón Descargar Ahora presente en el centro para iniciar inmediatamente la descarga de la versión de prueba del software. Cuando se complete la descarga, abra el archivo ejecutable obtenido y primero haga clic en Correr y, posteriormente, en Si.
En la ventana que ve aparecer en su escritorio, haga clic en el botón acepto para aceptar los términos de uso del programa, presione Instalar y luego final luego espere unos momentos para que el programa se inicie en su PC.
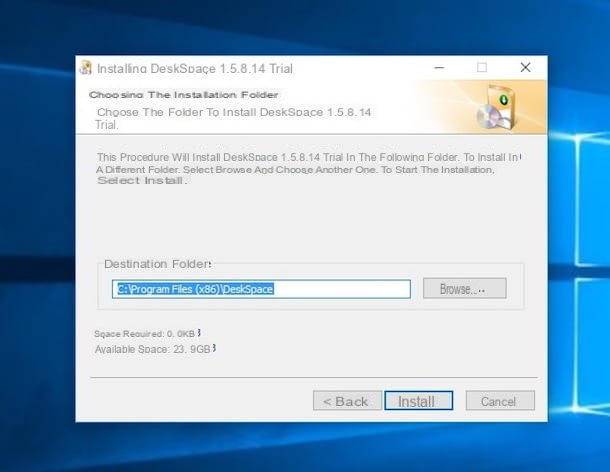
Ahora que ve la ventana DeskSpace en su escritorio, haga clic en el botón Configurar rapido… para realizar la configuración inicial del programa. En la ventana adicional que verá aparecer, elija si desea mostrar diferentes iconos y fondos para cada escritorio agregando o quitando la marca de las casillas en la parte superior, seleccione la calidad de visualización del cubo tridimensional moviendo el cursor apropiado y luego haga clic en Ahorrar para confirmar y aplicar los cambios. Si no tiene necesidades especiales, también puede optar por dejar todo como está.
Luego haga clic en el botón Empiece a utilizar DeskSpace, toque en cerca para omitir el tutorial introductorio y finalmente puede comenzar a usar el programa. Para ver el cubo tridimensional con los distintos escritorios, utilice la combinación de teclas Ctrl + Win.

Una vez que se muestra el cubo, puede, manteniendo presionada la combinación de teclas de arriba, moverse de un lado a otro usando el teclas de flecha en el teclado, la rueda del mouse o haciendo clic con el botón izquierdo y, sin dejar de presionar, moviéndote hacia el lado de tu elección. Una vez que haya seleccionado la fachada de su interés, haga doble clic en ella para comenzar a operar en ella y restaurar la vista normal de Windows.
Además de lo que he indicado anteriormente, puede ver el cubo tridimensional haciendo clic con el botón derecho en el icono del programa del área de notificación de Windows (junto al reloj) y eligiendo el elemento Muestra el cubo en el menú que aparece. Desde el mismo menú, también puede cambiar rápidamente a otro escritorio eligiendo el que le interesa de la lista anterior y puede personalizar aún más el funcionamiento del programa seleccionando los elementos Configurar e administración y luego las opciones de su interés del menú adicional que se abrirá.
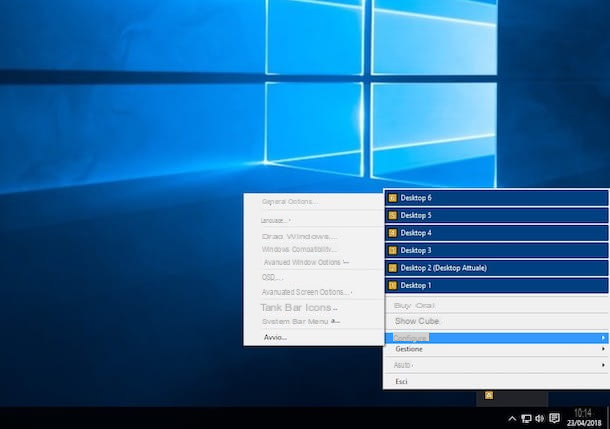
Shock 4Way 3D (Windows)
Una alternativa totalmente gratuita muy válida al software anterior está representada por Choque 4Way 3D. Es un programa que funciona en todos los sistemas operativos Windows que te permite tener un escritorio 3D eligiendo entre varios efectos tridimensionales y configurar varias opciones útiles para el propósito que pueden sorprender, y no poco, gráficamente. Es lo suficientemente rápido y no sobrecarga demasiado la memoria de su computadora.
Para usarlo, primero conéctese a la página de descarga del programa y haga clic en el enlace Setup_Shock4Way3D.exe que está a la izquierda para descargar Shock 4Way 3D a su computadora. Cuando se complete la descarga, abra el archivo ejecutable que acaba de obtener y haga clic en Si, A continuación, Siguiente página y, posteriormente, en Estoy de acuerdo y todavía en Siguiente página. Finalmente presione el botón Instalar y que Ok.
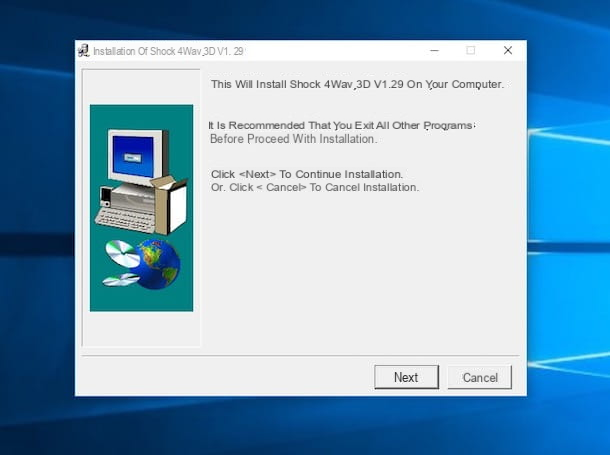
Una vez que se completa la instalación, finalmente puede comenzar a usar Shock 4Way 3D haciendo doble clic izquierdo en su ícono que se ha agregado al área de notificación de Windows (al lado del reloj del sistema). A continuación, verá aparecer los escritorios tridimensionales generados por el programa y puede elegir el que desea acceder haciendo doble clic sobre ellos en la animación que se muestra.
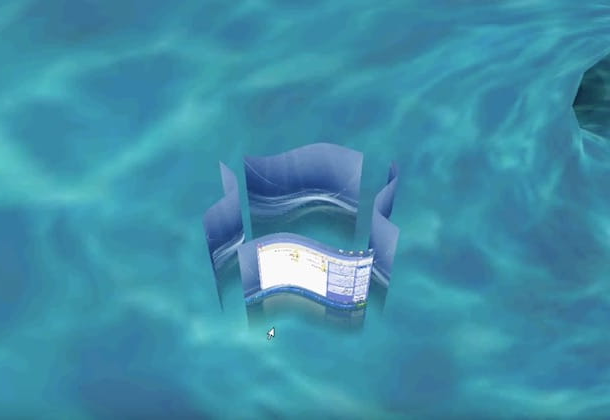
Además de esto, como he indicado anteriormente, puede elegir el escritorio sobre el que operar de la lista que se muestra haciendo clic derecho sobre el Choque 4Way 3D. También a través del menú visible de esta manera, puede ajustar el funcionamiento del software como mejor le parezca.
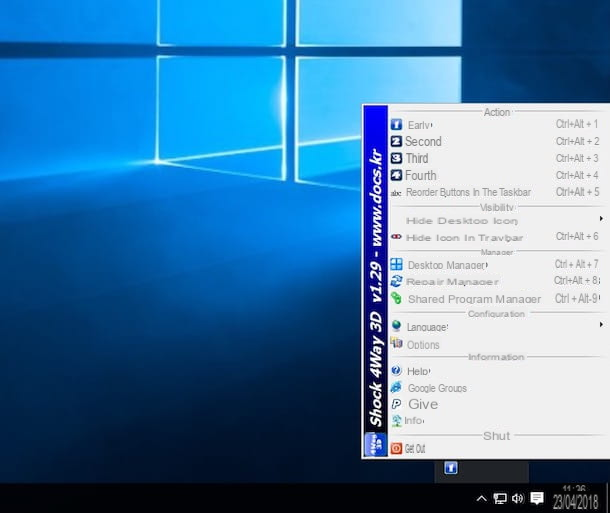
El mismo menú también le permite acceder al administrador de escritorio, al administrador de reparaciones y al administrador de programas compartidos. A continuación, puede ver más opciones seleccionando el elemento opciones en el menú y usando la ventana en pantalla. De esta forma tienes la posibilidad de modificar efectos, programas globales, teclas de acceso rápido y fondos de pantalla.
BumpTop (Windows / Mac)
Otro programa perteneciente a la categoría en cuestión que me gustaría invitarte a probar y que, a diferencia de los anteriores, también es utilizable en Mac es BumpTop. Es un software gratuito (pero posiblemente disponible en la versión Pro, con funciones adicionales) tanto para Windows como para macOS que rediseña completamente la interfaz del escritorio colocándola en un plano diagonal tridimensional en el que los iconos se pueden mover y también se pueden organizar en las paredes de la "caja". Al contrario de lo que uno podría imaginar, funciona muy bien incluso en computadoras más antiguas, ya que no es particularmente oneroso para los recursos del sistema.
Para usarlo, primero conéctese al sitio web del programa y haga clic en el elemento Descargar que está a la derecha. Luego espere a que la descarga del software comience y se complete, luego inicie el archivo ejecutable obtenido, haga clic en Si o de adelante. Luego seleccione el artículo Acepto los términos del contrato de licencia. y haga clic de nuevo en adelante. En la ventana adicional que ve aparecer en la pantalla (la relacionada con la descarga de complementos), haga clic en adelante y espere a que se complete el procedimiento.
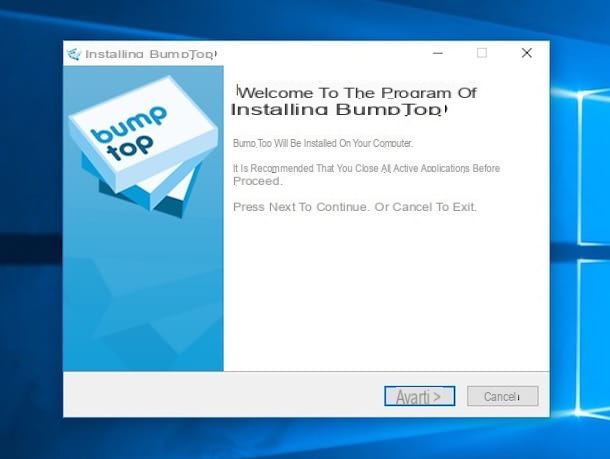
Si, por el contrario, lo que está utilizando es una Mac, abra el paquete .dmg obtenido y arrastre el icono del software a la carpeta aplicaciones macOS, luego haga clic derecho sobre él y presione Abri por dos veces consecutivas con el fin de iniciar el programa, sin embargo, eludiendo las limitaciones impuestas por Apple a los desarrolladores no autorizados.
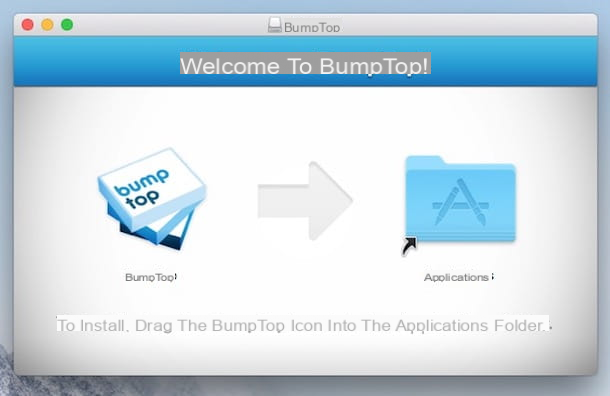
En este punto, independientemente del sistema operativo utilizado, se encontrará frente a la presentación de las principales características del programa. Para omitirlo, haga clic en Saltar demostración abajo a la derecha y luego arriba OK en respuesta a la advertencia que ve aparecer en la pantalla.
A continuación, se le mostrará su escritorio tridimensional. En el centro encontrarás los íconos del escritorio y los relacionados con las ventanas abiertas, mientras que en las “paredes” están los íconos para agregar notas en formato post-it, iniciar una impresión, agregar imágenes en un marco y conexiones sociales. Si lo desea, puede reorganizar los iconos en el escritorio tridimensional haciendo clic izquierdo sobre ellos y arrastrándolos hasta el punto que crea más apropiado.
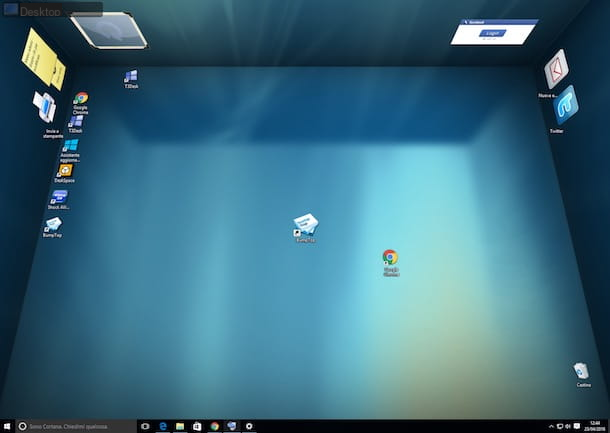
Al hacer clic con el botón derecho en un icono, puede cambiar su nivel de zoom, mientras que al hacer clic con el botón derecho en cualquier lugar de su escritorio virtual, puede agregarle nuevos elementos y gadgets y realizar más personalizaciones de varios tipos, seleccionando los elementos apropiados del menú que aparece. . Para administrar el funcionamiento general del software, haga clic con el botón derecho en su icono adjunto al área de notificación de Windows (junto al reloj) y, en el menú que aparece, seleccione el elemento Ajustes ....
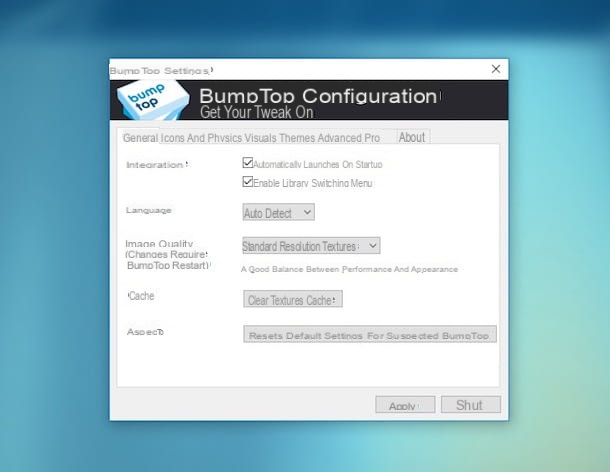
Finalmente, señalo que al hacer clic en el elemento Desktop en la parte superior izquierda puede acceder a las carpetas principales del sistema sobre la marcha sin tener que pasar por Explorador de Windows / Explorador de archivos (en el caso de Windows) y para Finder (en Mac). Para agregar más enlaces, haga clic en el elemento Más lugares ... y seleccione los de su interés.
¿Cómo tienes el escritorio 3D?