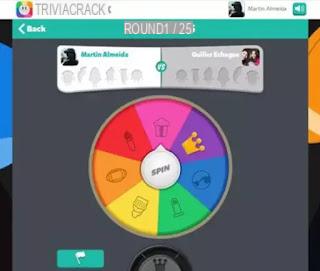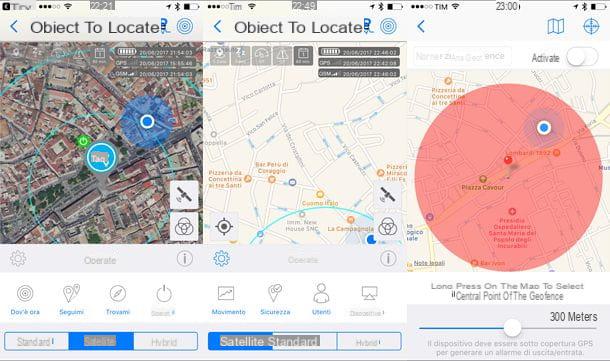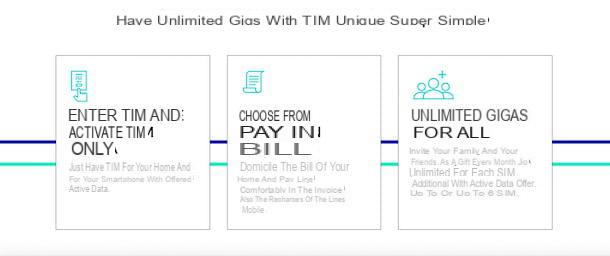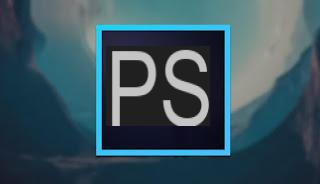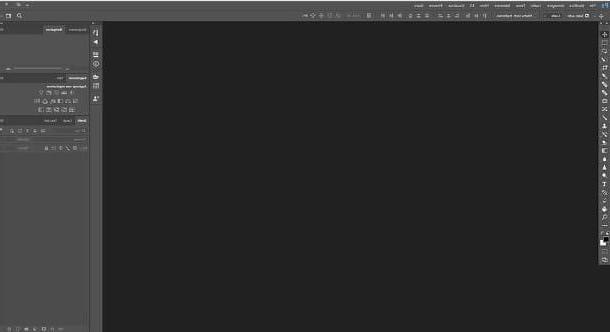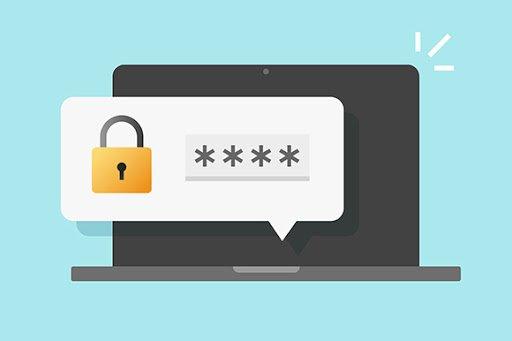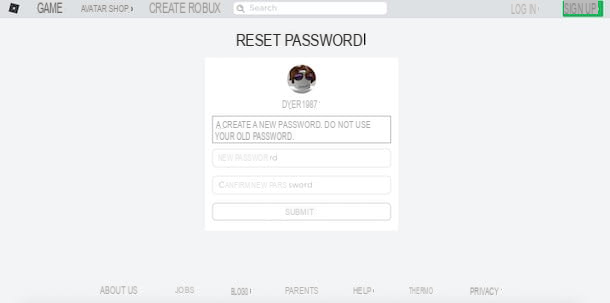Visor de Windows MBox (Windows)
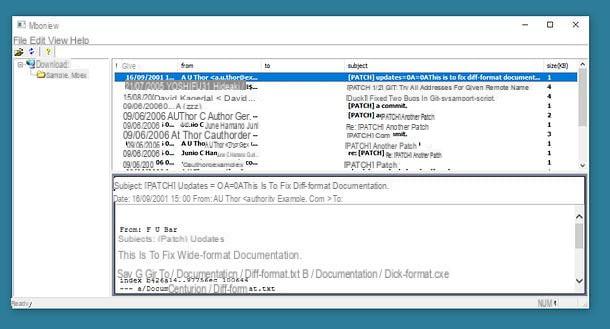
Si vas a abre un archivo MBOX solo para ver su contenido (por lo tanto, no importar los mensajes contenidos en este último a un cliente de correo electrónico) y usar una PC equipada con Windows, le recomiendo que pruebe Visor de Windows MBox: es un programa gratuito y portátil (por lo tanto, ejecutable sin realizar tediosos procedimientos de instalación), que le permite abrir archivos MBOX, incluso mayores de 4GB de peso, y ver / exportar los mensajes individuales contenidos en ellos. Veamos cómo funciona en conjunto.
El primer paso que debe realizar es descargar Windows MBox Viewer en su PC. Conéctese, por tanto, a la página de SourceForge que aloja el software y haga clic en el botón verde Descargar. Cuando se complete la descarga, abra elarchivo zip que contiene Windows MBox Viewer, extraiga el contenido a cualquier carpeta y ejecute el ejecutable mboxview.exe.
En la ventana que se abre, haga clic en el botón Cerrar. Luego haga clic en el icono de carpeta amarilla ubicado en la parte superior izquierda y seleccione la carpeta que contiene el archivo MBOX que desea abrir. El icono de la carpeta aparecerá en la barra lateral izquierda con el icono de los archivos MBOX debajo.
Para ver el contenido de un archivo MBOX, haga clic en su nombre en la barra lateral de Windows MBox Viewer y luego en el título de cada mensaje contenido en él. Para exportar un mensaje como archivo .eml, seleccione este último, vaya al menú Ver> Ver EML (arriba) y use elExplorador de archivos Windows para copiar o abrir el archivo EML como prefiera.
Mozilla Thunderbird (Windows / macOS / Linux)
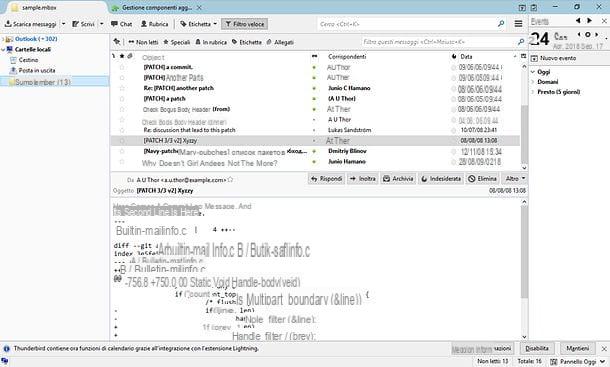
Si está buscando un cliente de correo electrónico que pueda manejar archivos MBOX, considere seriamente usar Mozilla Thunderbird, un programa gratuito y de código abierto disponible para Windows, macOS y Linux.
Para descargar Thunderbird en su PC, conéctese a su sitio web oficial y haga clic en el botón Descarga gratuita. Una vez que se completa la descarga, si usa un PC con Windows, abre el archivo Configuración de Thunderbird xx.exe y, en la ventana que se abre, haga clic en el botón primero adelante dos veces seguidas y luego Instalar e final. Si usa un MacEn su lugar, abra el archivo dmg que contiene Thunderbird, extraiga el programa a la carpeta aplicaciones macOS e inicie este último enviando de vuelta Abrir aviso que aparece en la pantalla.
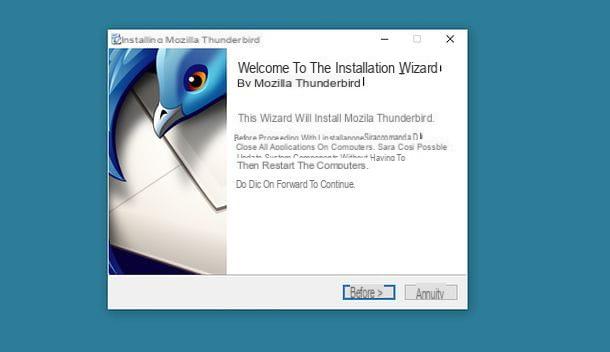
En este punto, necesita descargar ImportExportTools NG: una extensión gratuita para Thunderbird que te permite importar y exportar mensajes (incluidos aquellos en formato MBOX) de una manera extremadamente fácil y rápida. Conéctese, por lo tanto, a esta página del sitio de complementos de Mozilla y haga clic en el botón Descargar ahora.
Cuando se complete la descarga, haga clic en elicono de hamburguesa ubicado en la parte superior derecha de la pantalla principal de Thunderbird, seleccione el elemento Componentes adicionales en el menú que se abre y haga clic en el icono extensiones contenido en la barra lateral izquierda. En este punto, haga clic enicono de engranaje ubicado en la parte superior derecha, seleccione el elemento Instalar complemento desde archivo en el menú que se ofrece en la pantalla y seleccione el archivo .xpi que acaba de descargar. Para terminar de instalar el complemento, haga clic en los elementos Instalar ahora e Reiniciar ahora (Thunderbird se reiniciará).
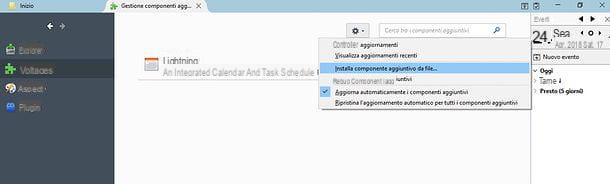
Ahora, para importar archivos MBOX a Thunderbird, haga clic derecho en el icono Carpetas locales ubicado en la barra lateral izquierda y seleccione los elementos ImportExportTools NG> Importar archivo mbox en el menú que se abre. En la ventana que aparece en la pantalla, coloque la marca de verificación junto al elemento Importe directamente uno o más archivos en formato mbox, haga clic en el botón OK y elija el archivo MBOX que desea importar a Thunderbird. Si aparece una advertencia de que el archivo puede estar dañado, presione el botón Continuar para continuar con la importación.
Cuando se complete la operación, verá aparecer una carpeta con el nombre del archivo MBOX en la barra lateral de Thunderbird y, al seleccionar la carpeta en cuestión, podrá acceder a todos los mensajes que contiene.
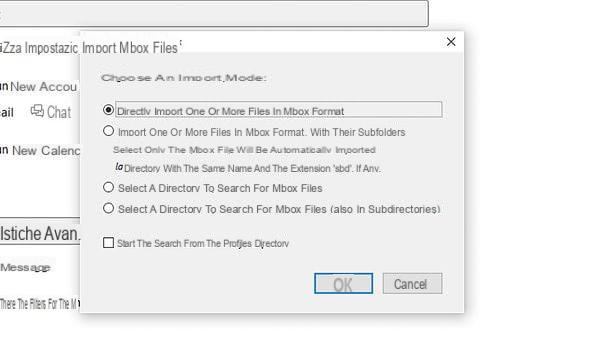
Otra función muy útil de ImportExportTools es la que te permite exportar los mensajes contenidos en los archivos MBOX en forma de archivos EML individuales: una operación que luego te permite importar los correos electrónicos a programas que no soportan de forma nativa archivos MBOX. Para usarlo, haga clic derecho en el carpeta relativa al archivo MBOX (en la barra lateral de Thunderbird), seleccione los elementos ImportExportTools NG> Exportar mensajes de carpeta> Como archivo EML en el menú que se abre y elija la carpeta en la que exportar los mensajes individuales.
Microsoft Outlook (Windows / macOS)
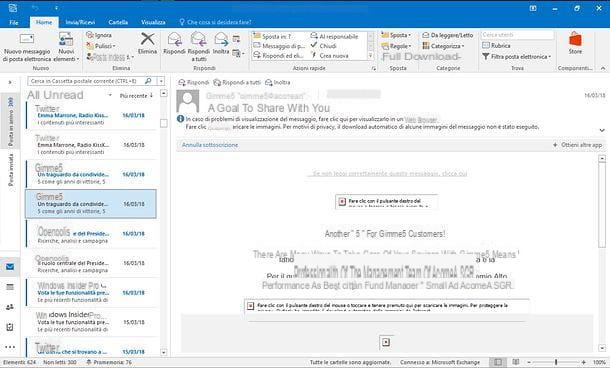
Si utiliza microsoft Outlook como cliente de correo electrónico, no puede importar archivos MBOX directamente en este último, pero puede aprovechar un programa para convertir archivos MBOX a PST (formato de archivo compatible con el software del gigante de Redmond).
Entre los mejores programas para convertir archivos MBOX a PST se encuentra Convierta MBOX a PST para Outlook, que se puede utilizar de forma gratuita con fines no comerciales. Para obtenerlo, conéctese a su sitio web oficial y haga clic en el elemento Descargar "Convertir MBOX a PST para Outlook xx" que se encuentra en la parte inferior de la página. Una vez que se complete la descarga, inicie el ejecutable OutlookConvertMBOX2PSTSetup.exe y, en la ventana que se abre, haga clic en el botón primero Instalar y luego Siguiente página.
Acepte, por tanto, las condiciones de uso del programa, colocando la marca de verificación junto al elemento Acepto los términos del Acuerdo de licencia.y finalice la configuración haciendo clic en primero Siguiente página y luego Instalar e Tecnologías. También elimine la marca de verificación de la entrada Instalar el complemento para Microsoft Outlook para evitar la instalación del complemento para Outlook (no imprescindible para el correcto funcionamiento del programa).
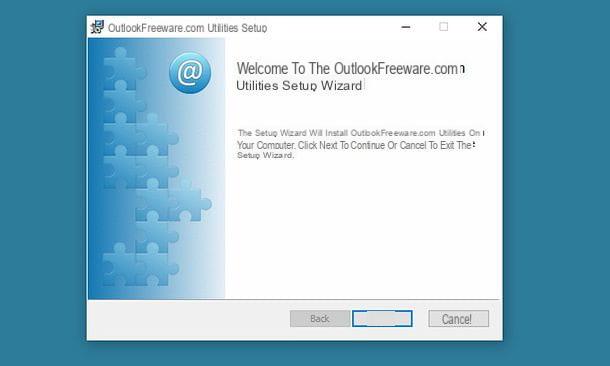
Una vez que se complete la instalación, comience Convierta MBOX a PST para Outlook seleccionando el icono OutlookFreeware.com Utilidades del menú Inicio Windows y, en la ventana que se abre, presiona el icono de flecha relacionado con el campo Carpeta de origen con archivos en formato MBOX para seleccionar la carpeta que contiene el archivo MBOX para convertir a PST.
A continuación, haga clic en el icono de flecha relacionado con el campo Convertir mensajes a archivo de datos PST para seleccionar la carpeta en la que guardar el archivo PST y haga clic en el botón Corral para comenzar a convertir mensajes.
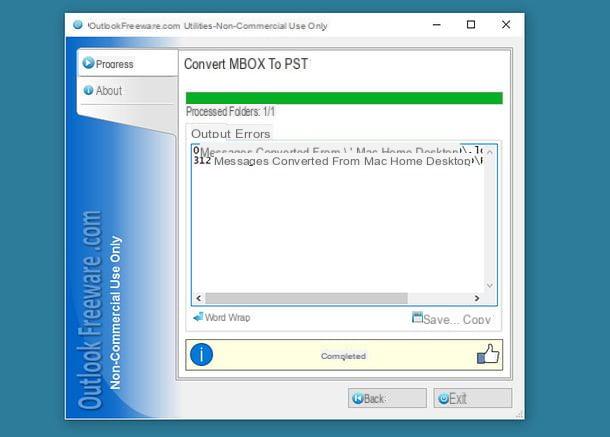
Ahora, para importar mensajes en formato PST a Outlook, haga clic en el botón Archivo ubicado en la parte superior izquierda y seleccione el elemento primero Abrir y exportar (en la barra lateral izquierda) y luego la voz Importación y exportación desde la siguiente pantalla.
En la ventana que se abre, haga clic en la opción Importar datos de otros programas o archivos, presiona el botón adelante, asegúrese de que el elemento esté seleccionado Archivo de datos de Outlook (.pst), ve otra vez avanti y presiona el botón Hojaldre para seleccionar el archivo PST a importar (es decir, el archivo que obtuvo anteriormente de Convertir MBOX a PST para Outlook).
Para terminar, haga clic en adelante, elegir el carpeta dónde importar los mensajes y hacer clic en el botón final para completar el procedimiento.
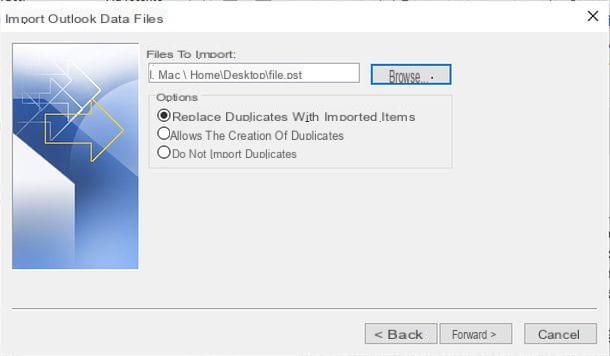
Si usas un Mac, puede importar archivos PST a Outlook llamando a la función Importar del menú Archivo (arriba a la izquierda), colocando la marca de verificación junto al elemento Archivo de almacenamiento de Outlook para Windows (.pst) presente en la ventana que se abre, presionando el botón Continuar y seleccionando el archivo a importar.
Para convertir archivos MBOX a PST, puede utilizar el software Extractor de correo Pro, que se paga (con precios a partir de $ 49) después de una prueba gratuita inicial. Más info aquí.
Correo (macOS)
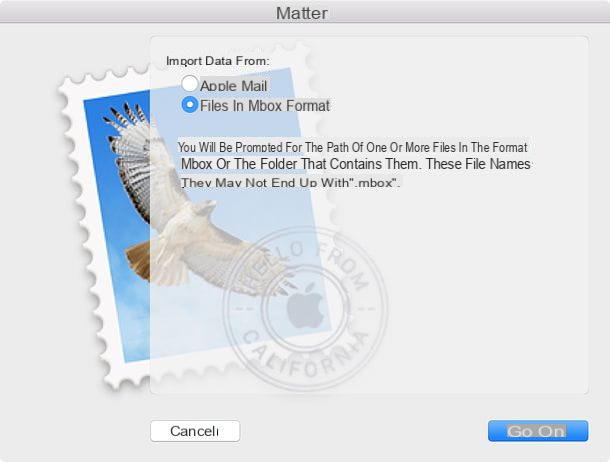
Si tienes uno Mac y use Correo de Apple como cliente de correo electrónico, puede importar archivos MBOX en este último utilizando una función práctica incorporada en el software. Para aprovecharlo, seleccione el elemento Importar cajas del menú Archivo que se encuentra en la parte superior izquierda.
En la ventana que se abre, coloque la marca de verificación junto al elemento Archivo en formato mbox, haga clic en el botón Continuar, seleccione el archivo MBOX para importar a Mail y presione el botón final. En unos segundos, en la barra lateral izquierda, verá una carpeta (Cajas importadas) con todos los correos electrónicos contenidos en el archivo MBOX seleccionado.
Servicios de correo web
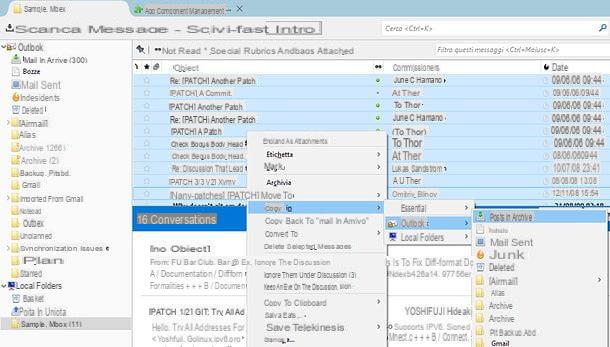
Si utiliza un servicio de correo web, como gmail o Outlook.com, puede importar archivos MBOX a su Bandeja de entrada (o cualquier otra carpeta en su buzón) simplemente importándolos a Thunderbird y aprovechando la función "Copiar a" ofrecido por el cliente de correo de Mozilla.
Para ser más precisos, debes configurar el tuyo Cuenta de correo web en Thunderbird (si no sabes cómo hacerlo, consulta mi guía dedicada a Thunderbird) y luego importa el archivo MBOX de su interés en él (como le mostré en el capítulo anterior del tutorial). Después de eso tienes que hacer clic en carpeta relativa al archivo MBOX en la barra lateral izquierda, seleccione todos los mensajes que contiene (usando la combinación de teclas Ctrl + A en Windows o cmd + a en macOS), haga clic con el botón derecho en cualquiera de los correos electrónicos seleccionados y elija las opciones Copiar a> [cuenta de correo web]> [Carpeta a la que mover mensajes].
Al hacerlo, todos los mensajes seleccionados se copiarán en la carpeta del servicio Web Mail que ha seleccionado y, por lo tanto, serán accesibles desde este último (a través del navegador, cliente de escritorio o aplicación para teléfonos inteligentes y tabletas).
Cómo abrir MBOX