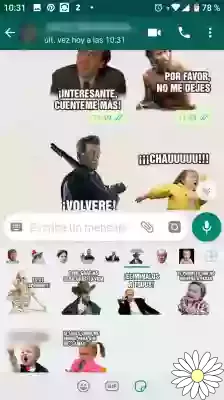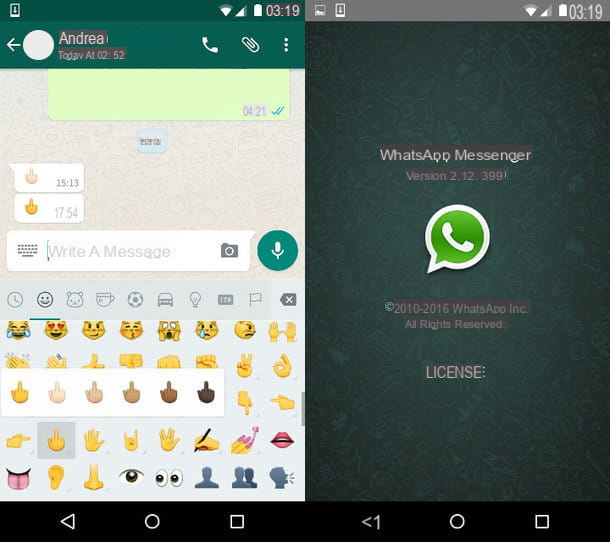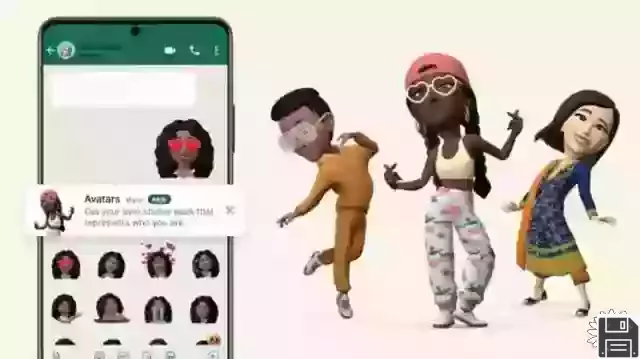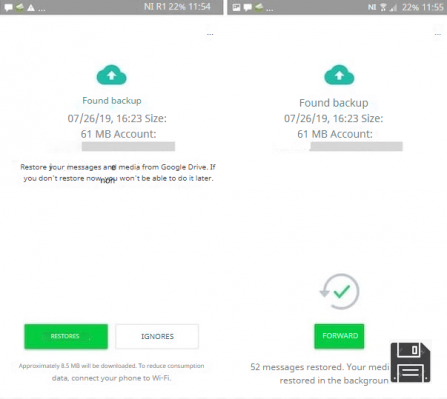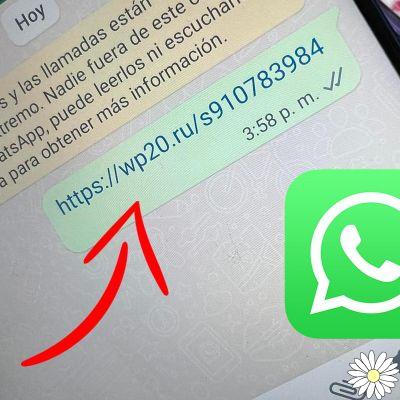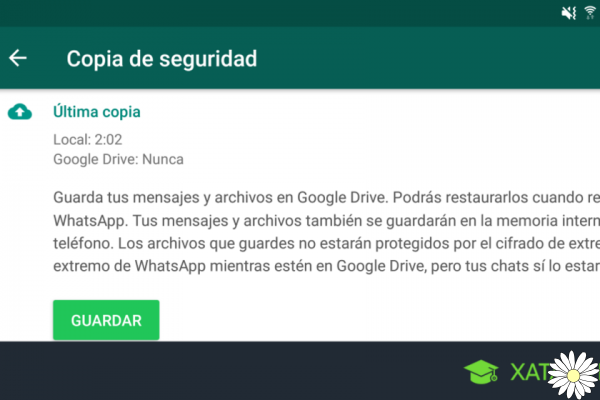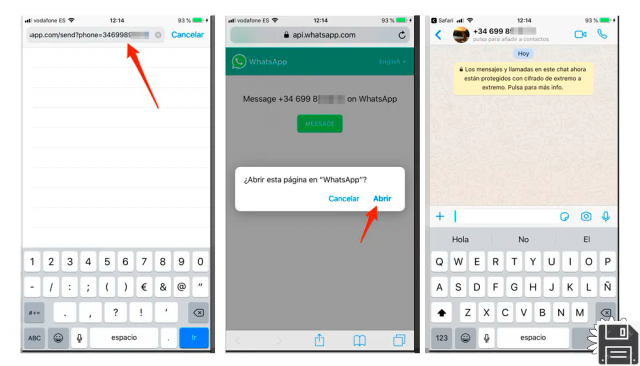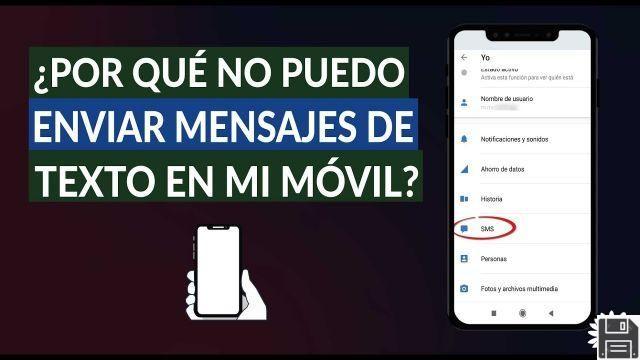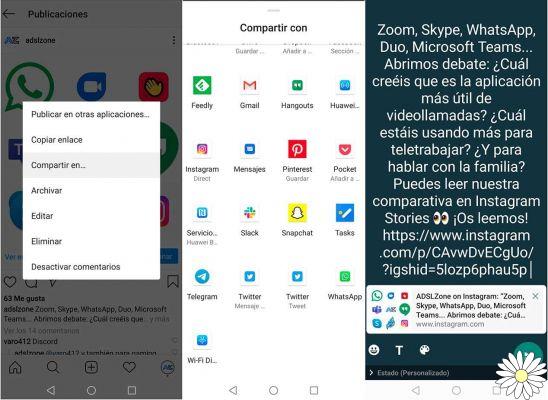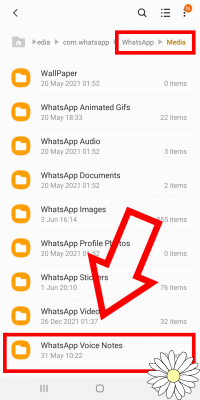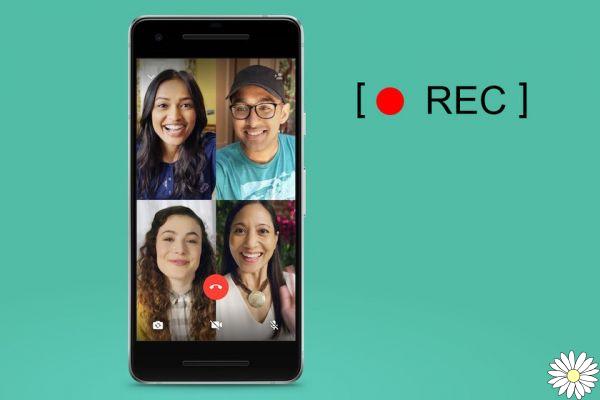
In the digital age in which we live, video calls and video conferences have become a fundamental tool to stay connected with our loved ones, friends and co-workers. However, sometimes it may be necessary to record these calls and online meetings in order to review the information shared or simply to have a record of the conversations. In this article, we will show you how to record video calls and video conferences on different platforms such as WhatsApp, Zoom, Meet, Skype, Hangouts, among others.
1. How to record video calls on WhatsApp
WhatsApp is one of the most popular messaging applications in the world, and it also allows you to make video calls. Although WhatsApp does not have a native function to record video calls, there are third-party applications that allow you to do so. One of the most recommended applications is AZ Screen Recorder, available for both Android and iOS devices. Below we show you the steps to record a video call on WhatsApp:
- Download and install the AZ Screen Recorder app from your device's app store.
- Open the app and configure the recording options according to your preferences.
- Start a video call on WhatsApp.
- Swipe up from the bottom of the screen to open Control Center (on iOS devices) or swipe down from the top of the screen (on Android devices).
- Tap the record button in the control center to start recording your screen.
- Make the video call as you normally would.
- Once the video call is over, stop recording by tapping the record button in the control center again.
- The recording will be saved to your device's gallery.
2. How to record video conferences in Zoom
Zoom is a very popular platform for video conferencing both personally and professionally. Fortunately, Zoom has a native feature for recording video conferences. Here's how to record a video conference in Zoom:
- Sign in to your Zoom account and create a new meeting or join an existing one.
- Once inside the meeting, look for the Record option in the Zoom toolbar and click on it.
- Select whether you want to record the meeting on your device or in the cloud.
- Start the video conference as you normally would.
- Once the video conference is over, click Stop Recording in the Zoom toolbar.
- The recording will be saved to the selected location.
3. How to record video calls in Meet
Google Meet is a video conferencing platform developed by Google. Although Google Meet does not have a native feature to record video calls, there are Chrome extensions that allow you to do so. One of the most popular extensions is Loom. Here's how to record a video call on Google Meet using the Loom extension:
- Open the Google Chrome browser on your device.
- Go to the Chrome extension store and search for the Loom extension.
- Download and install the extension in your browser.
- Start a video call on Google Meet.
- Click the Loom extension icon in the Chrome toolbar.
- Select recording options according to your preferences.
- Start the video call as you normally would.
- Once the video call is over, click the Loom extension icon again to stop recording.
- The recording will be saved to your Loom account.
4. How to record video calls on Skype
Skype is one of the oldest and most popular platforms for making video calls. Fortunately, Skype has a native feature for recording video calls. Here's how to record a video call on Skype:
- Sign in to your Skype account and make a video call.
- Once inside the video call, click on the More options icon (represented by three dots) at the bottom right of the screen.
- From the drop-down menu, select the Start Recording option.
- Start the video call as you normally would.
- Once the video call is over, click the More options icon again and select the Stop recording option.
- The recording will be saved in the Recordings folder of your Skype account.
Frequently Asked Questions (FAQs)
1. Can I record video calls on other platforms besides those mentioned in this article?
Yes, there are different applications and programs that allow you to record video calls on other platforms such as Hangouts, FaceTime, Microsoft Teams, among others. Some of these applications are OBS Studio, Bandicam and Apowersoft Screen Recorder. We recommend you research and try different options to find the one that best suits your needs.
2. Is it legal to record video calls and video conferences without the consent of all parties involved?
The legality of recording video calls and video conferences without the consent of all parties involved may vary by country and local laws. In some places, it is necessary to obtain the consent of all parties before recording a conversation. Therefore, we recommend that you do your research and familiarize yourself with the laws in your country before recording any video calls or video conferences.
Conclusion
In summary, recording video calls and video conferences on different platforms such as WhatsApp, Zoom, Meet, Skype, Hangouts, among others, is possible using different methods and applications. Be sure to follow the specific instructions for each platform and comply with local laws regarding recording conversations. We hope that this article has been useful to you and that you can make the most of your video calls and video conferences.
Until next time,
The fordatarecovery.com team