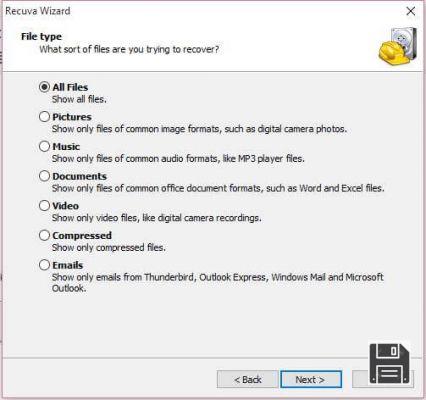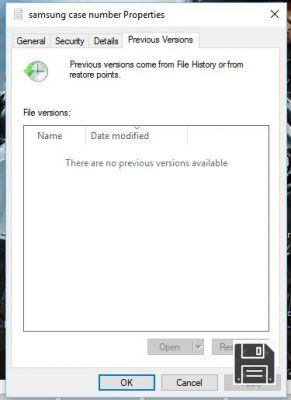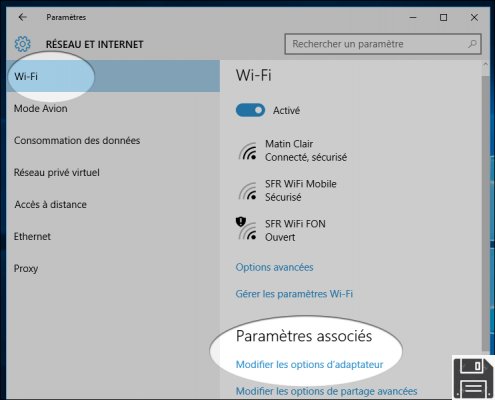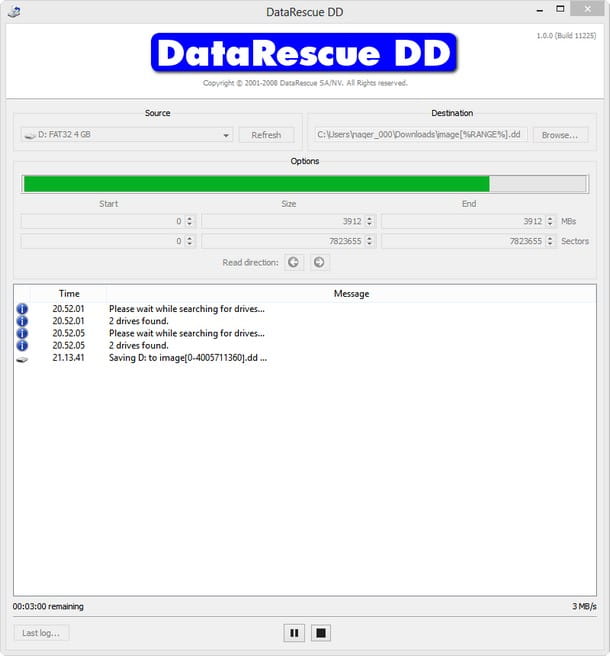Você usa frequentemente discos rígidos USB para armazenar seus dados ou transferi-los de um computador para outro? Então você deve ter apagado acidentalmente alguns arquivos e desesperadamente porque não conseguiu recuperá-los. Bem, é óbvio que você nunca tentou programas especificamente desenhados para lidar com tais situações.
Se você está interessado (e considerando o fato de que você está aqui agora eu diria que sim!), sugiro que você tire algum tempo e se concentre em ler este tutorial dedicado, com razão, à recuperação de dados a partir de discos rígidos USB. Nas linhas seguintes, de facto, vou mostrar-vos o que, na minha humilde opinião, é o melhor software do mercado para recuperação de dados a partir de discos rígidos externos. Há alguns para Windows, MacOS e Linux e muitos deles são gratuitos.
E daí? Posso saber o que ainda estás a fazer aí parado? Sente-se confortavelmente em frente ao seu computador de confiança e teste imediatamente os recursos que lhe vou relatar. Espero sinceramente que no final fiquem muito felizes e satisfeitos com o que aprenderam e, é claro, com os resultados obtidos. Feliz leitura e boa sorte com tudo!
Informações e recomendações úteis

Antes de chegar ao cerne da questão, depois de descobrir quais são os melhores recursos que você pode usar para a recuperação de dados de discos rígidos externos, parece-me que você deve fazer alguns esclarecimentos sobre a execução da atividade em questão.
Comecemos por um ponto fixo: a recuperação dos ficheiros apagados é de facto viável, mas apenas e exclusivamente se as áreas do disco onde foram guardados ainda não tiverem sido substituídas por outros dados. Com isto em mente, a fim de aumentar as chances de poder acessar os dados de seu interesse novamente, é essencial reduzir o máximo possível o uso do disco.
Então, se os dados que você apagou por engano do disco rígido ainda não foram sobrescritos, usando os recursos que vou mostrar nas seguintes linhas você quase certamente será capaz de recuperá-los. Se não, lamento dizê-lo, não poderá voltar a aceder-lhes. Neste segundo caso, a única maneira de avançar é contar com centros especializados.
Programas para recuperação de dados a partir do disco rígido externo
Agora vamos ao cerne da questão e descobrir que software você pode usar para recuperar dados de discos rígidos externos e como usá-los. Sinta-se à vontade para escolher o que acha melhor para si.
PhotoRec (Windows/macOS/Linux)
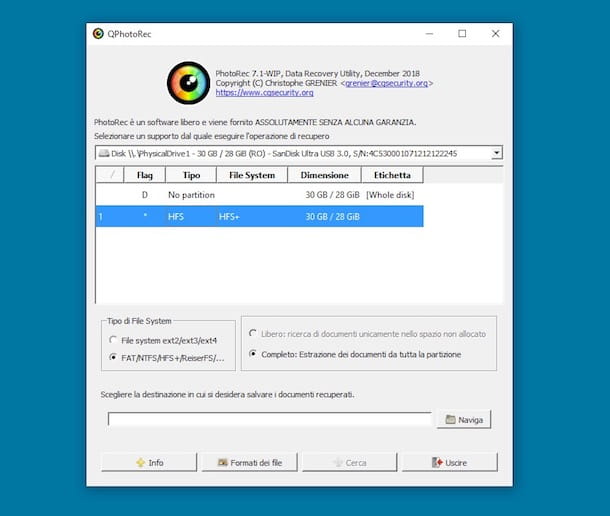
O primeiro dos programas úteis para o propósito deste tutorial que quero contar é o PhotoRec: é um software gratuito e de código aberto que, ao contrário do nome, permite recuperar não só fotos e imagens, mas também qualquer outro tipo de arquivos excluídos (vídeos, músicas, documentos Office, etc.) a partir de discos rígidos externos e internos, cartões SD e pendrives.
Funciona em Windows, macOS e Linux, mas apenas a variante para os sistemas oprativos da Microsoft tem uma interface gráfica, e é por isso que escolhi falar-vos apenas sobre esta última. Gostaria também de salientar que o software vem com o TestDisk, outro programa adequado para a recuperação de partições e discos danificados.
Para descarregar o PhotoRec para o seu computador, vá ao seu site oficial e clique no link Windows 64-bit (se estiver a utilizar Windows 64-bit) ou no link Windows (se estiver a utilizar Windows 32-bit) no meio da página. Em seguida, abra o arquivo ZIP contendo o programa, extraia o conteúdo para qualquer local e inicie o PhotoRec clicando duas vezes em qphotorec_win.exe executável.
Na janela que aparece na área de trabalho, seleccione a unidade do seu disco rígido externo usando o menu pendente no topo, indique a partição principal do dispositivo e marque a caixa junto às opções FAT/NTFS/HFS+/ReiferFS e Free.
Neste ponto, clique no botão Formatos de Arquivo na parte inferior e escolha os formatos de arquivo que você deseja pesquisar e recuperar. Por padrão, todos eles são selecionados. Para limitar sua busca a apenas alguns, simplesmente pressione o botão Reset, marque as extensões em que está interessado e clique no botão OK.
Para terminar, clique no botão Navegar na parte inferior da janela principal do programa, indique o local no seu computador onde pretende guardar os dados recuperados pelo software e prima o botão Pesquisar, de modo a iniciar a pesquisa e recuperação dos ficheiros.
MiniTool Power Data Recovery (Windows/macOS)
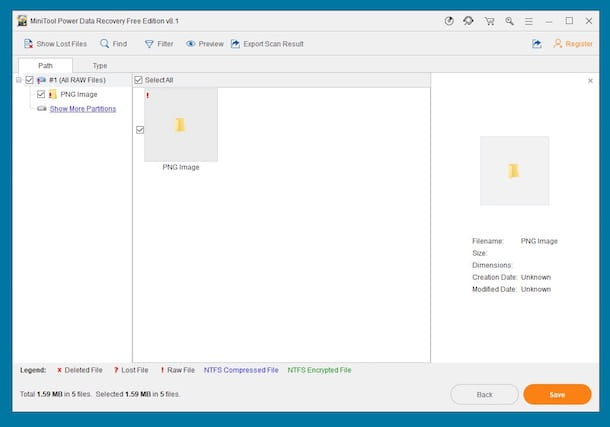
Se está à procura de uma alternativa viável à ferramenta mencionada nas linhas anteriores, sugiro que tente o MiniTool Power Data Recovery - é um programa de recuperação de dados do Windows e MacOS para recuperar dados de discos rígidos externos (e internos) que lhe permite restaurar qualquer tipo de ficheiros apagados ou perdidos rápida e facilmente. A versão básica é gratuita e permite recuperar até 1GB de dados. Para contornar esta limitação, você precisa comprar a versão paga do software, que custa $69,00.
Para descarregar o MiniTool Power Data Recovery no seu PC, se estiver a usar Windows, ligue-se ao website do programa e clique no botão Download Grátis. Quando o download estiver completo, abra o arquivo .exe obtido e clique no botão Sim na janela que se abre na sua área de trabalho. Depois, pressione os botões OK e Next, selecione I accept the agreement e clique no botão Next novamente (duas vezes), depois os botões Yes, Next e Install e, para finalizar, pressione o botão Finish.
Quando a janela do software aparecer na sua área de trabalho, clique no item Unidade de disco removível à esquerda, selecione a unidade externa que deseja trabalhar no lado direito da janela e pressione o botão Scan (Digitalizar) no canto inferior direito.
Depois de terminar de verificar a unidade, você se encontrará na frente de uma lista de arquivos: arquivos excluídos são aqueles marcados com um "x" vermelho ao lado de seu ícone, pastas perdidas são marcadas com um ponto de interrogação vermelho e arquivos RAW são marcados com um ponto de exclamação vermelho.
Se você quiser ver uma visualização (se disponível) dos arquivos, selecione o que você está interessado e clique no botão Preview no topo. Se, por outro lado, você não conseguir encontrar itens específicos na lista de arquivos que foram encontrados pelo programa, pressione o botão Procurar (localizado no topo) e ajude-se com a barra de busca que aparece.
Para restaurar um ou mais arquivos, coloque uma marca de seleção ao lado do nome deles, clique no botão Salvar (localizado na parte inferior direita) e, usando a janela adicional que se abre, selecione a pasta para a qual você deseja exportar os dados. Finalmente, clique em OK e aguarde que o procedimento de recuperação termine.
Você também pode salvar uma lista de todos os arquivos encontrados pelo programa clicando no botão Exportar Resultado da Varredura (sempre colocado no topo), e filtrar os resultados de acordo com vários critérios (por exemplo, nome/extensão, tamanho ou data de criação) clicando no botão Filtrar (sempre colocado no topo) e colocando a marca de seleção ao lado das opções desejadas
Estás a usar um Mac? Depois, para baixar o programa, conecte-se a esta outra página da web e pressione o botão Download Grátis. Quando o download estiver completo, abra o pacote .dmg resultante, clique no botão Concordo na janela que aparece na sua área de trabalho e arraste o ícone do programa para a pasta Aplicações do MacOS. Em seguida, clique com o botão direito do mouse sobre ele, selecione o item Abrir no menu que aparece e digite a senha para sua conta de usuário, a fim de iniciar o software, no entanto, contornando as restrições que a Apple impõe a aplicativos de desenvolvedores não-certificados (o que deve ser feito apenas na primeira vez que você iniciar o software).
Quando a janela do programa aparecer, pressione o botão Desmarcar Recuperação, selecione o disco externo a ser analisado da lista mostrada e clique no botão Scan (inferior direito). O resto das operações a serem realizadas neste ponto e os comandos disponíveis são praticamente idênticos ao que você viu algumas linhas mais acima no Windows.
EaseUS Data Recovery (Windows/macOS)
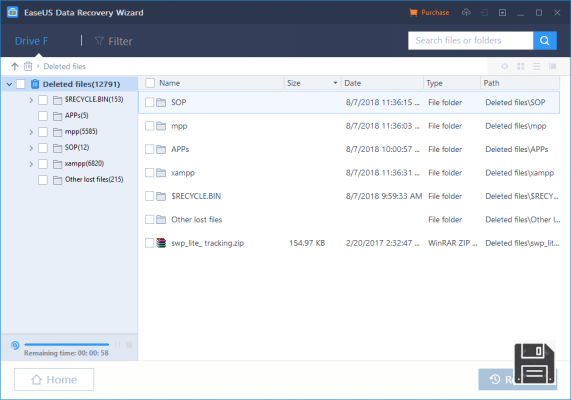
Os programas de que já te falei não te convenceram de nenhuma maneira em particular, então estás à procura de algumas alternativas válidas? Então tente o EaseUS Data Recovery. É um software para Windows e MacOS com o qual você pode recuperar imagens, vídeos, documentos e vários outros tipos de arquivos de discos rígidos externos e internos, bem como unidades flash USB, cartões SD e qualquer outro tipo de mídia. É gratuito, mas permite recuperar até 2GB de dados. Para contornar esta limitação, você precisa atualizar para a versão paga do programa, que custa 81,36 euros.
Para descarregar o software no Windows, vá ao seu website e clique no botão Download Grátis. Quando o download estiver completo, abra o arquivo .exe resultante e, na janela que aparece na área de trabalho, clique nos botões Sim e OK. A seguir, pressione os botões Next, Accept, Confirm, Install e Complete para completar a configuração.
Para baixar o programa em macOS, em vez disso, conecte-se a esta outra seção do site EaseUS Data Recovery e clique no botão Free trial. Quando o download estiver completo, abra o pacote .dmg obtido, arraste o ícone do software para a pasta Aplicativos MacOS, clique com o botão direito do mouse sobre ele e selecione Abrir duas vezes seguidas para iniciar o programa e contornar as limitações da Apple para aplicativos de desenvolvedores não-certificados (isso só deve ser feito na primeira vez que você iniciar o programa).
Agora que você vê a janela EaseUS Data Recovery na tela, selecione a unidade do seu disco rígido externo e pressione o botão Scan no canto inferior direito para iniciar o procedimento de análise.
Quando a verificação estiver concluída, você verá uma lista de todos os arquivos excluídos que o software encontrou. Se você não encontrar o que precisa, você pode filtrar os dados por tipo clicando no item Filtro no topo e selecionando a categoria de arquivos que você está interessado. Se, por outro lado, você precisar pré-visualizar um determinado arquivo (se disponível), selecione-o da lista e clique no botão com o olho no canto superior direito.
Após encontrar os arquivos que deseja recuperar, selecione-os, clique no botão Recuperar localizado no canto inferior direito, indique o local no seu computador onde deseja salvá-los e clique no botão Poço. É isso aí!
Recuva (Windows)
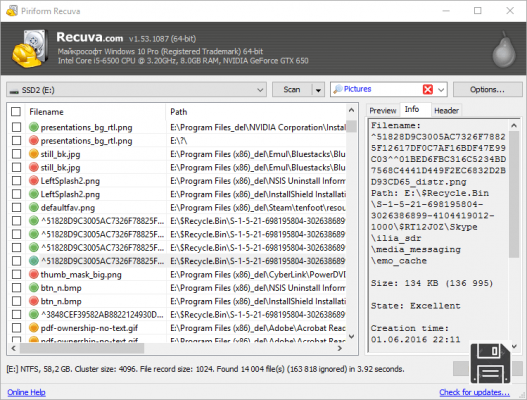
Finalmente, quero falar-lhe do Recuva, um software freeware apenas para sistemas operativos Windows que lhe permite recuperar ficheiros apagados de discos rígidos externos e internos e de qualquer outro tipo de suporte. É muito fácil de usar, altamente intuitivo e é desenvolvido pela mesma software house do CCleaner, o famoso programa de limpeza e manutenção de PCs. Note que eventualmente está disponível na variante Profissional, por uma taxa (a um custo de 24,95 euros), que inclui algumas funcionalidades extra.
Para descarregar o Recuva, visite o site do programa e clique no link CCleaner.com em Recuva Free. Quando o download estiver completo, abra o arquivo .exe resultante e, na janela que aparece na sua área de trabalho, clique no botão Sim. Em seguida, selecione do idioma no menu suspenso para a escolha do idioma localizado no canto superior direito, remova a marca de verificação para a instalação de quaisquer programas extras (por exemplo, Google Chrome) e pressione o botão Instalar. Depois complete a configuração clicando no botão Run Recuva.
Quando vir a janela principal do software no seu ecrã, clique no botão Next e, dependendo das suas necessidades, assinale a caixa junto a All Files (para localizar e recuperar qualquer tipo de ficheiro) ou a caixa junto ao tipo exacto de ficheiro (por exemplo, Pictures, Music ou Video).
Depois pressione o botão Next novamente, selecione a opção On media card ou iPod ou a opção In a specific location (e indique o caminho para o seu disco rígido externo clicando no botão Browse) e clique nos botões Next e Start.
Uma vez concluída a verificação do disco, seleccione os ficheiros que pretende recuperar a partir da lista que lhe é oferecida. Tenha em mente que somente arquivos com o adesivo verde ao lado deles podem ser recuperados completamente, enquanto aqueles com o adesivo laranja estão parcialmente danificados e aqueles com o adesivo vermelho não podem ser recuperados. Para terminar, clique no botão Recuperar e especifique a pasta onde pretende guardar os ficheiros.
Se numa primeira verificação não forem encontrados ficheiros, o programa irá propor a realização de uma verificação mais profunda. Você também concorda com isso ao pressionar o botão correspondente, depois proceda da mesma forma que eu indiquei anteriormente.