O que é kodi

Embora o Kodi tenha literalmente explodido com a disseminação das caixas de TV do Android, este software encontrou suas raízes há alguns anos, para ser mais preciso, na época da primeira geração do Xbox, o famoso console de jogos da Microsoft: inicialmente Kodi, que na época se chamava XBMC (ou Xbox Media Center), foi um programa projetado para transformar o Xbox em um real media center, capaz de gerenciar e organizar conteúdo de vídeo de qualquer tipo, música, imagens e muito mais.
Ao longo dos anos, o XBMC foi aprimorado e enriquecido com recursos e, como expliquei anteriormente, também adaptado para muitas outras plataformas, incluindo Windows, MacOS, Linux (também na forma de um sistema operacional autônomo, chamado LibreELEC), Android (smartphone, tablet e TV Box), iOS (apenas o jailbreak anterior), tvOS e alguns sistemas operacionais proprietários para Smart TVs.
Por não ser mais um programa dedicado apenas ao Xbox, mas agora capaz de transformar qualquer tipo de dispositivo em um media center, em 2014 a equipe de desenvolvimento decidiu mudar o nome XBMC para Kodi, sem no entanto alterar a dinâmica do nem seu natureza completamente open source.
Além de já ser um software muito rico, o Kodi é expansível com muitos add-on desenvolvidos pela comunidade, que aumentam sua funcionalidade e possibilidades de uso: só para dar alguns exemplos, é possível integrar Kodi com Youtube, acesso a Rádio da web disponível na Internet ou, novamente, configure-o como um programa para gerenciar IPTV (programas de streaming), todos usando uma série de add-ons disponíveis.
Como instalar o Kodi
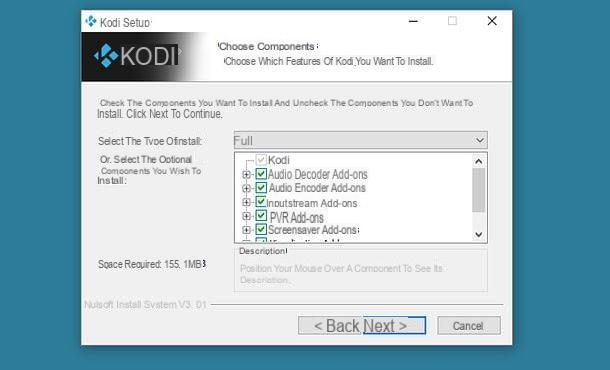
Como mencionei antes, o Kodi está oficialmente disponível para computadores (Windows, macOS e Linux) e Android, e os métodos de instalação não são diferentes daqueles com os quais você provavelmente já está familiarizado. Para instalar Kodi em seu computador, na verdade, tudo que você precisa fazer é se conectar ao site do programa, rolar para baixo até encontrar oícone do sistema operacional em sua posse e clique nele. Em seguida, clique no botão azul Instalador (32 bits) em correspondência com o item Solte se você escolheu Windows, clique no botão Instalador (64 bits) ao lado da palavra Solte se você escolheu MacOSou clique no botão azul Guia de instalação se você escolheu Linux, para receber instruções de instalação.
Depois de fazer o download do arquivo em questão, clique duas vezes nele e siga as instruções simples na tela para concluir a instalação. A respeito de Linux, tenha em mente que o Kodi já está incluído na maioria dos repositórios das várias distribuições, então você pode pesquisar e instalá-lo, por exemplo, a partir do programa Software do Ubuntu ou de repositórios AUR por ArchLinux. Se você tiver um dispositivo Android, você pode encontrar Kodi na Google Play Store e instalá-lo normalmente, ou baixar o APK que melhor se adapte ao seu sistema operacional, enquanto para iOS você terá que instalar o aplicativo via Cydia, depois de desbloquear seu dispositivo.
Se o que eu disse até agora ainda o deixa um pouco incerto, e você gostaria de mais detalhes sobre como instalar o Kodi em seu dispositivo, você absolutamente não deve jogar a toalha: Eu tenho um guia completo dedicado a como instalar o Kodi , que o guiará passo a passo pelos vários procedimentos.
Espere, você está me dizendo que você já tem uma versão antiga do Kodi, você nunca a usou, e agora que deseja começar, deseja atualizar para a versão mais recente? Então você deve ler atentamente meu guia sobre como atualizar o Kodi, no qual mostro tudo o que você precisa saber para prosseguir com a atualização com segurança.
Configuração inicial
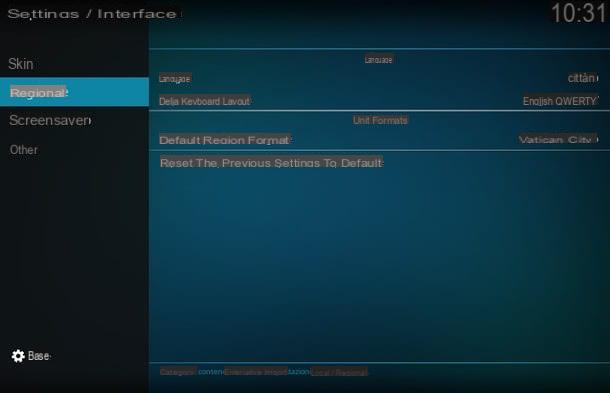
Agora que você finalmente instalou o Kodi em seu dispositivo, é hora de começar a trabalhar e começar a descobrir! A primeira coisa que você precisa fazer é configurar o idioma português: clique no pequeno botão Configurações ⚙ na parte superior (ou selecione com a ajuda das setas do controle remoto e do botão OK), selecione o ícone Configurações de interface, vá para o item regional, clique no item Língua e selecione cidade da lista. Clique no item novamente regional, então na voz Layout do teclado e escolha na lista o layout que corresponde ao seu teclado (se você não sabe o que escolher, defina este item para cidade em QWERTY), então aperte OK. Se você estiver usando o Kodi 16, mova-se até chegar à entrada Instantâneo, selecione e clique no item Configurações, clique nos itens Aparência e Internacionais, selecione cidade da lista e clique no item relevante.
Se você não gosta da aparência inicial do Kodi, você pode alterá-la facilmente clicando na entrada pele, então novamente na voz pele que aparece à direita e, em seguida, no botão De outros…: em seguida, selecione um skin da lista que aparece, aguarde a instalação e curta seu novo Kodi! Se você não gostar do skin selecionado, você pode voltar a usar o padrão clicando no item Restaurar as configurações anteriores para o padrão.
Finalmente, antes de começar a usar Kodi intensamente, recomendo que você crie um perfil de usuário personalizado, especialmente útil se você estiver usando um dispositivo compartilhado: desta forma, cada usuário Kodi terá suas próprias configurações e personalizações. Na tela principal, clique no botão novamente Configurações, então no ícone Configurações de perfil (ou diretamente nos itens Sistema> Perfis se você estiver usando Kodi 16), então na voz Perfil e ícone Adicionar Perfil.
Agora digite um nome para o novo perfil, clique no botão OKe clique em Perfil de imagem se você deseja definir um avatar, e em Preferências de bloqueio se você quiser proteger as alterações do seu perfil com um senha: para fazer isso, clique no botão Sim, no item Master Lock, em seguida, em uma das opções disponíveis, dependendo da senha que deseja definir (senha numérica, sequência de teclas ou senha de texto), por último, digite o senha e clique no botão OK, digite mais uma vez e clique no botão OK.
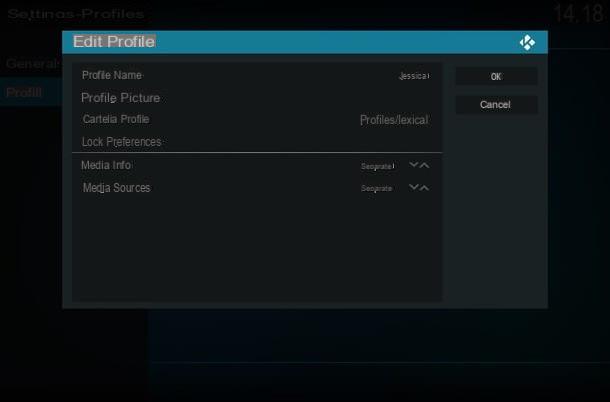
Depois de configurar seu perfil, clique no botão novamente OK e, se quiser começar com as configurações já presentes, clique em Copiar padrão, caso contrário, clique no botão Recomeçar para criar um novo perfil em branco e pressione Copiar padrão para importar fontes de multimídia existentes.
Neste ponto, você só precisa iniciar o Kodi com o perfil recém-criado: clique no item lateral Geral, mova a chave Mostrar tela de login na inicialização su ativo se quiser que o Kodi pergunte qual perfil usar na inicialização (ou pressiona o item Login automático na inicialização para escolher o perfil a ser usado automaticamente ao iniciar o programa), se necessário, insira o senha do Master Lock e é isso.
Configurando bibliotecas
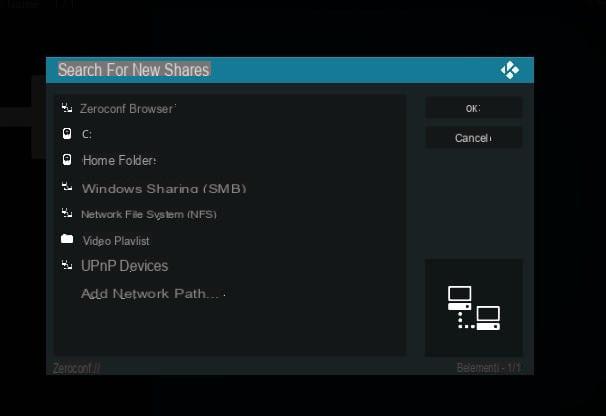
Agora que você embelezou o Kodi e criou um perfil pessoal, é hora de começar a "preenchê-lo" com suas coleções de imagens, músicas, vídeos e assim por diante, para que o programa possa indexá-los e deixá-los a qualquer momento. clique fora. Para configurar a biblioteca Filme, você deve primeiro "dizer" ao Kodi onde obter os arquivos, definindo um ou mais Arquivos Fonte.
Para prosseguir e adicionar as várias fontes, clique no item Filme na tela principal do Kodi, depois no botão Inserir seção de arquivo (para Kodi 16, você pode acessar o mesmo menu selecionando itens Vídeo> Arquivo na tela principal) e, em seguida, no item Adicionar vídeo… E no botão explorar: agora clique no item mais apropriado para a localização dos arquivos que deseja importar (você pode usar o Gerente Zeroconf incluído para selecionar arquivos em seu dispositivo, defina um Compartilhamento SMB para obter arquivos do seu NAS, uma unidade de rede NFS, uma lista de reprodução, um dispositivo UPnP ou um caminho de rede personalizado) e siga as instruções simples na tela para incluir seus arquivos na biblioteca.
Quando você retornar à tela de entrada, clique no caminho que você acabou de inserir e, a seguir, no botão OK, no item Insira um nome para esta fonte de mídia e dê um nome à fonte escolhida (por exemplo “Filmes do NAS”). Pressione o botão duas vezes OK, então nos rumores Este diretório contém e Filme e então clique em OK e Sim. Você pode repetir este procedimento para cada fonte que pretende adicionar.
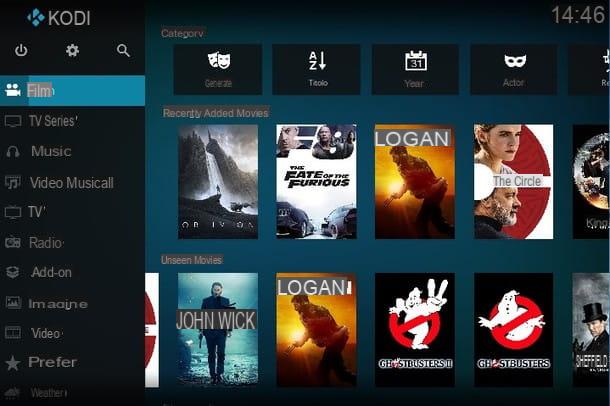
A partir deste momento, você pode acessar a lista de filmes importados selecionando o item lateral Filme na tela principal do Kodi, enquanto você pode ver Todos os vídeos de todas as fontes configuradas no Kodi selecionando o item Vídeo. Repita o mesmo procedimento para configurar a biblioteca de Série de TV, a biblioteca de imagens e aquele de Vídeo de música. Para começar a reproduzir um arquivo multimídia, tudo que você precisa fazer é clicar em seu ícone na seção dedicada da biblioteca.
Gerenciamento de configurações
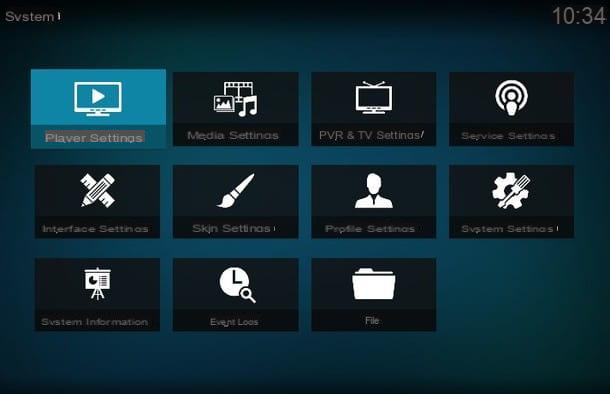
Eu disse no começo que Kodi é um programa extremamente poderoso e não estava brincando! Além de ser rico em funcionalidades, este software pode de fato ser configurado e customizado nos mínimos detalhes de forma a criar um ambiente de trabalho ideal para qualquer tipo de usuário. Para perceber isso, você pode abrir o painel Configurações, que você pode inserir clicando no botão de engrenagem ⚙ que você encontra na tela principal do Kodi.
As configurações estão divididas em várias seções, que você pode acessar clicando nos respectivos ícones: você pode ativar ou desativar os interruptores clicando neles e alterar as configurações clicando nos vários itens, configurando-os nos menus suspensos ou digitando-os, sempre que possível. Abaixo, explicarei resumidamente o que você pode encontrar nas várias seções de configurações.
- Configurações do jogador - a partir daqui, você pode definir o comportamento do reprodutor multimídia incluído no Kodi. Especificamente, você pode ativar a reprodução automática dos vídeos, os "saltos de tempo" para o botão pular, a taxa de atualização do vídeo, o idioma da legenda, a sincronização de áudio / vídeo, o efeito de fade, as configurações para a reprodução do Blu- Ray e mais.
- Configurações de mídia - a partir daqui, você pode gerenciar as configurações de exibição de conteúdo multimídia nos vários screenshots de Kodi. Por exemplo, você pode adicionar ou remover fontes da biblioteca, escolher como os ícones são exibidos, selecionar o banco de dados do qual o Kodi recupera informações, habilitar ou desabilitar a criação de visualizações, definir se deseja ou não atualizar automaticamente as bibliotecas na inicialização do programa e muito mais.
- Configurações de PVR e TV - esta seção permite que você acesse as configurações para gerenciar IPTV e gravação digital de conteúdo (PVR) Ele também permite que você gerencie canais (adicionar, editar e excluir), controles na tela (OSD), o guia digital e as opções de reprodução (alterar após pressionar “OK”, modo de reprodução inicial e assim por diante) e gravação dos canais de áudio e vídeo.
- Configurações de serviço - a partir desta seção é possível definir o comportamento do Kodi no contexto dos serviços de uso de conteúdo. Por exemplo, a partir daqui, você pode definir o nome do dispositivo em que Kodi está sendo executado, o controlar programa (por exemplo, você pode ativar a interface da web ou controlar via aplicativo), as opções relativas às tecnologias de reprodução UPnP e DLNA, bem como ativar ou desativar o suporte a anúncios AirPlay e serviços meteorológicos.
- Configurações de interface - a partir daqui é possível definir a aparência do Kodi em todos os seus detalhes. Como visto acima, você pode escolher e personalizar o pele do programa, o linguagem e opções regionais, o protetor de tela, a senha Master Lock e o comportamento ao iniciar o programa.
- Configurações de pele - a partir daqui é possível definir o comportamento da interface Kodi: por exemplo, é possível ativar ou desativar animações, modo de toque, informações meteorológicas, rótulos relativos a arquivos multimídia, você pode adicionar ou remover itens do menu principal ou personalizar as imagens de fundo para o skin, o clima e as várias seções do programa.
- Profilo Impostazioni - esta é também uma seção que você já encontrou anteriormente: a partir daqui é possível gerenciar completamente o perfis associado ao Kodi, adicione novos ou exclua os existentes, bem como "instrua" o Kodi sobre qual perfil usar na inicialização.
- Configurações do sistema - esta seção permite definir em detalhes o comportamento do Kodi. Por exemplo, é possível escolher se deseja iniciar o programa em janela ou tela inteira, definir o dispositivo de saída para o áudio, o dispositivo de entrada para os comandos, os modos de acesso à Internet (por exemplo, via proxy), as configurações para economia de energia ( por exemplo, desligar a tela), configurações para instalar e atualizar add-ons e configurações de registro (ou seja, gravação de eventos).
- Informação do sistema - esta é uma seção de resumo sobre o status do sistema operacional e o dispositivo no qual o Kodi está sendo executado. Por exemplo, aqui você pode visualizar o status do processador e o nível de uso da memória, endereço IP da máquina, tempo de execução do programa, status do disco, status da rede, detalhes do hardware de vídeo e assim por diante.
- Log de eventos - a partir daqui é possível acessar a lista de eventos registrados pelo programa (por exemplo, varreduras concluídas ou com falha), se a gravação foi habilitada a partir da tela Configurações do sistema> Registro.
- Envie o - a partir daqui você pode acessar um gerenciador de arquivos incluído no programa: é muito básico e só permite navegar entre arquivos e pastas na memória, mas ainda é útil se o dispositivo não tiver um gerenciador independente.
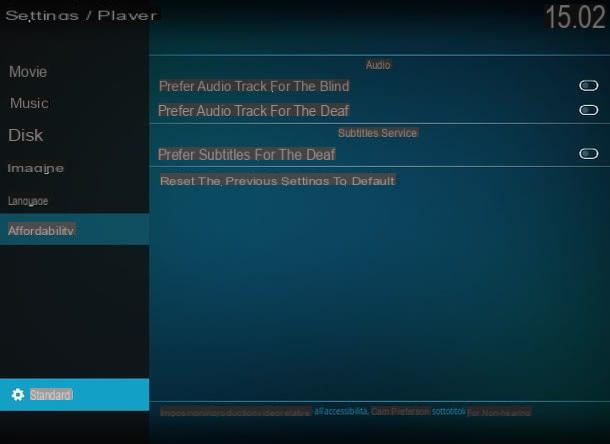
Quanto ao Kodi 16, a organização das configurações é um pouco diferente: você pode acessá-la selecionando o item Sistema> Configurações na tela principal do programa, com os itens organizados da seguinte forma.
- aspetto - esta seção permite que você configure a aparência do Kodi: você pode alterar o skin, o idioma, a exibição da lista de arquivos e definir o protetor de tela e economia de energia.
- Vídeo - aqui estão as configurações para gerenciar a biblioteca de vídeo e listas, para reproduzir arquivos e para legendas.
- TV - nesta seção, há as configurações relacionadas ao uso do Kodi no modo TV, incluindo as configurações relacionadas à reprodução e gravação de canais, controles OSD, guia eletrônico e muito mais.
- música - a seção Música contém os ajustes relativos à exibição da biblioteca de música, a reprodução das músicas e o comportamento de reprodução dos CDs de áudio.
- Imagens - aqui você pode gerenciar a exibição das listas de imagens e o modo apresentação.
- tempo - nesta seção é possível escolher o serviço meteorológico a ser confiado, para visualização das previsões na tela do programa dedicado.
- Adicionar - a partir daqui, você pode instalar e desinstalar complementos, tanto de repositórios quanto de arquivos externos.
- serviço - esta seção permite que você configure Kodi como um serviço de rede, definindo o nome do dispositivo, o comportamento de UPnP e DLNA, controle via interface da web ou aplicativo de terceiros, e permitindo a compatibilidade com AirPlay.
- Sistema - esta parte permite definir o modo de exibição do Kodi (em janela ou tela inteira), calibrar o vídeo, configurar uma saída de áudio, um dispositivo de controle externo, ativar a economia de energia e a gravação de eventos.
Um dos pontos fortes do painel de Configurações Kodi é que ele também se adapta ao tipo de usuário: por padrão, você verá o painel que contém o configurações padrão, ou seja, os mais populares, mas clicando no último item do painel lateral (que é inicialmente chamado Standard e é ladeado por um ícone de engrenagem), você também pode ativar a exibição de Configurações avançadas, Do configurações de especialista ou, novamente, de configurações básicas.
Além disso, cada seção de configuração contém o item Restaurar as configurações anteriores para o padrão, que permite restaurar as configurações visíveis na seção em que você está para seus valores iniciais.
Configuração de add-on
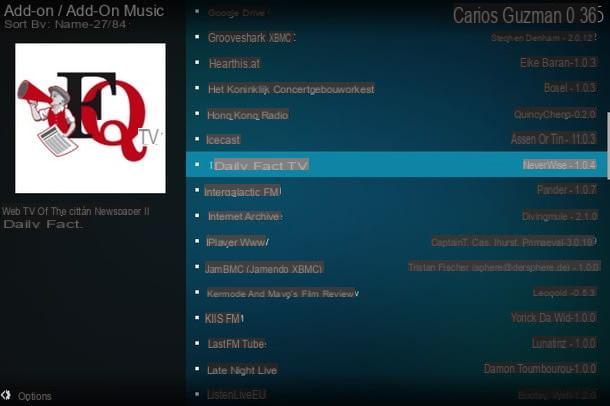
Se você leu até aqui, certamente sabe o quanto o Kodi é personalizável e pode se adaptar a todas as necessidades, mas há outro aspecto que não deve ser esquecido para ter uma visão geral de 360 graus deste fantástico programa: a seção add-on. Como já mencionei acima, add-ons são componentes extras que podem ser adicionados e ativados se necessário, para não sobrecarregar muito o programa principal sem abrir mão da possibilidade de personalizá-lo para seus próprios fins.
No Kodi, add-ons são geralmente escritos pelo comunidade e adicionado a um detalhe repositório já incluídos no programa, para que possa instalá-los em segundos e sem ter que baixá-los manualmente. Por padrão, os add-ons incluídos no repositório padrão são divididos em categoria: você encontrará complementos dedicados a vídeo, Para 'auditivo, Para 'aparência, Para giochi, ao legendas, a imagens, Para Tempo e muitas outras categorias também. O fato é que, se você precisar de um add-on não disponível no repositório e / ou disponível em um site externo, pode facilmente baixá-lo na memória e instalá-lo manualmente, sempre usando a interface Kodi.
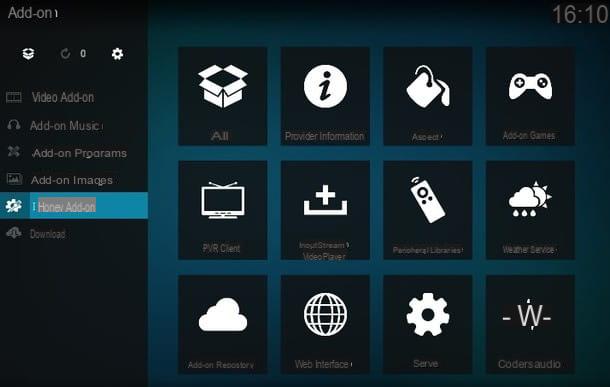
Dito isso, para acessar a seção do complemento Kodi, clique no botão Adicionar encontrado na tela principal do software, a seguir no botão Descarga e no botão relacionado a categoria de add-ons para baixar: por exemplo, para integrar os programas de RAI YoYo no Kodi, clique no botão Add-on Video e clique no item RAI YoYo que você encontrará rolando para baixo, clique no botão Instalar e espere que a notificação apareça Instalação de complemento.
para Kodi 16, você deve selecionar o item em vez Sistema> Configurações, clique no item Instale do Repositório, selecione a categoria de interesse, o complemento e, por fim, pressione o botão Instalar. O procedimento de instalação é o mesmo para todos os add-ons, porém alguns deles requerem uma configuração específica: para prosseguir, imediatamente após a instalação de um add-on, clique sobre ele na lista de add-ons disponíveis e pressione o botão Configurar.
para instalar um complemento de um arquivo zipEm vez disso, você deve primeiro habilitar a instalação de fontes desconhecidas: em seguida, clique no botão Configurações, então no botão Sistema, então na voz Adicionar, subir ativo o interruptor Fontes desconhecidas e clique no botão Sim. Volte para a tela principal do Kodi, clique no botão Adicionar, em seguida, no botão em forma de caixa na parte superior e, finalmente, no Instalar a partir de um arquivo zip. Em seguida, siga as instruções na tela para concluir a instalação do add-on e o jogo estará pronto em alguns cliques (ou toques).
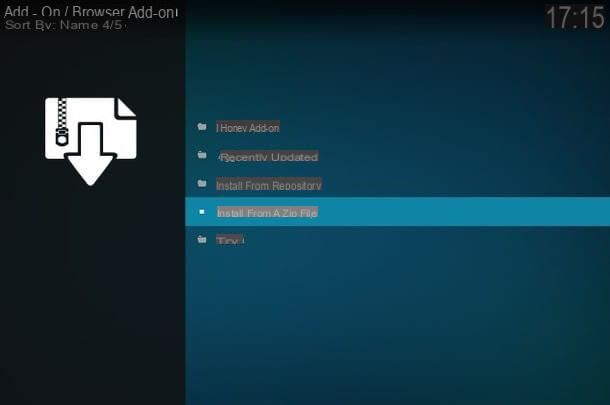
Você pode chamar um add-on de duas maneiras diferentes: se você se lembrar da categoria do add-on, selecione a categoria na tela principal do Kodi (Música, Vídeos, Filmes, Séries de TV, etc.), vá para o item Adicionar e clique no complemento que deseja usar, caso contrário, sempre na tela principal do Kodi, clique em voce Add-one clique no item Meus complementos e então no ícone tudo. A propósito, você sabia que é graças a um add-on que a Kodi pode se "transformar" em uma televisão e gerenciar listas de IPTV? Descubra como fazer isso no meu guia dedicado a como assistir TV no PC!
Você viu? Para entender como Kodi funciona não foi nada difícil, especialmente se você leu todas as minhas dicas e conselhos sobre como usá-lo da melhor forma! Como você diz? É realmente um programa enorme? Acertou, mas depois de entender as técnicas básicas, basta um pouco de prática para deixá-lo seu, aproveitá-lo e customizá-lo de acordo com suas necessidades.
Kodi: como funciona

























