Como usar o TeamSpeak no PC
Se você quer saber como usar TeamSpeak no PC, preste muita atenção às informações que darei a você nos próximos capítulos. Mostrarei como fazer o download e instalar o cliente TeamSpeak e como realizar as diversas operações que podem ser realizadas por meio deste software de comunicação, tanto no Windows quanto no macOS.
Baixe e instale o TeamSpeak
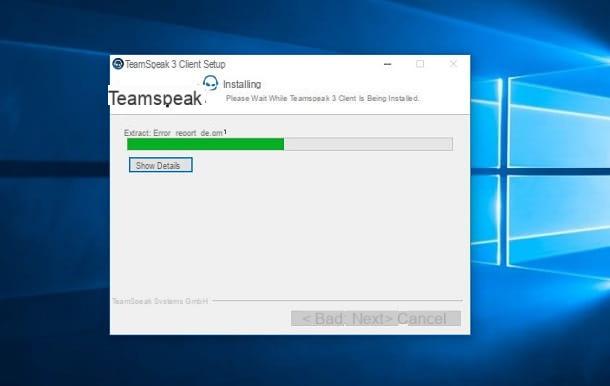
O primeiro passo para usar o TeamSpeak é fazer o download de seu cliente, que é gratuito. Primeiro, acesse o site oficial do programa e selecione a guia Cliente TS3. Feito isso, pressione o botão Baixar, que você encontra ao lado do texto relacionado ao sistema operacional em uso no seu computador.
Após a conclusão do download, caso você use Windows, Clique duas vezes no arquivo .exe obtido e, em seguida, pressione Sim, na janela Controle de conta de usuário. Ao fazer isso, você verá a tela de instalação do TeamSpeak. Em seguida, pressione o botão Próximo e marque a caixa Eu aceito os termos do Acordo de Licença. Em seguida, aperte o botão Próximo quatro vezes consecutivas, depois em Instalar e finalmente, su Terminar.
Se você possui um Mac, para instalar o TeamSpeak, você precisa clicar duas vezes no arquivo .dmg você baixou e, na tela que você vê, pressione o botão concordar. Neste ponto, arraste oÍcone do TeamSpeak dentro da pasta Aplicações, para instalar o software.
Conecte-se a um servidor TeamSpeak
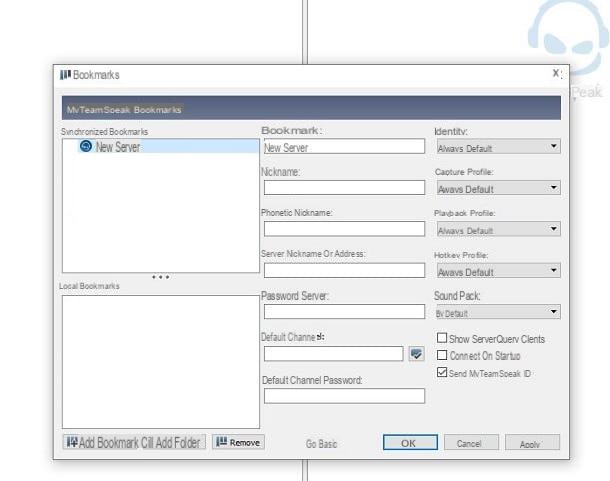
Agora que você instalou o TeamSpeak, a próxima etapa é iniciá-lo para se conectar a um servidor. Para fazer isso, use o ícone de inicialização rápida do software que você encontra na área de trabalho do Windows ou no macOS Launchpad e, na tela que você vê, role pelos termos de uso do programa. Em seguida, pressione o botão eu aceito e então pressione Continuar e Continue sem fazer login.
O TeamSpeak permite que você crie uma conta para sincronizar seus dados na nuvem, a fim de recuperá-los após a instalação do software em outros dispositivos, mas não é um procedimento obrigatório. Agora, aponte para um dos seus apelido de sua imaginação, na caixa apropriada que é mostrada na tela, e pressione OK.
Para se conectar a um servidor, você tem duas opções: conectar-se imediatamente por voz Coneções, na barra de menus na parte superior ou crie um marcador para armazenar os dados de acesso do servidor, para que você possa se reconectar rapidamente quantas vezes quiser.
No primeiro caso, selecione os itens Coneções > Conecte-se: e, na caixa na tela, digite o endereço do servidor na caixa Apelido ou endereço do servidor. Se o servidor exigir uma senha, digite-a na caixa Servidor de senha e aperte o botão Conecte-se: para entrar no servidor privado TeamSpeak.
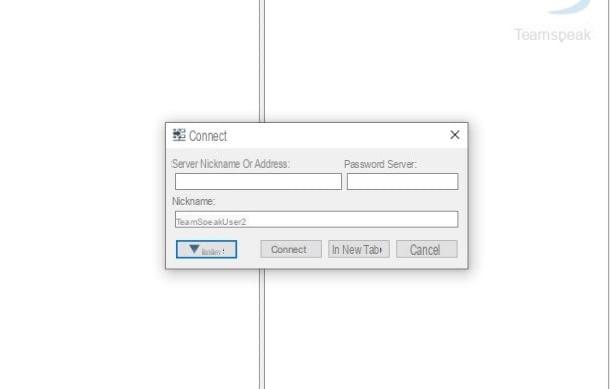
Como alternativa, você precisa marcar os dados do servidor ao qual deseja se conectar, para que não precise digitá-los de vez em quando. Para fazer isso, clique nos itens Bookmarks > Gerenciar favoritos na barra de menu na parte superior e, na tela que é mostrada a você, pressione o botão Adicionar marcador.
Em seguida, digite um rótulo para atribuir ao servidor (Nome do marcador) e digite seu endereço no campo de texto Apelido ou endereço do servidor. Novamente, se necessário, digite a senha do servidor no campo Servidor de senha. Depois disso, para acessar rapidamente o servidor salvo, clique no item Bookmarks no menu superior e escolha seu nome na lista que aparece.
Configure o microfone
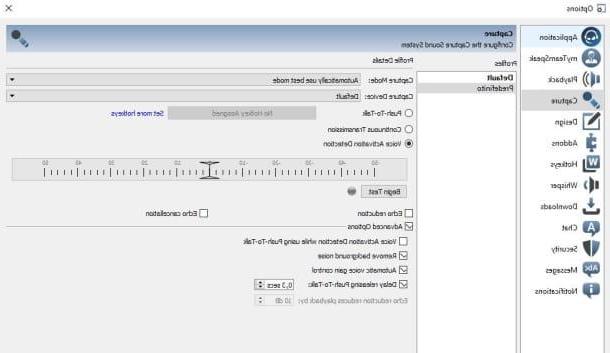
Por padrão, TeamSpeak usa as configurações do computador para identificar as fontes de entrada e saída de áudio. Caso você queira usar um microfone diferente do configurado como padrão em seu PC ou queira alterar suas configurações, talvez porque outros usuários do servidor não estejam ouvindo bem, sugiro que leia os parágrafos a seguir com atenção.
Primeiro, clique nos itens Ferramentas > Opções no menu do programa e, na tela que é mostrada a você, selecione a guia captura, na barra lateral. Agora, usando o menu suspenso localizado próximo ao texto Dispositivo de captura, selecione o item Padrão, para usar o microfone definido como padrão em seu computador ou escolha um na lista.
Depois de fazer isso, você deve selecionar o método para falar no TeamSpeak: você pode escolher se quer falar em Pressione para falar, ou seja, com o microfone que é ativado apenas quando você pressiona uma tecla específica escolhida por você, ou se você mantém o microfone sempre ligado (Transmissão Contínua), mas não é recomendado porque pode incomodar outros usuários no servidor. A opção recomendada é Detecção de ativação de voz, que em vez disso permite que você defina uma sensibilidade para o microfone, de forma a capturar o som da voz apenas dentro de um valor predeterminado.
No último caso, você pode usar a barra na parte inferior para ajustar o nível de tolerância: valores negativos aumentam a sensibilidade do microfone, enquanto valores positivos diminuem. Você pode verificar as configurações pressionando o botão Comece o teste e começando a falar.
Interagindo em canais e usuários
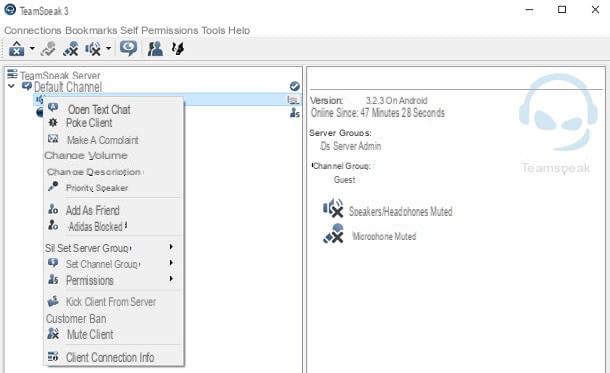
Um servidor TeamSpeak geralmente consiste em vários canais, a fim de permitir que os usuários possam conversar sobre tópicos específicos. Quando você entra em um servidor TeamSpeak privado, se você recebeu permissão para se mover entre os canais, você simplesmente precisa clicar duas vezes em um canal para entrar. Alternativamente, basta clicar com o botão direito no canal e selecionar o item no menu de contexto Mudar para o canal.
Depois de entrar em um canal, você pode começar a bater papo com outros usuários através do seu microfone, ou você pode enviar mensagens de texto usando o chat abaixo, selecionando a guia que mostra o mesmo nome do canal.
Nos usuários de um canal é então possível realizar interações, que permitem gerenciar algumas funções específicas, presentes no menu de contexto que aparece clicando com o botão direito no seu apelido. Por exemplo, se um usuário esquece o microfone aberto enquanto não está no computador e, portanto, ruídos irritantes são ouvidos, selecionando a voz Cliente mudo pode ser "silenciado". Se, por outro lado, o usuário estiver com o volume muito baixo ou muito alto, é possível ajustá-lo manualmente através da voz Volume de mudança.
Além disso, você também pode enviar mensagens de texto para um usuário específico, usando o chat privado (Bate-papo de texto aberto) ou envie uma mensagem curta para chamar sua atenção (Cliente cutucar).
Gerenciar um servidor
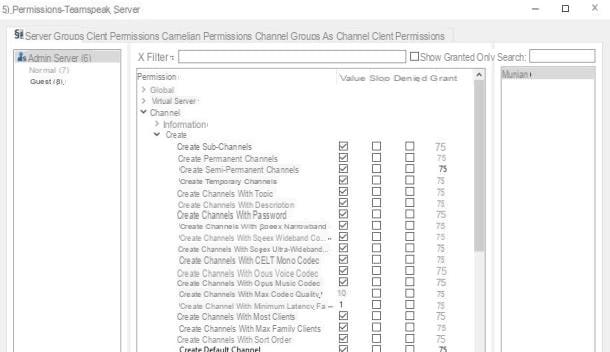
Um servidor TeamSpeak pode ser gerenciado em todos os aspectos, de forma a permitir a criação de diferentes seções com grupos de permissões específicos, também utilizados para moderação simples.
Se você comprou um servidor (operação que contei neste guia), para gerenciá-lo, clique no item Permissões e usar os diferentes itens para acessar os painéis de configuração das permissões específicas. Por exemplo, se você deseja criar um novo grupo de permissões para atribuir a um usuário ou deseja modificar as existentes, selecione o item Grupos de servidores e verifica cada item para configurar em detalhes o que um usuário pode e não pode fazer.
Se você deseja criar um canal, no entanto, você pode atuar por meio da voz Criar canal que você encontra no menu de contexto acessível ao clicar com o botão direito na lista de canais. Em seguida, selecionando os itens Permissões > Grupos de Canais, você pode criar funções que podem ser atribuídas a usuários apenas para gerenciar canais e não o servidor inteiro.
Além disso, clicando com o botão direito em qualquer usuário, você pode usar os itens do menu de contexto para realizar operações de moderação, como expulsar do servidor (Expulsar o cliente do servidor o Banir cliente).
Como usar o TeamSpeak em smartphones e tablets
TeamSpeak está disponível, mediante pagamento, também como app para dispositivos móveis: custa 1,69 euros no Android e 5,49 euros no iOS. Nos próximos capítulos, explicarei como usá-lo e configurá-lo melhor.
Baixe e instale o TeamSpeak
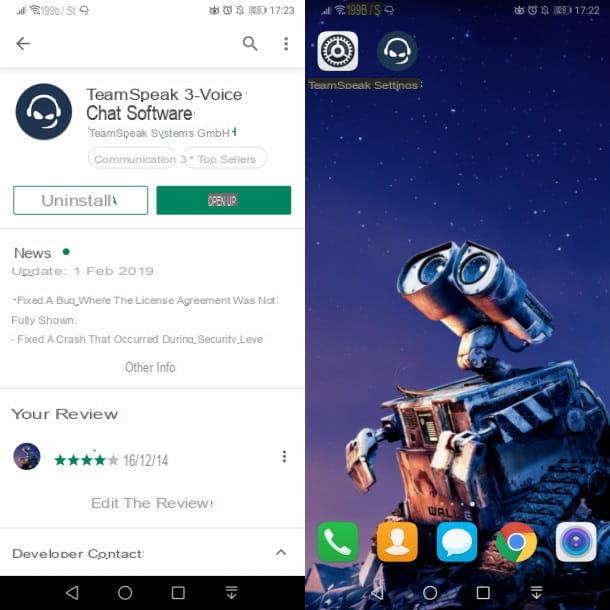
Se você deseja instalar TeamSpeak no seu smartphone ou tablet, você deve adquirir o aplicativo para Android ou iOS na loja digital do sistema operacional em uso neste último.
Su Android, você deve acessar este link para abrir a Play Store e pressionar botão verde com preço. Ao fazer isso, você verá as opções de compra disponíveis em sua conta do Google (eu falei sobre isso em meu guia). Em seguida, siga o procedimento na tela para confirmar sua compra e começar a baixar e instalar o aplicativo.
Su iOSem vez disso, para instalar o aplicativo TeamSpeak, você precisa acessar este link e clicar em botão azul com preço. Neste ponto, use o Face ID, Touch ID ou senha de sua conta iCloud para confirmar a compra através do sistema de pagamento associado à sua conta Apple (eu falei sobre isso neste guia meu) e aguarde o download e Aplicativo TeamSpeak instalado.
Conecte-se a um servidor TeamSpeak
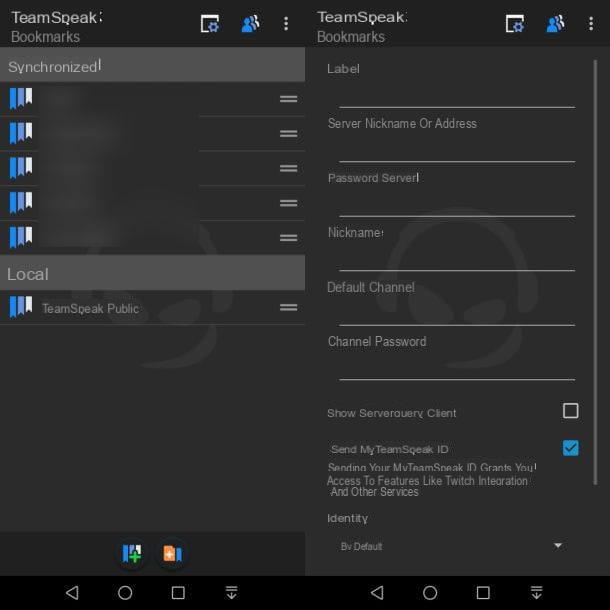
Depois de baixar e lançar o TeamSpeak, para se conectar a um servidor, pressione oícone de marcador com sinal "+" e digite as informações solicitadas na tela que é mostrada a você. Em seguida, insira um rótulo para reconhecer o servidor como um favorito, usando a caixa Rótulo, e digite o endereço do servidor (Apelido ou endereço do servidor).
Se necessário, indique também a senha de acesso ao servidor, indicando-a na caixa Servidor de senhae, em seguida, role a tela e pressione o botão Salvar. Ao fazer isso, um novo marcador será criado para se conectar rapidamente aos seus servidores TeamSpeak.
Neste ponto, basta tocar no nome do marcador recém-criado para se conectar imediatamente ao servidor.
Configure o áudio
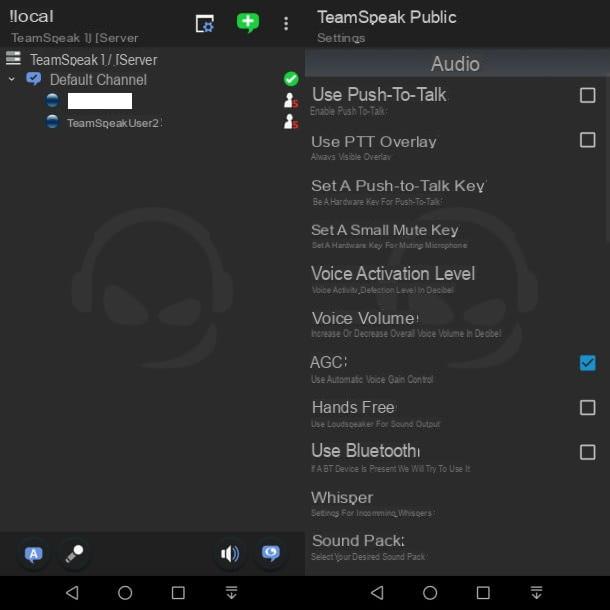
Para configurar o áudio no TeamSpeak, você tem que agir nas configurações do mesmo. Para fazer isso, toque emícone com engrenagem localizado na parte superior e usa os parâmetros presentes na seção Audio para ajustar o tipo de entrada que deseja usar.
Você pode, por exemplo, escolher usar o Pressione para falar, como acontece com o cliente desktop: neste caso, coloque a marca de seleção ao lado da caixa Use Push-to-Talk e configurar uma chave física no dispositivo por voz Definir uma tecla Push-to-Talk.
Você também pode decidir falar normalmente, como em uma conversa telefônica, configurando o microfone para ser ativado por voz Nível de ativação por voz. A escolha é sua.
Interagindo em canais e usuários
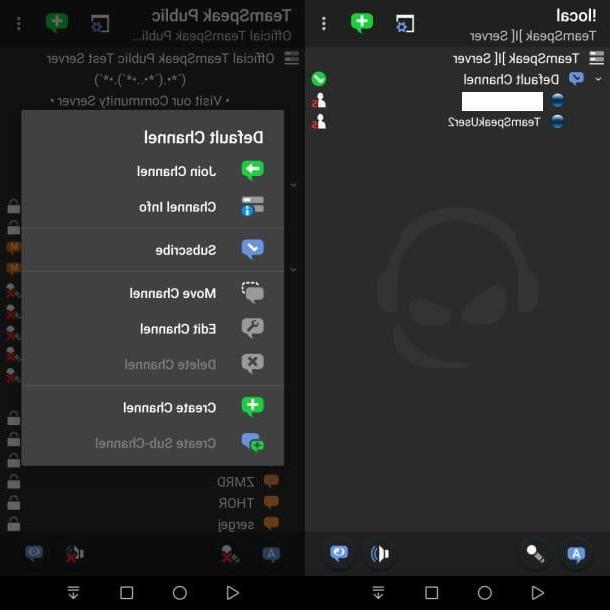
Depois de se conectar ao servidor TeamSpeak, caso tenha recebido permissão do administrador para mover-se livremente entre os canais de áudio, basta manter o dedo pressionado sobre o nome de um canal e selecionar, na caixa em a tela, a voz Entrar no canal.
Depois de fazer login no canal, você pode começar a conversar com outros usuários por meio das configurações de áudio configuradas anteriormente. Se desejar, você também pode enviar mensagens de texto para o canal, usando oícone com balão de fala que você encontra no canto inferior esquerdo.
Se você deseja interagir com um usuário, no entanto, você deve manter a pressão de seu dedo em seu apelido e use as opções que são mostradas na tela. Por exemplo, use vozes Chat aberto escrever uma mensagem privada para um usuário ou Cotovelada para enviar uma mensagem curta para chamar sua atenção.
Gerenciar um servidor
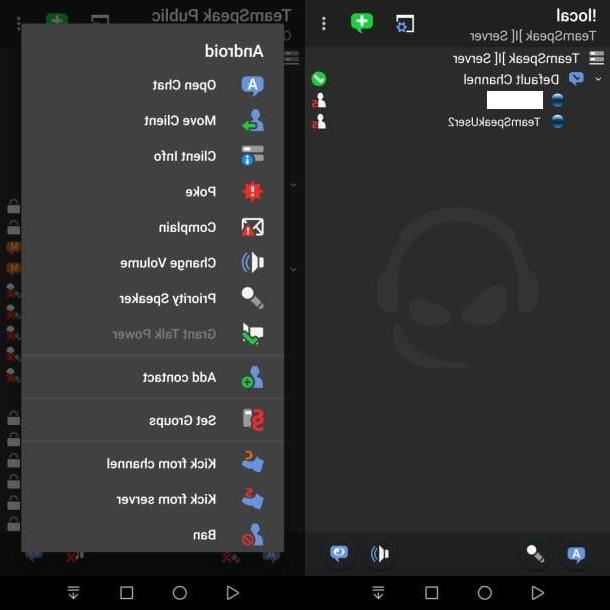
Através de TeamSpeak, se você é o administrador de um servidor, pode gerenciá-lo de uma forma muito simples. Por exemplo, mantendo a pressão do dedo sobre o apelido de um usuário, na caixa que você vê abaixo, você pode decidir se deseja expulsá-lo permanentemente (Banimento), se deve ser expulso (Expulsar do servidor o Chute do canal) ou se deseja atribuir um conjunto de permissões (Definir grupos).
Ao pressionar, por outro lado, seu dedo sobre o nome de um canal, você pode alterá-lo (Editar canal) ou adicionar novos subcanais (Criar subcanal) De modo geral, se você deseja gerenciar seu servidor TeamSpeak em todos os aspectos, recomendo que use a versão desktop, usando o aplicativo apenas para entrar em contato em movimento com outros usuários do seu servidor e exercer poderes de moderação.
Como usar o TeamSpeak

























