Preços Prezi
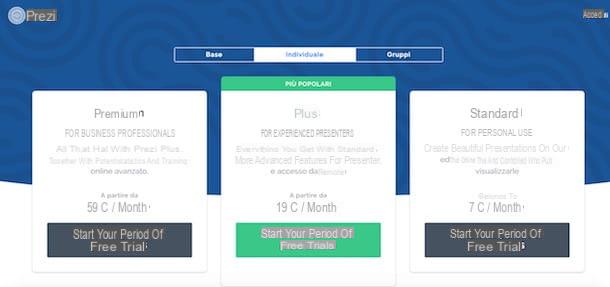
Prezi é um serviço gratuito que, no entanto, oferece a possibilidade de subscrever um plano de subscrição para aumentar a funcionalidade da sua conta. Entre os recursos extras reservados para usuários pagantes, estão o suporte por telefone, o acesso às estatísticas de apresentação e a capacidade de trabalhar offline. Quatro andares estão disponíveis.
- Básico (grátis): este é o andar dedicado aos usuários que vêm ao Prezi pela primeira vez. Permite criar apresentações sem recursos adicionais.
- Padrão (€ 7 / mês): é o plano de assinatura mais barato que, além de permitir a criação de apresentações, permite definir sua privacidade e compartilhá-las com links individuais e revogáveis.
- Plus (19 euros / mês): além das funcionalidades do plano padrão, permite o acesso remoto através do download do software para o seu computador e da aplicação para dispositivos móveis. Além disso, permite adicionar narrações de vídeo e áudio à apresentação e permite exportar o trabalho final também em formato PDF.
- Premium (€ 59 / mês): é o plano completo de todos os recursos. Comparado com o plano Plus, ele permite que você acesse as estatísticas da apresentação, obtenha suporte por telefone em caso de problemas e acesse o treinamento online avançado sob medida para suas necessidades.
Você precisa saber que todos os planos de assinatura são cobrados anualmente e que oferecem um teste gratuito de dias 14, a ser ativado sem qualquer obrigação de renovação.
Como se registrar no Prezi
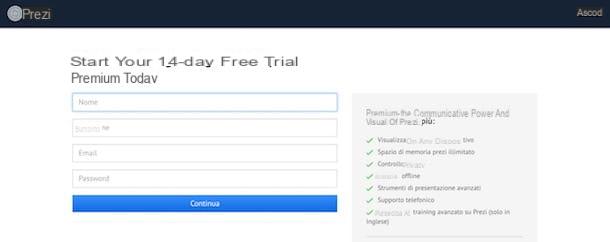
Cadastre-se no Prezi é a melhor maneira de entender como o serviço funciona. Conforme mencionado acima, além do plano Básico, novos usuários podem aproveitar as vantagens de um teste gratuito de 14 dias sem limitações e sem restrições de renovação.
Para começar a usar o Prezi, conecte-se à página principal do serviço e clique no botão Começar presente no canto superior direito e, em seguida, pressiona o botão Ative seu período de teste gratuito para um dos planos de assinatura (eu recomendo Premium para aproveitar todos os recursos), insira seus dados nos campos Nome, sobrenome, Email e Palavra-passe e clique no botão Continuando. Agora, escolha a forma de pagamento entre cartão de crédito e PayPal, insira os dados e pressione o botão Inscreva-se agora para ativar a avaliação gratuita.
Se, por outro lado, você preferir criar uma conta gratuita sem tirar proveito da avaliação gratuita, clique no botão Começar, selecione o item Fundo e aperta o botão Continuando presente na caixa Fundo. Insira seus dados nos campos Nome, sobrenome, Email e Palavra-passe, coloque a marca de seleção ao lado do item eu não sou um robô e clique no botão Crie sua conta básica gratuita.
Ao fazer login pela primeira vez, clique em uma das opções disponíveis entre Aluna, Recursos Humanos / Treinamento, Vendas / Desenvolvimento de Negócios, Educador, Comunicações de marketing o Mais e aperta o botão para a frente para entrar na sua conta.
Se você ativou um plano gratuito, pode aproveitar as vantagens do teste de 14 dias pressionando o botão amarelo Upgrade para Premium presente no topo e escolhendo o plano que pretende experimentar entre Fundo, adição e Ouro, enquanto se você ativou o teste gratuito e deseja desativar a renovação automática, clique no seu nome no canto superior direito e selecione a opção Configurações da conta no menu que aparece.
Agora, clique no item Gerenciar licença e, na nova página aberta, pressiona o botão Cancelar assinatura, em seguida, indique o motivo do cancelamento, clique no botão Continuando, digite sua senha no campo Confirme sua senha e aperta o botão Cancelar assinatura para evitar a renovação automática no final da avaliação gratuita.
Como funciona o Prezi
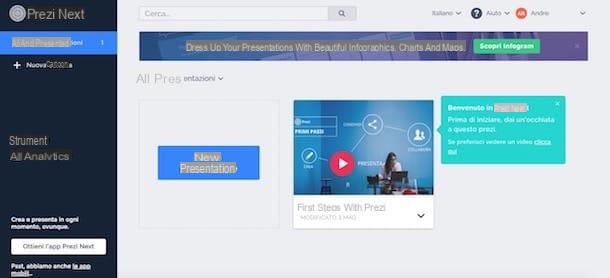
Depois de criar sua conta, você está pronto para descobrir como funciona o Prezi. Na tela principal da sua conta, todas as apresentações que você vai criar no futuro e uma apresentação chamada serão coletadas Primeiros passos com Prezi, útil para entender como o serviço funciona: clique no botão ▶ ︎ para começar a reproduzi-lo e descobrir as principais características do serviço.
Para criar sua primeira apresentação com Prezi, pressione o botão Nova apresentação e, na página Escolha um modelo, escolha o modelo a ser aplicado à sua apresentação navegando pelos disponíveis nas categorias Vendas e desenvolvimento de negócios, Marketing, Educação e organizações sem fins lucrativos, Recursos Humanos e Treinamento e Geral. Além disso, pressionando uma das cores presentes sob o título Filtrado por cor, você só pode ver os modelos que possuem a cor definida.
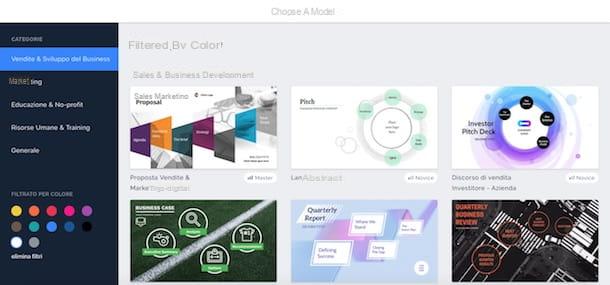
Depois de encontrar o modelo que deseja usar, clique em seu imagem de visualização e pressiona o ícone de setas para ver em detalhes: se gostar, clique no botão Use este modelo e aguarde o carregamento do espaço de trabalho do Prezi.
Para personalizar o modelo escolhido, selecione o item Plano de fundo e tema presente na parte superior e, usando a barra lateral que aparece à direita, escolha uma das opções disponíveis: Carregar imagem de fundo para fazer upload de uma foto para usar como plano de fundo do modelo; Voltar para o fundo do modelo para definir o papel de parede original; Remover imagem de fundo para excluir a imagem de fundo atual usada para o modelo ou Ajustar fundo ao panorama para adaptar o tamanho da imagem usada como plano de fundo ao modelo em uso. Além disso, se você decidiu não usar uma imagem, você pode definir a cor a ser aplicada ao fundo clicando no ícone praça presente ao lado do item Cor de fundo.
Agora você pode começar a personalizar a apresentação, alterando as várias tarefas. Para alterar a localização de uma tarefa individual ou seu conteúdo, clique no tarefa de seu interesse, agindo diretamente no modelo e arraste-o para a posição de sua preferência. Para alterar seu tamanho, coloque o ponteiro do mouse sobre o ícone de praça presentes nos cantos da tarefa e movem-se para dentro (para reduzir o tamanho) ou para fora (para aumentá-los). Proceda da mesma maneira para mover e alterar o tamanho do conteúdo da tarefa.
Se, por outro lado, você deseja personalizar o conteúdo de uma tarefa editando seu texto ou adicionando uma imagem, clique no botão tarefa de seu interesse através da barra lateral à esquerda sob o item Panoramica, então pressionaárea de texto mudar o seu conteúdo, o fonte, a grandeza, o cor, Aalinhamento etc. Para adicionar música de fundo a uma única tarefa, clique no ícone nota musical e escolha o arquivo de áudio a ser importado para o Prezi. Alternativamente, tanto para adicionar áudio e imagens, vídeo, texto e outras personalizações, pode-se usar a barra de menu na parte superior pressionando um dos itens disponíveis, útil tanto para modificar tarefas individuais quanto para a tela principal do modelo utilizado.
- Envie o: Para salvar a apresentação, inicie uma nova e faça login no painel de sua conta.
- Editar: para desfazer ou refazer a última alteração e usar as funções Tamanho, Copiar, Colar e Selecionar tudo.
- entrar: para adicionar personalizações ao modelo ou a tarefas individuais. Vozes estão disponíveis página, Texto, Gráficos, Imagens, Audio, Vídeo, Forma, Setas e linhas e Ícones e Símbolos.
- Ver: para mostrar / ocultar o papel de parede e o tema.
- Presentes: para ver a apresentação de slides em tela inteira.
Se o tema abordado em uma única tarefa requer um estudo mais aprofundado e, portanto, mais espaço, você deve saber que uma única tarefa pode consistir em mais de uma página. Para adicionar páginas em uma tarefa, clique naquela que você está interessado e pressione o botão + Página presente abaixo. Como alternativa, conforme mencionado acima, você pode clicar nas entradas entrar e página através do menu acima.
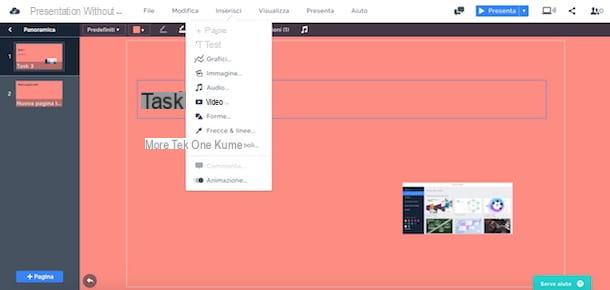
Entre os recursos mais interessantes do Prezi estão as animações com as quais você pode aplicar transições às suas apresentações, como esmaecimento ou zoom de elementos individuais. Para aplicar uma nova animação, clique no botão animações presente na parte superior, acesse a tarefa de seu interesse e selecione o conteúdo a "animar". Agora, pressione o botão + presente na barra lateral à direita e escolha a animação a ser aplicada entre Aparecimento gradual, Desaparecer, Amplie e Adicionar área de zoom.
Vamos dar um exemplo prático: se você deseja adicionar uma imagem em uma tarefa e deseja que ela amplie com um clique com um efeito de zoom, primeiro selecione o tarefa do seu interesse através da barra Panoramica, então pressiona as vozes entrar e Imagens e carregue a imagem do seu computador. Portanto, certifique-se de que a função está ativada animações, selecione osimagem carregado agora mesmo, clique no botão + à direita, pressione a opção Amplie a partir do menu que aparece e é isso.
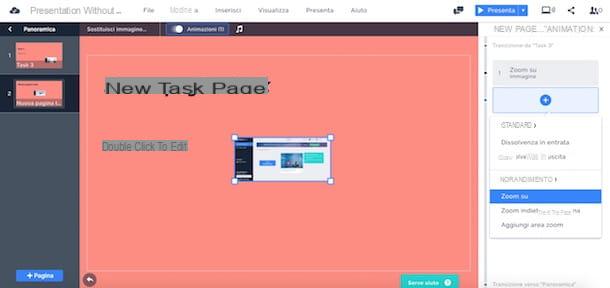
Uma vez finalizada a criação da apresentação, pressione o botão Presentes para ver o resultado final. Se você quiser dar um nome ao projeto, clique na entrada Apresentação sem título presente no canto superior esquerdo, digite o nome a ser atribuído à apresentação e pressione o botão OKe clique nos itens Envie o e ressalva para salvar a apresentação.
Agora, vá para a página principal de sua conta, localize a apresentação que você criou, clique no ícone de seta apontando para baixo e escolha uma das opções disponíveis: Compartilhar link para visualização para obter um link útil para compartilhar a apresentação; Ver estatísticas monitorar quem vê a apresentação e quais tarefas mais chamam a atenção do usuário; Exportar PDF para exportar a apresentação em formato PDF; Descarga para baixar a apresentação para o seu computador e visualizá-la remotamente (é necessário software de computador ou aplicativo móvel); Editar para acessar o espaço de trabalho e fazer alterações; Definir privacidade para escolher quem pode ver a apresentação; Adicionar colaboradores para permitir que outros usuários acessem a apresentação e façam alterações ou excluir para cancelar a apresentação.
Como usar Prezi em um computador
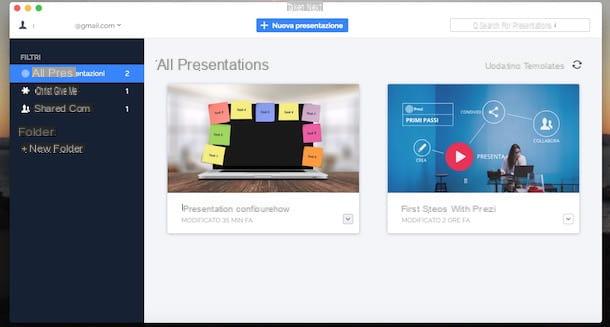
O Prezi também está disponível em uma versão desktop para download no seu computador. Ele está disponível para Windows PC e Mac, apenas para usuários que assinaram um plano Plus ou superior.
Para baixar o Prezi no seu computador, conecte-se à sua conta e clique no item Obtenha o aplicativo Prezi Next para iniciar o download. Assim que o download for concluído, se você tiver um PC com Windows, clique duas vezes no arquivo PreziNext- [versão] .exe, pressiona o botão Corre e aguarde a conclusão da instalação.
Se você tem um Macem vez disso, clique duas vezes no arquivo Prezi_Next_ [versão] .dmg e mova o ícone de Prezi na pasta Aplicações macOS, abra a pasta em questão e clique duas vezes Prezi Next e aperta o botão Apri para iniciar o software.
Agora, insira seus dados de login nos campos Email e Palavra-passe e aperta o botão log in para se conectar à sua conta. O uso do Prezi a partir de um computador é idêntico ao descrito acima para a versão online. As únicas diferenças são a capacidade de criar apresentações, mesmo no modo offline e a capacidade de gerenciar o Visão do apresentador.
Através deste recurso, você pode adicionar notas à apresentação que ficarão visíveis apenas para aqueles que terão a tarefa de apresentar. Além disso, com o Visão do apresentador um cronômetro está disponível para monitorar o tempo disponível para a apresentação.
Para adicionar notas, selecione a apresentação de seu interesse, clique no ícone três pontos e selecione a opção Visão do apresentador. Na janela recém-aberta, insira suas notas no campo Clique para adicionar notas do apresentador e repita a operação para todas as tarefas às quais deseja adicionar notas.
Como usar o Prezi em smartphones e tablets
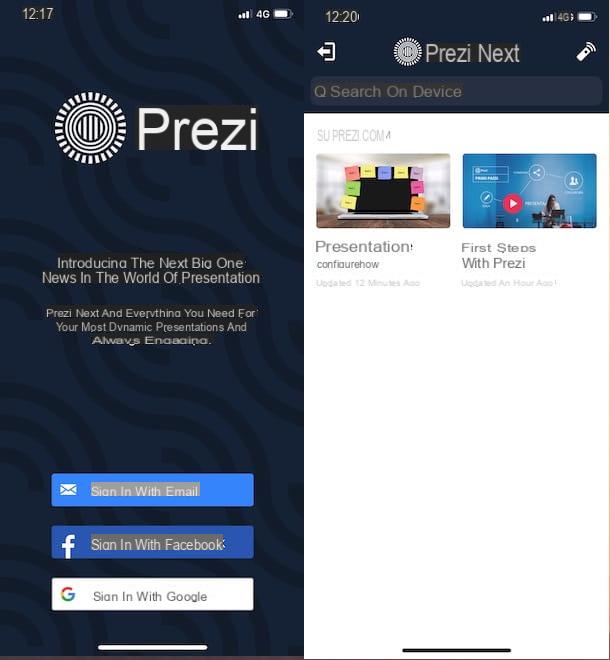
Prezi também está disponível como um aplicativo para dispositivos Android e iOS. Para fazer o download para o seu dispositivo Android, toque no Play Store (A ▶ ︎ símbolo colorido encontrado na tela inicial), digite Prezi no mecanismo de pesquisa na parte superior e pressiona o botão Pesquisa, então localize Prezi nos resultados da pesquisa e toque em seu ícone. Agora, pressione os botões Instalar e aceitável para iniciar o download e a instalação e pronto.
Se, por outro lado, você tem um iPad / iPhone, Comece oapp Store (Para “A” branco em um fundo azul claro), toque no item Pesquisa no menu inferior e digite Prezi no campo Pesquisa presente no topo, em seguida, inicie a pesquisa pressionando o botão Pesquisa e localize o Prezi entre os resultados da pesquisa. Em seguida, pressione seu ícone e toque nos botões Ottieni e Instalar para prosseguir com o download do aplicativo. Pode ser solicitado que você verifique sua identidade usando o Touch ID, o Face ID ou a senha do Apple ID.
Depois de baixar o aplicativo Prezi em seu dispositivo, inicie-o e toque no botão Entrar com e-maile, em seguida, insira seus dados de login nos campos Email e Palavra-passe e aperta o botão log in para entrar na sua conta.
Você deve saber que através do aplicativo Prezi não é possível criar e editar apresentações, mas é útil para visualização remota, mesmo sem uma conexão com a Internet. Além disso, através do aplicativo é possível utilizar seu dispositivo como controle remoto para a apresentação, desde que Prezi Next esteja instalado em seu computador conforme descrito nos parágrafos anteriores.
Para usar seu smartphone ou tablet como controle remoto, inicie o aplicativo Prezi, toque na apresentação de seu interesse e pressione o botão Comece remotamente. Agora, inicie o Prezi Next em seu computador, acesse a mesma apresentação e clique no botão Prezi Remoto, então pressiona o botão conectar presente no canto inferior direito e comece a usar seu dispositivo móvel para avançar na apresentação.
Como usar o Prezi

























