Informação preliminar
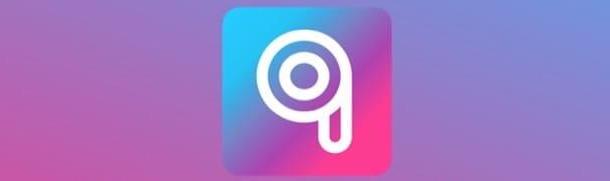
Antes de realmente explicar para você como usar PicsArt de seus dispositivos móveis e seu computador, deixe-me fornecer alguns informação preliminar isso certamente será útil para você aproveitar ao máximo o serviço em questão.
Primeiro, se você está se perguntando como usar PicsArt sem registrar, saiba que não é possível fazer isso: a princípio você pode pular o procedimento de login no serviço mas, para usar o editor com o qual retocar fotos e vídeos, você deve necessariamente criar uma conta.
Em segundo lugar, quero dizer que é possível use PicsArt sem pagar, já que o aplicativo pode ser baixado gratuitamente em Android, iOS e janelas 10. No entanto, se você deseja acessar os novos conteúdos que são adicionados a cada duas semanas ao aplicativo, deseja editar e processar vídeos e deseja remover a publicidade presente na versão gratuita do software, você deve se inscrever noAssinatura ouro, ao custo de 57,99 euros / ano.
Como usar o PicsArt no Android
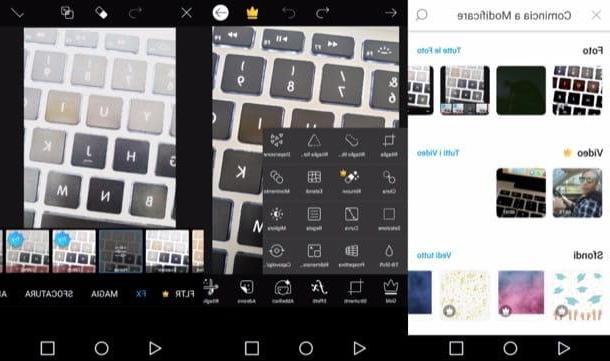
Se você desejar usar PicsArt no Android, a primeira coisa que você precisa fazer é instalar o aplicativo no seu dispositivo. Para fazer isso, procure por "PicsArt" No Play Store ou toque aqui se estiver lendo este artigo diretamente do dispositivo no qual deseja instalar o aplicativo. Uma vez na página de download do PicsArt, primeiro toque no botão Instalar e, em seguida, Apri, para instalar e iniciar o aplicativo.
Após instalar e iniciar o PicsArt em seu smartphone (ou tablet), cadastre-se com seu endereço email ou, se preferir, com o seu Google o Facebook, tocando nos respectivos botões e seguindo as instruções exibidas na tela. Se for exibida uma tela convidando você a experimentar a assinatura Gold, toque em (X) localizado no canto superior esquerdo, para recusar (se você não estiver interessado em se inscrever).
Em seguida, conceda ao aplicativo permissões para acessar as fotos salvas no seu dispositivo tocando nos botões Vir e permitir, aperte o botão (+) localizado na parte inferior e selecione o conteúdo que deseja editar tocando em seu visualização. Neste ponto, você deve se encontrar na frente do editor PicsArt.
Para fazer as alterações desejadas na foto, use os botões localizados abaixo: instrumentos para acessar as ferramentas que permitem recortar a imagem, modificar sua perspectiva, invertê-la etc .; Effetti, para aplicar filtros e efeitos pré-embalados "em tempo real"; Embelezar, para retocar a imagem usando as ferramentas de correção automática e manual incluídas no aplicativo (por exemplo, aquela relacionada a chicotadas de dentes e aquela dedicada à correção de olhos vermelhos); Adesivo, para adicionar um adesivo e assim por diante.
Depois de selecionar uma ferramenta, para usá-la, basta alterar as configurações que você vê na tela, usando os menus e hastes de ajuste disponível para cada um deles, lembrando-se de salvar as alterações feitas pressionando o botão (✓) situato em alto a destra.
Quando estiver satisfeito com o resultado, toque no símbolo de freccia localizado no canto superior direito, possivelmente forneça uma descrição do conteúdo preenchendo o campo de texto Diga algo com #tag @name (se você quiser compartilhar a imagem editada na plataforma PicsArt, tocando no botão ação) e, em seguida, pressione o botão ressalva duas vezes seguidas, para salvar o resultado final localmente.
PicsArt também integra funções úteis para fazer colagens de fotos, tirar fotos com efeitos aplicados em tempo real e criar desenhos. Para usar, após pressionar o botão (+) localizado na parte inferior (na tela do editor principal), toque nos botões localizados nas seções Colagem, câmeras o desenhos (dependendo do que você deseja fazer), para acessar a função desejada.
Como usar o PicsArt no iPhone
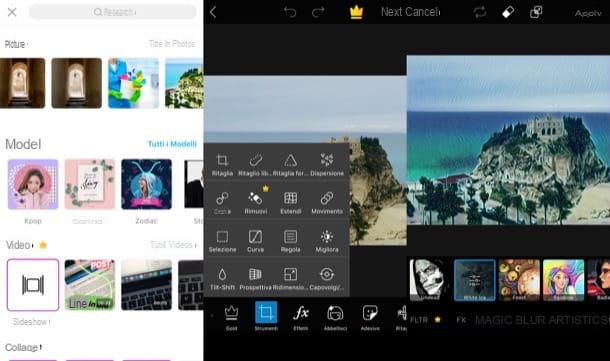
Se você quiser usar o PicsArt em iPhone, saiba que o funcionamento do aplicativo é praticamente igual ao da versão para Android, de que falei no capítulo anterior. Para usá-lo, mesmo neste caso, você deve primeiro instalar o aplicativo no seu dispositivo.
Pesquise, portanto, "PicsArt" no'app Store iOS ou toque aqui se estiver lendo este artigo do "iPhone de" no qual deseja instalar o aplicativo. Uma vez na página de download do PicsArt, toque nos botões Ottieni e Instalar e, se necessário, confirme o download via ID do rosto, tocá-ID ou o senha do seu ID Apple.
Depois de instalar e lançar PicsArt em seu iPhone, registre-se com seu endereço email ou, se preferir, com o seu Facebook, tocando no botão apropriado. Caso seja mostrada a tela relativa à assinatura da assinatura Gold, toque em (X) no canto superior esquerdo, para recusar.
Uma vez conectado, conceda ao PicsArt as permissões necessárias para acessar as fotos salvas no seu dispositivo e para enviar notificações, tocando no botão permitir. Em seguida, pressione o botão (+) (localizado na parte inferior) e selecione o conteúdo que deseja editar com o aplicativo, pressionando seu visualização.
Para fazer as alterações desejadas, basta usar as várias ferramentas integradas ao PicsArt, tocando nos botões localizados na parte inferior: instrumentos usar as ferramentas que permitem fazer cortes, mudar a perspectiva da foto e assim por diante, mudar os parâmetros principais da foto; etc.; Effetti, para aplicar uma das muitas predefinições disponíveis; Embelezar, para modificar a imagem usando as ferramentas de correção automática e manual presentes no PicsArt; Texto, para escrever na foto, etc.
Depois de escolher uma das ferramentas do PicsArt, para usá-la, basta alterar as configurações que você vê na tela, usando os menus e hastes de ajuste que aparecem para cada um deles, lembrando-se de salvar todas as alterações feitas pressionando o item Aplicar localizado no canto superior direito da tela.
Quando terminar, toque no item Prossimo localizado no canto superior direito e, na tela que se abrir, forneça a descrição do conteúdo preenchendo o campo de texto Diga algo com #tag @name (caso queira compartilhar a imagem editada com a comunidade PicsArt) e pressione o botão ressalva duas vezes seguidas, a fim de salvar o resultado final no dispositivo.
Lembro que o PicsArt também oferece alguns recursos úteis que permitem fazer colagens de fotos, tirar fotos com vários efeitos aplicados em tempo real e desenhar. Para utilizá-los, basta acessar a função de seu interesse pressionando os botões localizados nas seções Colagem, câmeras o desenhos (dependendo do trabalho que você deseja fazer), na tela principal do aplicativo.
Como usar o PicsArt no seu computador
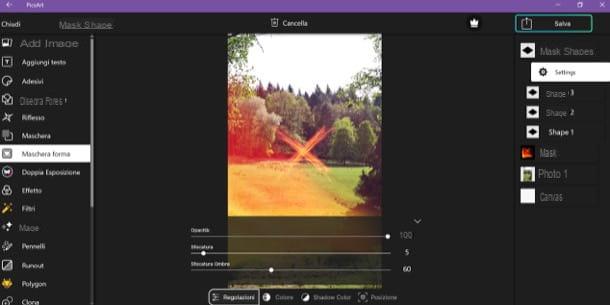
Se você quiser editar fotos com PicsArt em computador, saiba que você só pode fazer isso se tiver um PC equipado com janelas 10. A versão Web do PicsArt, acessível a partir do navegador, simplesmente permite que você carregue e publique fotos que já foram retocadas e, claro, veja aquelas compartilhadas pela comunidade.
Para instalar o aplicativo PicsArt para Windows 10, portanto, tudo o que você precisa fazer é iniciar o Microsoft Store clicando no ícone Bolsa de compras com o logotipo Microsoft localizado na barra de tarefas, pressione o botão Pesquisa (o ícone de lupa localizado no canto superior direito), digite "picsart" em campo de busca que aparece na tela e depois clique no ícone PicsArt. Se desejar, você pode acessar a página de download do aplicativo ainda mais rápido conectando-se a este endereço e consentindo com a abertura da Microsoft Store.
Uma vez na página de download do PicsArt, clique no botão azul Ottieni, localizado à direita e aguarde o download do software. Assim que o download for concluído, você pode abrir o PicsArt simplesmente clicando no botão Começo apareceu à direita ou selecionando seu ícone na área de trabalho do Windows.
Após instalar e iniciar o PicsArt, clique no botão inscrição, registre-se através do seu endereço email preenchendo o formulário adequado que aparece na tela ou, se preferir, cadastre-se por meio de uma conta Facebook, Google o Microsoft, pressionando os respectivos botões (localizados na parte inferior, ao lado do texto Conectar com) e seguindo as instruções exibidas na tela.
Uma vez cadastrado, clique no botão vermelho editor presente na barra lateral esquerda e selecione a foto que deseja editar com PicsArt. Para fazer isso, vá para a guia meu computador, clique no botão meu computador (se você pretende atuar em uma cena salva localmente) ou nos botões Facebook e Instagram (para acessar suas contas sociais), clique no botão (X) localizado no canto superior esquerdo para fechar o banner que anuncia a versão paga do PicsArt e começar a retocar sua foto usando uma das muitas ferramentas disponíveis.
Para selecionar uma ferramenta de edição, basta passar o cursor do mouse sobre o ícone da barra lateral esquerda para saber seu nome (por exemplo, Adicione texto, Adesivi, Reflexão, Filtrosetc.) e, em seguida, use a ferramenta de seu interesse usando os botões e barras de ajuste que aparecem na tela.
Caso queira voltar a algumas alterações feitas na imagem, pode fazê-lo clicando em nome do instrumento usado (por exemplo, Desenhar forma) que deve estar localizado no painel de histórico de alterações (à direita) e clicando no botão Configurações, para fazer as correções necessárias.
Quando terminar de fazer as alterações na imagem e estiver satisfeito com o resultado, clique no botão ressalva (localizado no canto superior direito) e, na caixa que se abre, clique no botão ressalva para salvar a imagem de saída em seu PC, ou clique no botão ação para compartilhá-lo online com a comunidade PicsArt.
Observe que a versão desktop do PicsArt também integra a função relativa à criação de colagens de fotos: para usá-la, basta clicar no botão Colagem colocado na tela principal do aplicativo (à direita, logo abaixo do botão “Editor”) e selecione as fotos a serem incluídas no projeto, praticamente seguindo os mesmos passos indicados acima.
Como usar o PicsArt

























