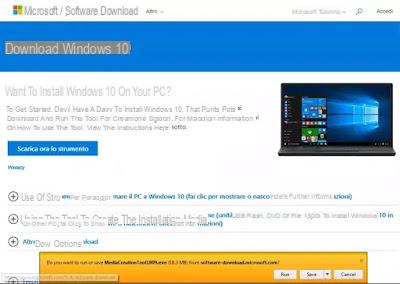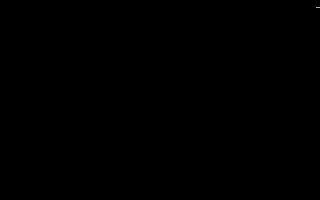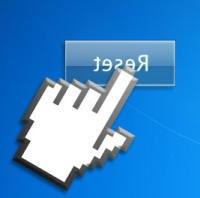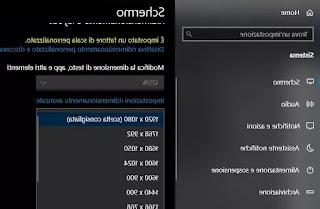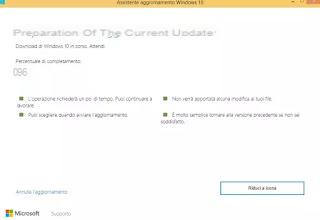Não sabe como controlar remotamente um PC com Windows 11? Vemos todas as ferramentas integradas ao sistema.
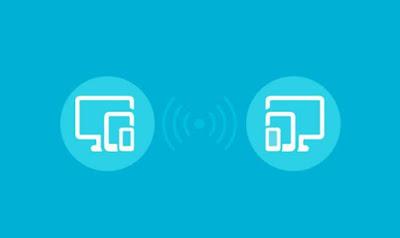
Para o controle remoto de computadores muitas vezes depende de programas externos, como TeamViewer, um software válido que, no entanto, tem limitações no nível da conta e não permite que você use a conta gratuita em um ambiente profissional. Se quisermos controlar remotamente a computação sem usar programas externos, podemos contar com os sistemas fornecidos pela própria Microsoft, que desenvolve o protocolo RDP (para conexões remotas) há vários anos e também fornece um sistema de assistência remota muito simples para configurar e usar.
No guia a seguir, mostraremos como usar a área de trabalho remota no windows 11, mostrando como usar a Assistência Rápida (para usuários iniciantes e ótimo para controlar remotamente os PCs de amigos, colegas ou parentes) e, finalmente, como configurar a Área de Trabalho Remota RDP (ferramenta profissional). As etapas que mostramos são válidas também no Windows 10, basta confiar no menu Iniciar para encontrar os mesmos programas e os mesmos itens.
LEIA TAMBÉM -> Guia uma área de trabalho remota da Microsoft (RDP)
Como usar a Assistência Rápida
A ferramenta mais simples e imediata para controlar remotamente outros PCs é Assistência rápida, disponível como um aplicativo no menu Iniciar.
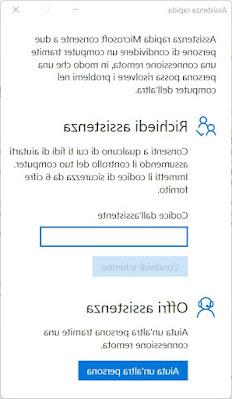
Abrindo o aplicativo teremos uma janela simples dividida em duas partes: na seção Peça ajuda podemos pedir ajuda a um amigo experiente ou a um assistente introduzindo o seu código de assistência (no campo Código do assistente) e premindo a tecla Compartilhar tela, de modo a fornecer as permissões necessárias para controlar remotamente nosso computador.
Na secção Oferecer assistência é útil se formos especialistas em TI: clicando em Ajude outra pessoa obteremos o nosso código de assistente, a ser comunicado à pessoa a quem prestamos assistência. Assim que a pessoa de quem cuidamos pressionar Compartilhar tela veremos a área de trabalho remota aparecer e podemos usar nosso teclado e mouse para controlar seu computador.
Não há requisitos específicos para usar a Assistência Rápida: apenas que os computadores estejam conectados à Internet e que o Windows 10 ou Windows 11 esteja presente como sistema operacional.
Como usar a área de trabalho remota RDP
A ferramenta de controle remoto apresentada por muitas versões no Windows é RDP, Também conhecido como Área de trabalho remota o Conexão de área de trabalho remota. Esta ferramenta é muito poderosa, mas inadequada para usuários iniciantes, que podem muito bem usar a Assistência Rápida para a maioria das necessidades.
Se estivermos no escritório ou precisarmos verificar os computadores em nossa LAN primeiro, vamos ao computador a ser verificado, certifique-se de que a versão Pro do Windows 10 ou Windows 11 está presente então vamos para o menu Iniciar, pressione Configurações, vamos ao menu Sistema, clique no menu Área de trabalho remota e ativamos a voz Área de trabalho remota, também expandindo o menu abaixo e colocando uma marca de seleção no item Exigir que os dispositivos usem a autenticação em nível de rede para se conectar.
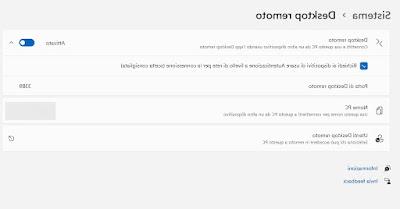
Na mesma janela tomamos nota do número da porta e nome PC, então recuperamos oEndereço IP do computador a ser controlado e as credenciais da conta da Microsoft associada ao computador.
Agora que temos todas as informações, vamos ao computador para usar na área de trabalho remota, abra o menu Iniciar, procure o aplicativo Conexão de área de trabalho remota, inserimos o IP e o número da porta no campo fornecido e, quando solicitado, inserimos as credenciais da conta do Windows para acessar o PC e controlá-lo remotamente.
Alternativamente, também podemos usar o aplicativo Microsoft Remote Desktop, disponível gratuitamente na Microsoft Store para Windows 10 e Windows 11.
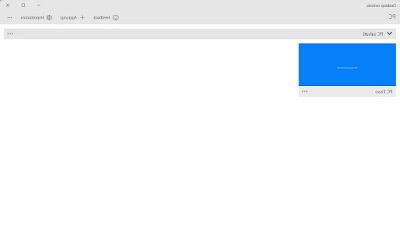
Depois de instalar e abrir o aplicativo, podemos adicionar os desktops ao controle pressionando na parte superior Adicionar -> PC, indicando o nome do PC ou o endereço IP do dispositivo (no campo Nome do PC), pressionando a tecla botão + (ao lado da conta de usuário) para adicionar a conta da Microsoft associada ao computador remoto, escolhendo um nome simples para exibir (no campo Nome de exibição) e, finalmente, pressionando ressalva.
Com este aplicativo também podemos adicionar mais PCs para controlar, já que todos os computadores nos quais nos conectamos pelo menos uma vez aparecerão em casa, prontos para serem controlados remotamente a qualquer momento.
Como corrigir problemas com a Área de Trabalho Remota
Se a área de trabalho remota não funcionar ou não pudermos acessar um computador específico, sempre verificamos a versão do Windows no computador a ser controlado remotamente: apenas as versões Pro do Windows 10 e Windows 11 incluem esse recurso, enquanto que com a versão Home podemos controlar apenas outros computadores.
Nada obviamente nos impede de mudar do Windows Home para o Windows Pro, alterando a chave do produto associada ao computador.
Outro problema que impede o uso correto da área de trabalho remota é o acesso: por segurança, efetuamos login apenas para computadores com contas Microsoft registradas, evitando contas locais. Quando utilizarmos o Remote Desktop Connection ou o aplicativo Remote Desktop teremos que inserir, quando solicitado, as credenciais de login de uma das contas da Microsoft no computador a ser controlado, não a conta da Microsoft em nosso PC (sempre se as duas contas não coincidem: neste caso o acesso será automático).
Outro problema comum com a área de trabalho remota é o firewall do Windows, no qual as conexões RDP devem ser habilitadas de saída e entrada para funcionar. Para ajustar o firewall do Windows, abrimos o menu Iniciar, digite Firewall do Windows, abrimos o primeiro resultado útil da pesquisa, clique no item Permitir aplicativos ou recursos por meio do Firewall do Windows Defender, nós continuamos Mudar configurações, percorra a lista até encontrar o item Desktop remoto Microsoft e certifique-se de que as duas caixas sob as colunas estejam marcadas Privado e público. Para confirmar, clique em OK e reinicie o computador.
conclusões
A função de área de trabalho remota do Windows apresenta-se como uma boa alternativa aos programas de controle remoto como o TeamViewer, pois só funciona na mesma rede LAN (não há saída de dados) e pode ser configurado rapidamente em qualquer computador.
Se precisarmos fornecer assistência ou solicitar assistência, podemos controlar ou ter o computador controlado remotamente pela Internet usando Assistência rápida, que vem como uma versão rápida, leve e eficaz do TeamViewer.
Lembramos que é possível controlar computadores remotos também a partir de tablets e smartphones instalando oaplicativo Desktop remoto, disponível para Android e para iPhone/iPad. Para os interessados também podem ler o nosso artigo sobre aplicativo de controle remoto, para ter uma alternativa válida ao aplicativo visto acima.