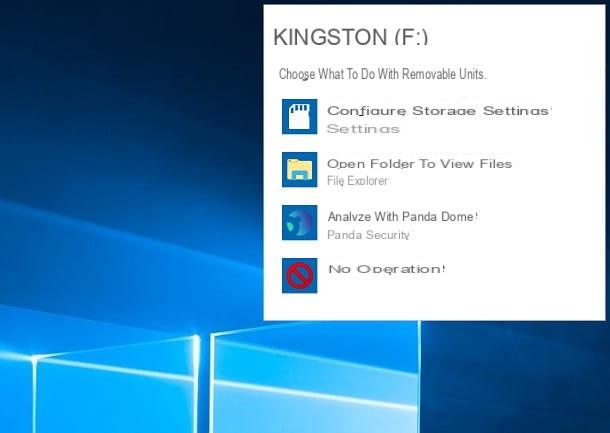Fez uma grande confusão: apagou acidentalmente alguns ficheiros de trabalho muito importantes da sua pen USB e, como era a única cópia existente, já está a antecipar uma conversa dura do chefe e a temer as consequências a que tudo isto poderia levar. Assim, em pânico, abriu imediatamente o Google em busca de uma solução para este incómodo, na esperança de encontrar algo suficientemente simples e, sobretudo, gratuito. Bem, tenho o prazer de anunciar que está no lugar certo, numa altura que não poderia ser melhor: abaixo, de facto, explicarei como recuperar ficheiros apagados de pen drives gratuitamente utilizando um grande software concebido para este fim, fácil de utilizar e, acima de tudo, gratuito.
No entanto, antes de continuar, deixe-me dar-lhe algumas informações básicas: quando um ficheiro é apagado de uma pen drive, o espaço que ocupa é marcado como "espaço livre" pelo sistema operativo, mas o ficheiro anterior continua lá, à espera de ser substituído (a menos que tenha utilizado soluções seguras de apagamento de dados: nesse caso, os ficheiros apagados serão quase de certeza irrecuperáveis). Até isto acontecer, o ficheiro pode ser recuperado completamente e sem problemas. No entanto, quando os dados anteriores são substituídos, a recuperação torna-se mais complicada quanto mais numerosos forem substituídos na pen drive, pelo que posso afirmar com absoluta certeza que quanto menos a pen drive for utilizada entre a eliminação dos dados e a tentativa de recuperação, melhores serão as hipóteses de restaurar completamente os ficheiros apagados. É bom que esteja plenamente consciente disto antes de prosseguir.
Desculpe? A eliminação data de há pouco tempo, por isso tem grandes esperanças de restaurar os ficheiros eliminados? Perfeito, então não hesite mais e leia com muito cuidado todas as indicações que lhe vou dar neste guia: com um pouco de sorte, poderá recuperar totalmente os ficheiros apagados por engano, evitando assim uma palestra do seu chefe e algumas consequências desagradáveis no trabalho. Neste momento, não tenho mais nada a fazer senão desejar-lhe um bom trabalho e, de facto, boa sorte!
Broca de disco (Windows/macOS)
ODisk Drillé um dos melhores softwares de recuperação de dados compatível com Windows e MacOS, com uma interface totalmente traduzida para a sua língua. Permite recuperar qualquer tipo de ficheiros de unidades flash USB, mas também de discos rígidos, SSD, cartões SD e outras unidades de armazenamento com a possibilidade de pré-visualizar os ficheiros perdidosantes de os recuperar.
Além disso, pode efectuar um scan profundo para recuperar dados de sistemas de ficheiros raw ou RAW e inclui a funcionalidade Recovery Vault que, se activada, monitoriza os ficheiros apagados e recorda os seus metadados, permitindo-lhe recuperar os ficheiros apagados mostrando o seu nome real em vez de cadeias de caracteres incompreensíveis (o que acontece quando os metadados são apagados juntamente com os ficheiros), acelerando assim todo o processo de recuperação.
Pode descarregar gratuitamente o Disk Drill e utilizá-lo para recuperar até 500MB de dados (equivalente a centenas de fotografias, por exemplo), após o que, para continuar a utilizar o programa, terá de adquirir uma licença para a versão Pro, a partir de cerca de 100 euros. A licença é válida para 3 estações de trabalho, independentemente do sistema operativo utilizado.
Para obter a versão gratuita do Disk Drill for Windows, vá ao site oficial do programa e clique no botão Download Free.
Quando a descarga estiver concluída, abrir o ficheiro .exe obtido e na janela que se abre, clicar primeiro no botão Instalar e depois no botão Sim. A instalação será concluída automaticamente em poucos segundos: quando terminar, clique no botão Fechar.
Agora, para recuperar dados apagados de uma pen USB ou de qualquer outra unidade, tudo o que tem de fazer é iniciar o Disk Drill e confirmá-lo com o botão Sim. Depois disso, clique no botão OK e Continuar (para aceitar os termos de utilização do software) e depois Continuar.
Escolha, então, se quiser activar a função Recovery Vault, movendo o item Enable Data Protection (Activar Protecção de Dados ) para ON, se quiser partilhar informação anónima com CleverFiles (através da caixa de verificação correspondente) e prima Start, para aceder ao ecrã principal do Disk Drill.
Neste ponto, tudo o que tem de fazer é clicar no ícone da unidade flash USB ou em qualquer outra unidade da qual deseje recuperar dados e premir o botão Procurar Dados Perdidos (canto inferior direito), para começar a procurar ficheiros apagados. Se desejar, utilizando o menu pendente à direita, pode escolher o método de recuperação de dados a utilizar (por exemplo, todos os métodos de recuperação, Deep Scan ou Lost Partition Search).
Quando os resultados da pesquisa aparecerem (que pode fazer uma pausa, usando o botão apropriado no topo), clique no tipo de ficheiros que deseja recuperar de Imagens, Vídeos, Áudio, Documentos e Ficheiros, para que possa ver a lista detalhada de ficheiros recuperáveis.
Agora basta procurar os ficheiros em que está interessado, marcar as caixas correspondentes e clicar no botão Recuperar na parte inferior para começar a exportá-los para uma pasta à sua escolha, que será seleccionada com o botão [...] e confirmada com o botão OK.
Para ver as pré-visualizações dos ficheiros a recuperar, clique no ícone do olho que aparece ao lado dos seus nomes quando passar o cursor do rato por cima deles. Em vez disso, para filtrar os resultados da pesquisa, clique no botão Filtros (também localizado no topo) e aparecerá um menu lateral, à direita, para filtrar os resultados por tamanho mínimo de ficheiro, data de eliminação e para escolher se pretende mostrar ficheiros do sistema ocultos.
Pode facilmente alternar entre as diferentes categorias de ficheiros (Imagens, Vídeos, Áudio, Documentos, Ficheiros, etc.) através do menu da esquerda. Conveniente, não é?
Se utilizar macOS, em vez disso, após descarregar o Drill de Disco do sítio web oficial do programa, abra o ficheiro .dmg obtido e arraste o ícone do software para a pasta de aplicação macOS.
Agora, quando iniciar o Disk Drill, precisa de clicar no botão Start, digitar a palavra-passe de administrador do seu Mac e introduzi-la. Depois precisa de clicar no botão Abrir Preferências de Segurança, para abrir as Preferências do Sistema, clicar no ícone de bloqueio localizado no canto inferior esquerdo, digitar novamente a palavra-passe de administrador do Mac, introduzir Enter e clicar no botão Permitir, no canto inferior direito.
A seguir, vá para o separador Privacidade, seleccione Acesso Total ao Disco na barra lateral esquerda e verifique as caixas Disk Drill.app e BackService.app para permitir que o Disk Drill aceda ao disco e funcione correctamente. Se lhe for pedido que saia da aplicação, aceite e reinicie o Disk Drill para começar a utilizá-lo.
Agora, escolha se pretende continuar a utilizar o Disco de Perfuração Básico ou mudar para a versão Pro da aplicação, clique no botão Recuperar na unidade da qual pretende recuperar ficheiros apagados e aguarde que a mesma seja digitalizada.
A seguir, localize os ficheiros em que está interessado (pode visualizá-los clicando no ícone do olho junto aos seus nomes quando passar o cursor do rato sobre eles), marque as caixas correspondentes e clique no botão Recuperar no canto superior direito para os exportar para uma pasta à sua escolha (esta funcionalidade em macOS só está disponível na versão Pro da aplicação, Basic só lhe permite pré-visualizar ficheiros recuperáveis).
Se quiser filtrar os resultados da sua pesquisa, pode utilizar o menu pendente no topo e escolher visualizar apenas Imagens, Vídeos, Áudio, Documentos, Ficheiros, etc.
EaseUS Data Recovery Wizard (Windows/macOS)
Um grande software de recuperação de dados que quero recomendar-lhe que experimente é o EaseUS Data Recovery Wizard. Caso nunca tenha ouvido falar dele, este conhecido programa produzido por EaseUS permite-lhe recuperar ficheiros apagados de discos rígidos, SSDs, cartões de memória, pen drives, câmaras, smartphones, tablets e outros dispositivos de armazenamento em apenas três passos fáceis (boot, scan e restore).
Suporta tudo, desde fotografias a vídeos, documentos, ficheiros comprimidos e e-mails, e pode lidar com uma vasta gama de situações, incluindo o esvaziamento da lixeira, falhas de sistema, infecções por malware e apagamento de partições.
É compatível com Windows e MacOS e está disponível em duas versões: uma versão gratuita, que lhe permite recuperar até 500MB de dados (que podem ser convertidos em 2GB através da partilha do programa online) e uma versão paga, sem limitações na quantidade de dados que podem ser recuperados, com preços a partir de 66,69 euros.
Se estiver a utilizar um PC Windows, pode descarregar o EaseUS Data Recovery Wizard Professional ligando-se a este website e clicando no botão de teste gratuito. Esta versão do software, se não for activada com a compra de uma licença, apenas lhe permite descobrir ficheiros recuperáveis, e não salvá-los. Para descarregar a versão gratuita do EaseUS Data Recovery Wizard, que lhe permite recuperar até 2 GB de dados sem qualquer custo, deve ligar-se a este sítio web e clicar no botão de descarregamento gratuito.
Quando o download estiver completo, abra o ficheiro .exe obtido, responda Sim ao aviso no ecrã, certifique-se de que a caixa de condições da licença EaseUS (em baixo à esquerda) está marcada e prima o botão Instalar Agora, para começar a descarregar e instalar todos os ficheiros necessários para que o EaseUS Data Recovery Wizard funcione. Se não quiser enviar estatísticas anónimas sobre autilização de software, expandir a secção Personalizar instalação (em baixo à direita) e desmarcar o item correspondente. No final da instalação, clique no botão Start Now para terminar o procedimento e iniciar o EaseUS Data Recovery Wizard.
Agora, para recuperar ficheiros apagados da pen drive, seleccione o ícone da drive no ecrã inicial do EaseUS Data Recovery Wizard e clique no botão Scan (Digitalizar) no canto inferior direito. Depois aguarde os resultados da digitalização para mostrar os ficheiros que pretende recuperar e seleccione-os, marcando as caixas correspondentes.
Se não vir os ficheiros em que está interessado, tente navegar através dos diferentes caminhos na barra lateral esquerda. Depois clique no botão Restaurar, no canto inferior direito, que indica a pasta para a qual pretende exportar os ficheiros, e pronto.
Se desejar, pode também clicar em Filtrar no topo para limitar os resultados da pesquisa a tipos específicos de ficheiros: gráficos, documentos, vídeo, áudio, correio electrónico, etc. Conveniente, não é?
Se estiver a utilizar um Mac, pode descarregar o EaseUS Data Recovery Wizard, utilizando os links que forneci acima e clicando na versão Mac do software. Uma vez terminado o download, para instalar o programa, basta abrir o pacote .dmg que possui e arrastar o seu ícone para a pasta Applications do seu computador. Mais fácil do que isso?
Recuva (Windows)
Agora quero falar-vos do Recuva: é um excelente programa gratuito, também disponível na vossa língua, que vos permite restaurar ficheiros apagados (na medida do possível) de suportes como discos portáteis, cartões SD e, claro, pen USB sticks.
Para o utilizar, ligue-se à sua página de descarregamento, clique no botão Descarregar Versão Gratuita e depois prima o botão Descarregar Versão Gratuita apresentado no ecrã. Quando chegar à página seguinte, clique no link CCleaner.com e aguarde que o ficheiro de instalação (por exemplo, rcsetup153.exe) seja descarregado completamente para o seu computador. Em seguida, abra o ficheiro obtido e, para instalar e iniciar imediatamente o software, prima os botões Sim, Instalar e Executar Recuva.
Se tudo correu bem, deverá ver no ecrã o tutorial para o primeiro arranque do Recuva: depois ligue a pen drive ao seu computador, prima o botão Next no ecrã do programa, indique o tipo de ficheiros a recuperar (todos os ficheiros ou apenas categorias específicas), prima novamente o botão Next, marque a caixa Num local específico, prima o botão Browse e, no painel proposto abaixo, seleccione o ícone da pen USB (por exemplo Kingston (F:)) e, no painel proposto abaixo, seleccione o ícone da pen USB (por exemplo Kingston (F:)) e, no painel proposto abaixo, seleccione o ícone da pen USB (por exemplo Kingston (F:)) e, no painel proposto abaixo, clique no ícone da pen USB (F:). Kingston (F:)) e clique nos botões OK, Next e Start para iniciar a digitalização dos ficheiros.
Após alguns minutos, deverá ver os resultados da digitalização realizada: neste momento, basta colocar uma marca de verificação junto ao nome do (s) ficheiro (s) que deseja recuperar, premir o botão Recuperar... e indicar a pasta na qual deseja salvá-los, clicando duas vezes sucessivamente no botão OK para confirmar e concluir a operação de recuperação.
Lembre-se sempre, antes de restaurar os ficheiros, de verificar os círculos coloridos correspondentes a cada um deles: apenas os marcados a verde podem ser completamente recuperados; os marcados a laranja, por outro lado, identificar apenas os ficheiros parcialmente recuperáveis. Os ficheiros marcados com o ícone vermelho, por outro lado, foram sobrescritos e, como resultado, são provavelmente completamente irrecuperáveis.
Nota: Se tiver utilizado intensivamente a pen USB após ter apagado os ficheiros que lhe interessam, ou se a pesquisa anterior não tiver o resultado desejado, repita o procedimento descrito acima, tendo o cuidado de verificar também o item Enable FullScan, que aparece imediatamente após especificar a categoria dos ficheiros a pesquisar. Note, contudo, que este modo, que efectua uma pesquisa muito mais profunda, prolongará consideravelmente o tempo de pesquisa.
PhotoRec (Windows)
Se as soluções anteriores não corresponderem às suas expectativas, pode experimentar PhotoRec: é um software de recuperação de dados gratuito e de código aberto com uma interface extremamente fácil de utilizar, que funciona "lado a lado" com o software TestDisk, também concebido para o mesmo fim mas funcionando apenas através da linha de comando.
PhotoRec e TestDisk são ambos multi-plataforma, mas a interface gráfica do primeiro é fornecida apenas para a versão Windows; em Linux e MacOS, em vez disso, o programa deve ser utilizado a partir da linha de comando.
Dito isto, é tempo de descer ao ponto de partida e compreender como funciona PhotoRec para Windows: em primeiro lugar, descarregar o ficheiro do programa (que não requer instalação) ligando-se a este website e clicando no botão TestDisk X.Y (Download Gratuito) correspondente à secção onde o Beta não aparece. Desta forma, descarregará a versão estável do programa e não a que está a ser processada.
Contudo, uma vez obtido o ficheiro (por exemplo testdisk-7.0.win.zip), extraia-o para uma pasta à sua escolha e faça duplo clique no ficheiro qphotorec_win.exe para iniciar o programa. Se não souber como extrair um ficheiro zip, convido-o a consultar o meu tutorial específico para obter informações sobre isto.
Uma vez feito isto, clique no botão Sim para permitir a execução do ficheiro e, uma vez na janela principal, use o menu pendente no topo para seleccionar a pen drive para recuperar dados, ajudando-o com a letra da sua drive a reconhecê-la sem qualquer possibilidade de mal entendido (por exemplo, Drive F:).
Agora, clique na partição primária da pen drive (ou, em geral, na partição da qual pretende recuperar os ficheiros apagados) e clique no botão Browse para especificar a pasta na qual pretende guardar os dados recuperados pelo programa. Depois coloque uma marca de verificação junto ao item Inteiro, clique no botão Formatos de ficheiro para escolher o(s) tipo(s) de ficheiro a recuperar e, para terminar e iniciar a recuperação, prima o botão Procurar.
Os ficheiros serão guardados à medida que forem recuperados e serão guardados totalmente automaticamente na pasta que especificou acima: infelizmente, os nomes que lhes foram atribuídos podem ser completamente aleatórios, uma vez que o programa dificilmente os poderá rastrear até aos originais. É melhor do que nada, não é?
Recuperação de dados LazeSoft Mac (macOS)
Se não utiliza Windows mas pretende recuperar ficheiros apagados via Mac, só posso recomendar o excelente LazeSoft Mac Data Recovery, um programa gratuito que pode recuperar ficheiros tanto da unidade instalada no seu computador como de suportes de armazenamento externos, incluindo unidades flash USB.
Para o utilizar, ligue-se ao sítio web do programa, clique no botão Free Download Now! e aguarde que o ficheiro (por exemplo, lazesoftmacdatarecovery.dmg) seja totalmente descarregado para o seu computador. Quando o fizer, abra o pacote dmg resultante e arraste o ícone do programa para a pasta Aplicações Mac.
Agora, vá para a pasta acima, clique com o botão direito do rato no ícone do programa e clique duas vezes em Abrir para contornar as restrições da Apple às aplicações de programadores não-certificados, introduzindo a sua palavra-passe de login quando necessário.
Quando chegar ao ecrã principal do programa, clique no botão Desmarcar para iniciar o processo de recuperação de ficheiros, seleccione a unidade flash USB de onde pretende recuperar ficheiros e prima o botão Iniciar Pesquisa para iniciar a digitalização do disco, o que pode demorar vários minutos.
Uma vez concluída esta operação, expandir a pasta de Resultados de Ficheiros Perdidos localizada na barra lateral esquerda e escolher o tipo de ficheiros que deseja recuperar, depois colocar uma marca de verificação ao lado dos nomes dos documentos a recuperar e premir o botão Guardar Ficheiros localizado no canto superior esquerdo para escolher a pasta para os guardar e assim completar a recuperação. Se não encontrar o ficheiro que deseja recuperar de imediato, pode tentar procurá-lo na secção Perdidos e Achados ou na sua pasta de origem, ambas acessíveis através da barra lateral do programa.
Além disso, indo ao separador Tipo de Ficheiro, pode procurar directamente os ficheiros recuperados de acordo com a sua extensão, enquanto que utilizando a barra de pesquisa no topo, pode procurar os itens a recuperar de acordo com o seu nome; finalmente, clicando no nome de cada ficheiro, pode obter uma visualização rápida dos mesmos.
Nota: exactamente como expliquei acima, nem todos os ficheiros recuperáveis estão intactos e completos, pelo que, após a operação de restauração, podem não abrir correctamente. Para descobrir que ficheiros são fisicamente recuperáveis, pode ajudar-se a si próprio, pré-visualizando-os ou, melhor ainda, dando uma vista de olhos ao seu tamanho: para poupar tempo, evite tentar recuperar ficheiros que ocupam muito menos espaço do que realmente deveriam.
Outras soluções para recuperar ficheiros apagados de pen drives de forma gratuita
As soluções que lhe mostrei para recuperar ficheiros apagados de uma pen drive gratuita não o convenceram muito... Não atire a toalha de vez! Recomendo-lhe que consulte os meus guias sobre como recuperar ficheiros apagados.