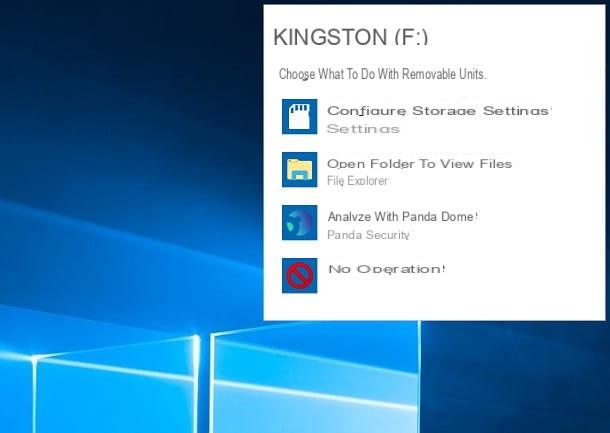Vous avez fait une grosse bêtise : vous avez accidentellement effacé des fichiers professionnels très importants de votre clé USB et, comme il s'agissait de la seule copie existante, vous anticipez déjà une sévère leçon de morale de la part de votre patron et redoutez les conséquences que tout cela pourrait entraîner. Alors, paniqué, vous avez immédiatement ouvert Google à la recherche d'une solution à ce désagrément, espérant trouver quelque chose d'assez simple et, surtout, de gratuit. Eh bien, je suis heureux de vous annoncer que vous êtes au bon endroit, à un moment on ne peut plus opportun : ci-dessous, en effet, je vais vous expliquer comment récupérer gratuitement les fichiers effacés d'un lecteur de stylo à l'aide d'un excellent logiciel conçu à cet effet, facile à utiliser et, surtout, gratuit.
Toutefois, avant de poursuivre, permettez-moi de vous donner quelques informations de base : lorsqu'un fichier est supprimé d'un lecteur flash, l'espace qu'il occupe est marqué comme "espace libre" par le système d'exploitation, mais le fichier précédent est toujours là, attendant d'être écrasé (à moins que vous n'ayez utilisé des solutions de suppression de données sécurisées : dans ce cas, les fichiers supprimés seront presque certainement irrécupérables). Jusqu'à ce que cela se produise, le fichier peut être récupéré complètement et sans problème. Toutefois, lorsque les données précédentes sont écrasées, la récupération devient plus compliquée au fur et à mesure que le disque dur est écrasé. Je peux donc affirmer avec une certitude absolue que moins le disque dur est utilisé entre la suppression des données et la tentative de récupération, plus les chances de restaurer complètement les fichiers supprimés sont grandes. Il est bon que vous en soyez pleinement conscient avant de poursuivre.
Je suis désolé ? La suppression remonte à peu de temps, vous avez donc bon espoir de restaurer les fichiers supprimés ? Parfait, alors n'hésitez plus et lisez très attentivement toutes les indications que je vais vous donner dans ce guide : avec un peu de chance, vous pourrez récupérer intégralement les fichiers supprimés par erreur, évitant ainsi une leçon de morale de la part de votre patron et quelques conséquences désagréables au travail. À ce stade, il ne me reste plus qu'à vous souhaiter un bon travail et, bien sûr, bonne chance !
Disk Drill (Windows/macOS)
Disk Drill est l'un des meilleurs logiciels de récupération de données compatibles avec Windows et MacOS, avec une interface entièrement traduite dans votre langue. Il vous permet de récupérer tout type de fichiers sur des clés USB, mais aussi sur des disques durs, des disques SSD, des cartes SD et d'autres lecteurs de stockage, avec la possibilité de prévisualiser les fichiers perdusavant de les récupérer.
En outre, il peut effectuer une analyse approfondie pour récupérer les données des systèmes de fichiers bruts ou RAW et inclut la fonctionnalité Recovery Vault qui, si elle est activée, surveille les fichiers supprimés et se souvient de leurs métadonnées, ce qui vous permet de récupérer les fichiers supprimés en affichant leur nom réel au lieu de chaînes incompréhensibles (ce qui se produit lorsque les métadonnées sont supprimées en même temps que les fichiers) et d'accélérer ainsi l'ensemble du processus de récupération.
Vous pouvez télécharger Disk Drill gratuitement et l'utiliser pour récupérer jusqu'à 500 Mo de données (l'équivalent de centaines de photos, par exemple), après quoi, pour continuer à utiliser le programme, vous devrez acheter une licence pour la version Pro, à partir d'environ 100 euros. La licence est valable pour 3 postes de travail, quel que soit le système d'exploitation utilisé.
Pour obtenir la version gratuite de Disk Drill pour Windows, rendez-vous sur le site officiel du programme et cliquez sur le bouton Télécharger gratuitement.
Une fois le téléchargement terminé, ouvrez le fichier .exe obtenu et, dans la fenêtre qui s'ouvre, cliquez d'abord sur le bouton Installer, puis sur Oui. L'installation se terminera automatiquement en quelques secondes : une fois terminée, cliquez sur le bouton Fermer.
Maintenant, pour récupérer les données supprimées d'une clé USB ou de n'importe quel autre lecteur, il suffit de lancer Disk Drill et de le confirmer avec le bouton Oui. Cliquez ensuite sur le bouton OK et Continuer (pour accepter les conditions d'utilisation du logiciel), puis sur Continuer.
Choisissez ensuite si vous souhaitez activer la fonction Coffre-fort de récupération, en plaçant l'élément Activer la protection des données sur ON, si vous souhaitez partager des informations anonymes avec CleverFiles (via la case à cocher correspondante) et appuyez sur Démarrer, pour accéder à l'écran principal de Disk Drill.
A ce stade, il vous suffit de cliquer sur l'icône de la clé USB ou de tout autre lecteur dont vous souhaitez récupérer les données et d'appuyer sur le bouton Rechercher les données perdues (en bas à droite), pour commencer à rechercher les fichiers supprimés. Si vous le souhaitez, vous pouvez choisir la méthode de récupération des données à utiliser à l'aide du menu déroulant situé à droite (par exemple, Toutes les méthodes de récupération, Analyse approfondie ou Recherche de partition perdue).
Une fois que les résultats de l'analyse apparaissent (que vous pouvez mettre en pause en utilisant le bouton approprié en haut), cliquez sur le type de fichiers que vous souhaitez récupérer ( Images, Vidéos, Audio, Documents et Fichiers), afin d'afficher la liste détaillée des fichiers récupérables.
Il ne vous reste plus qu'à rechercher les fichiers qui vous intéressent, à cocher les cases correspondantes et à cliquer sur le bouton Récupérer en bas pour commencer à les exporter vers un dossier de votre choix, qui sera sélectionné à l'aide du bouton [...] et confirmé par le bouton OK.
Pour voir les aperçus des fichiers à récupérer, cliquez sur l'icône de l' œil qui apparaît à côté de leur nom lorsque vous passez le curseur de la souris dessus. Pour filtrer les résultats de la recherche, cliquez sur le bouton Filtres (également situé en haut) et un menu latéral apparaîtra, sur la droite, pour filtrer les résultats par taille minimale de fichier, date de suppression et pour choisir d'afficher ou non les fichiers système cachés.
Vous pouvez facilement basculer entre les différentes catégories de fichiers (Images, Vidéos, Audio, Documents, Fichiers, etc.) via le menu de gauche. Pratique, non ?
Si vous utilisez macOS, après avoir téléchargé Disk Drill sur le site officiel du programme, ouvrez le fichier .dmg obtenu et faites glisser l'icône du logiciel dans le dossier d'application macOS.
Maintenant, lorsque vous démarrez Disk Drill, vous devez cliquer sur le bouton Démarrer, taper le mot de passe administrateur de votre Mac et l'entrer. Ensuite, vous devez cliquer sur le bouton Ouvrir les préférences de sécurité, pour ouvrir les préférences système, cliquez sur l'icône du cadenas située en bas à gauche, tapez à nouveau le mot de passe administrateur de votre Mac, saisissez Entrée et cliquez sur le bouton Autoriser en bas à droite.
Ensuite, allez dans l'onglet Confidentialité, sélectionnez Accès intégral au disque dans la barre latérale gauche et cochez les cases Disk Drill.app et BackService.app pour permettre à Disk Drill d'accéder au disque et de fonctionner correctement. Si vous êtes invité à quitter l'application, acceptez et redémarrez Disk Drill pour commencer à l'utiliser.
Maintenant, choisissez si vous voulez continuer à utiliser Disk Drill Basic ou passer à la version Pro de l'application, cliquez sur le bouton Récupérer sur le disque dont vous voulez récupérer les fichiers supprimés et attendez qu'il soit scanné.
Ensuite, localisez les fichiers qui vous intéressent (vous pouvez les prévisualiser en cliquant sur l'icône de l' œil à côté de leur nom lorsque vous passez le curseur de la souris dessus), cochez les cases correspondantes et cliquez sur le bouton Récupérer dans le coin supérieur droit pour les exporter vers un dossier de votre choix (cette fonctionnalité sur macOS n'est disponible que dans la version Pro de l'application, Basic ne vous permet que de prévisualiser les fichiers récupérables).
Si vous souhaitez filtrer les résultats de votre recherche, vous pouvez utiliser le menu déroulant en haut et choisir de n'afficher que les images, les vidéos, l'audio, les documents, les fichiers, etc.
EaseUS Data Recovery Wizard (Windows/macOS)
EaseUS Data Recovery Wizard est un excellent logiciel de récupération de données que je vous recommande d'essayer. Au cas où vous n'en auriez jamais entendu parler, ce programme bien connu produit par EaseUS vous permet de récupérer des fichiers supprimés à partir de disques durs, de disques SSD, de cartes mémoire, de clés USB, d'appareils photo, de smartphones, de tablettes et d'autres périphériques de stockage en seulement trois étapes faciles (démarrage, analyse et restauration).
Il prend tout en charge, des photos aux vidéos, en passant par les documents, les fichiers compressés et les courriels, et peut gérer un large éventail de situations, notamment le vidage de la corbeille, les pannes de système, les infections par des logiciels malveillants et les suppressions de partitions.
Il est compatible avec Windows et MacOS et est disponible en deux versions : une version gratuite, qui vous permet de récupérer jusqu'à 500 Mo de données (qui peuvent être converties en 2 Go en partageant le programme en ligne) et une version payante, sans limites sur la quantité de données pouvant être récupérées, avec des prix commençant à 66,69 euros.
Si vous utilisez un PC Windows, vous pouvez télécharger EaseUS Data Recovery Wizard Professional en vous connectant à ce site Web et en cliquant sur le bouton Essai gratuit. Cette version du logiciel, si elle n'est pas activée par l'achat d'une licence, vous permet uniquement de découvrir les fichiers récupérables, et non de les enregistrer. Pour télécharger la version gratuite de l'Assistant de récupération de données EaseUS, qui vous permet de récupérer gratuitement jusqu'à 2 Go de données, vous devez vous connecter à ce site Web et cliquer sur le bouton de téléchargement gratuit.
Une fois le téléchargement terminé, ouvrez le fichier .exe obtenu, répondez Oui à l'invite qui s'affiche à l'écran, assurez-vous que la case Conditions de licence EaseUS (en bas à gauche) est cochée et appuyez sur le bouton Installer maintenant, pour commencer le téléchargement et l'installation de tous les fichiers nécessaires au fonctionnement de l'Assistant de récupération de données EaseUS. Si vous ne souhaitez pas envoyer de statistiques anonymes sur l'utilisation du logiciel, développez la section Personnaliser l'installation (en bas à droite) et décochez l'élément correspondant. A la fin de l'installation, cliquez sur le bouton Start Now (Démarrer maintenant) pour terminer la procédure et démarrer l'Assistant EaseUS Data Recovery.
Maintenant, pour récupérer les fichiers supprimés du lecteur de stylo, sélectionnez l'icône du lecteur sur l'écran d'accueil d'EaseUS Data Recovery Wizard et cliquez sur le bouton Scan (Analyser) en bas à droite. Attendez ensuite que les résultats de l'analyse affichent les fichiers que vous souhaitez récupérer et sélectionnez-les en cochant les cases correspondantes.
Si vous ne voyez pas les fichiers qui vous intéressent, essayez de parcourir les différents chemins dans la barre latérale gauche. Cliquez ensuite sur le bouton Restaurer en bas à droite, qui indique le dossier dans lequel vous souhaitez exporter les fichiers, et c'est tout.
Si vous le souhaitez, vous pouvez également cliquer sur Filtre en haut pour limiter les résultats de la recherche à des types de fichiers spécifiques : graphiques, documents, vidéo, audio, courrier électronique, etc. Pratique, n'est-ce pas ?
Si vous utilisez un Mac, vous pouvez télécharger l'Assistant de récupération de données EaseUS en utilisant les liens que j'ai fournis ci-dessus et en cliquant sur la version Mac du logiciel. Une fois le téléchargement terminé, pour installer le programme, il vous suffit d'ouvrir le paquet .dmg qu'il contient et de faire glisser son icône dans le dossier Applications de votre ordinateur. Plus facile que cela ?
Recuva (Windows)
J'aimerais maintenant vous parler de Recuva: il s'agit d'un excellent programme gratuit, également disponible dans votre langue, qui vous permet de restaurer les fichiers supprimés (dans la mesure du possible) à partir de supports tels que les disques portables, les cartes SD et, bien sûr, les clés USB.
Pour l'utiliser, connectez-vous à sa page de téléchargement, cliquez sur le bouton Télécharger la version gratuite, puis appuyez sur le bouton Télécharger gratuitement qui s'affiche à l'écran. Lorsque vous arrivez sur la page suivante, cliquez sur le lien CCleaner.com et attendez que le fichier d'installation (par exemple rcsetup153.exe) soit complètement téléchargé sur votre ordinateur. Lancez ensuite le fichier obtenu et, pour installer et démarrer le logiciel immédiatement, cliquez sur les boutons Oui, Installer et Exécuter Recuva.
Si tout s'est bien passé, vous devriez voir à l'écran le tutoriel pour le premier démarrage de Recuva : connectez alors la clé USB à votre ordinateur, appuyez sur le bouton Suivant à l'écran du programme, indiquez le type de fichiers à récupérer (tous les fichiers ou seulement des catégories spécifiques), appuyez à nouveau sur le bouton Suivant, cochez la case Dans un emplacement spécifique, appuyez sur le bouton Parcourir et, dans le panneau proposé ci-dessous, sélectionnez l' icône de la clé USB (par exemple. Kingston (F :)) et cliquez sur les boutons OK, Suivant et Démarrer pour lancer l'analyse des fichiers.
Après quelques minutes, vous devriez voir les résultats de l'analyse effectuée : à ce stade, il vous suffit de cocher le nom du ou des fichiers que vous souhaitez récupérer, d'appuyer sur le bouton Récupérer... et d'indiquer le dossier dans lequel vous souhaitez les sauvegarder en cliquant deux fois de suite sur le bouton OK pour confirmer et terminer l'opération de récupération.
N'oubliez pas, avant de restaurer les fichiers, de vérifier les cercles de couleur correspondant à chacun d'entre eux : seuls les fichiers marqués en vert peuvent être complètement récupérés ; ceux marqués en orange, en revanche, n'identifient que des fichiers partiellement récupérables. Les fichiers marqués d'une icône rouge, en revanche, ont été écrasés et, par conséquent, sont probablement totalement irrécupérables.
Remarque: si vous avez utilisé la clé USB de manière intensive après avoir supprimé les fichiers qui vous intéressent, ou si la recherche précédente n'a pas donné le résultat escompté, répétez la procédure décrite ci-dessus, en prenant soin de cocher également l'option Activer FullScan, qui apparaît immédiatement après avoir spécifié la catégorie de fichiers à rechercher. Notez toutefois que ce mode, qui effectue un balayage beaucoup plus profond, allonge considérablement la durée du balayage.
PhotoRec (Windows)
Si les solutions précédentes n'ont pas répondu à vos attentes, vous pouvez essayer PhotoRec: il s'agit d'un logiciel de récupération de données gratuit et open source, doté d'une interface extrêmement conviviale, qui fonctionne "côte à côte" avec le logiciel TestDisk, également conçu dans le même but mais fonctionnant uniquement via la ligne de commande.
PhotoRec et TestDisk sont tous deux multiplateformes, mais l'interface graphique du premier n'est fournie que pour la version Windows; sous Linux et MacOS, en revanche, le programme doit être utilisé à partir de la ligne de commande.
Il est donc temps d'entrer dans le vif du sujet et de comprendre le fonctionnement de PhotoRec pour Windows: tout d'abord, téléchargez le fichier du programme (qui ne nécessite pas d'installation) en vous connectant à ce site web et en cliquant sur le bouton TestDisk X.Y (Free Download) correspondant à la section où la Bêta n'apparaît pas. De cette manière, vous téléchargerez la version stable du programme et non celle en cours de traitement.
Cependant, une fois que vous avez obtenu le fichier (par exemple testdisk-7.0.win.zip), extrayez-le dans un dossier de votre choix et double-cliquez sur le fichier qphotorec_win.exe pour démarrer le programme. Si vous ne savez pas comment extraire un fichier zip, je vous invite à vous référer à mon tutoriel spécifique pour obtenir des informations à ce sujet.
Une fois que cela est fait, cliquez sur le bouton Oui pour permettre au fichier de s'exécuter et, une fois dans la fenêtre principale, utilisez le menu déroulant en haut pour sélectionner le lecteur de stylo dont vous voulez récupérer les données, en vous aidant de la lettre de votre lecteur pour le reconnaître sans risque de malentendu (par exemple, le lecteur F :).
Maintenant, cliquez sur la partition principale du lecteur flash (ou, en général, sur la partition à partir de laquelle vous souhaitez récupérer les fichiers supprimés) et cliquez sur le bouton Parcourir pour spécifier le dossier dans lequel vous souhaitez enregistrer les données récupérées par le programme. Cochez ensuite l'élément Integer, cliquez sur le bouton File Formats (Formats de fichiers) pour choisir le(s) type(s) de fichier à récupérer et pour terminer et démarrer la récupération, appuyez sur le bouton Browse (Parcourir).
Les fichiers seront enregistrés au fur et à mesure de leur récupération et seront sauvegardés de manière entièrement automatique dans le dossier que vous avez spécifié ci-dessus : malheureusement, les noms qui leur sont attribués peuvent être complètement aléatoires, car le programme peut difficilement remonter jusqu'aux originaux. C'est mieux que rien, n'est-ce pas ?
LazeSoft Mac data recovery (macOS)
Si vous n'utilisez pas Windows mais avez l'intention de récupérer des fichiers supprimés via Mac, je ne peux que vous recommander l'excellent LazeSoft Mac Data Recovery, un programme gratuit qui peut récupérer des fichiers à la fois sur le disque installé sur votre ordinateur et sur des supports de stockage externes, y compris des clés USB.
Pour l'utiliser, connectez-vous au site Web du programme, cliquez sur le bouton Free Download Now ! et attendez que le fichier (par exemple, lazesoftmacdatarecovery.dmg) soit entièrement téléchargé sur votre ordinateur. Une fois le téléchargement terminé, lancez le fichier dmg résultant et faites glisser l'icône du programme dans le dossier Applications de votre Mac.
Allez dans ce dossier, faites un clic droit sur l'icône du programme et double-cliquez sur Ouvrir pour contourner les restrictions d'Apple sur les applications des développeurs non certifiés, en entrant votre mot de passe de connexion si nécessaire.
Lorsque vous atteignez l'écran principal du programme, cliquez sur le bouton Undelete pour lancer le processus de récupération de fichiers, sélectionnez la clé USB dont vous souhaitez récupérer les fichiers et appuyez sur le bouton Start Search pour lancer l'analyse du disque, ce qui peut prendre plusieurs minutes.
Une fois cette opération terminée, développez le dossier Lost File Results (Résultats des fichiers perdus ) situé dans la barre latérale gauche et choisissez le type de fichiers que vous souhaitez restaurer, puis cochez les noms des documents à récupérer et appuyez sur le bouton Save Files (Enregistrer les fichiers) situé dans le coin supérieur gauche pour choisir le dossier dans lequel vous souhaitez les enregistrer et ainsi terminer la récupération. Si vous ne trouvez pas immédiatement le fichier que vous souhaitez récupérer, vous pouvez essayer de le rechercher dans la section Lost and Found (Perdus et trouvés ) ou dans son dossier source, tous deux accessibles via la barre latérale du programme.
De plus, en allant sur l'onglet File Type, vous pouvez parcourir les fichiers récupérés directement en fonction de leur extension, tandis qu'en utilisant la barre de recherche en haut, vous pouvez rechercher les éléments à récupérer en fonction de leur nom ; enfin, en cliquant sur le nom de chaque fichier, vous pouvez obtenir un aperçu rapide de ceux-ci.
Remarque: exactement comme je l'ai expliqué ci-dessus, tous les fichiers récupérables ne sont pas intacts et complets, de sorte qu'après l'opération de restauration, il se peut qu'ils ne s'ouvrent pas correctement. Pour savoir quels fichiers sont physiquement récupérables, vous pouvez vous aider en les prévisualisant ou, mieux encore, en jetant un coup d'œil à leur taille: pour gagner du temps, évitez d'essayer de récupérer des fichiers qui occupent beaucoup moins d'espace qu'ils ne le devraient.
Autres solutions pour récupérer gratuitement les fichiers supprimés d'un lecteur de stylo
Les solutions que je vous ai présentées pour récupérer des fichiers effacés sur un lecteur de stylo gratuit ne vous ont pas convaincu ? Ne jetez pas définitivement l'éponge ! Je vous recommande de consulter mes guides sur la récupération de fichiers effacés.