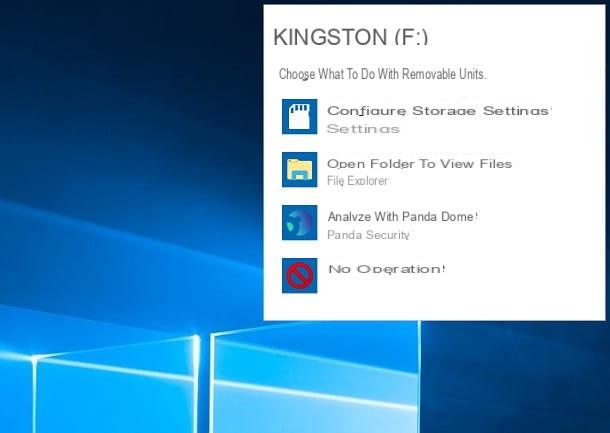Sous Windows 10, lorsque vous connectez un périphérique de stockage amovible (c'est-à-dire une clé USB ou un lecteur externe) ou même lorsque vous insérez un nouveau disque dur interne ou SSD dans votre PC, le système détecte et attribue automatiquement une lettre de lecteur pour le rendre utilisable.
Sous Windows 10, lorsque vous connectez un périphérique de stockage amovible (c'est-à-dire une clé USB ou un lecteur externe) ou même lorsque vous insérez un nouveau disque dur interne ou SSD dans votre PC, le système détecte et attribue automatiquement une lettre de lecteur pour le rendre utilisable.L'affectation des lettres aux disques de l'ordinateur peut toujours être contrôlée manuellement, ce qui devient utile pour pouvoir reconnaître plus facilement les lecteurs et éviter que le système n'affecte une lettre différente à chaque fois que la clé USB ou le lecteur externe est connecté.
Si tu veux afficher la même lettre de lecteur, toujours, sur un appareil particulier, il est possible attribuer et modifier manuellement la lettre à n'importe quel disque, clé ou smartphone connecté à l'ordinateur, et sous Windows, vous pouvez le faire d'au moins trois manières différentes, en utilisant Gestion de disque, Invite de commande et aussi, sous Windows 10, avec PowerShell.
dans ce guide pour les PC Windows 7 et Windows 10 nous veillons également à ne pas modifier la lettre sur le disque d'installation (généralement avec la lettre C) et à ne pas définir une lettre déjà utilisée, ce qui peut provoquer des conflits.
Comment attribuer une lettre de lecteur à l'aide de la gestion des disques
Pour gérer les lettres de lecteur avec l'outil Gestion des disques, dont j'ai déjà parlé, voyons quelles sont les étapes :
Ouvrez le menu Démarrer, recherchez Gestion des disques pour trouver l'utilitaire Créer et formater des partitions de disque dur.
Cliquez avec le bouton droit sur le lecteur que vous souhaitez modifier et choisissez l'option Modifier la lettre et le chemin du lecteur.
Cliquez sur Modifier puis à côté de l'option Attribuer cette lettre de lecteur, choisissez la lettre à utiliser pour reconnaître ce disque ou cette clé USB ou ce lecteur externe.
Appuyez sur OK, puis à nouveau sur OK pour enregistrer.
Une fois ces étapes terminées, le lecteur conservera définitivement la lettre attribuée, même après l'avoir reconnecté.
Si vous connectez la clé ou le lecteur externe à un autre PC, il peut recevoir une lettre différente.
Comment définir la lettre sur des lecteurs internes ou externes à l'aide de l'invite de commande
Bien que le moyen le plus simple d'attribuer une nouvelle lettre de lecteur soit d'utiliser la gestion des disques, vous pouvez également utiliser la commande DiskPart dans l'invite de commande pour faire la même chose.
Ensuite, ouvrez le menu Démarrer, recherchez l'invite de commande, appuyez dessus avec le bouton droit de la souris et cliquez sur l'option Exécuter en tant qu'administrateur.
À ce stade, écrivez et exécutez (en appuyant sur Entrée après chaque commande) les commandes suivantes.
diskpart
Pour démarrer l'outil Diskpart.
list volume
Pour lister tous les volumes disponibles.
sélectionner 3 de volume
Pour sélectionner le volume (lecteur) auquel attribuer une nouvelle lettre (i numéro 3 n'est qu'un exemple ici)
affecter la lettre = Z
Pour attribuer la lettre Z au lecteur
Après avoir terminé ces étapes, chaque fois que vous reconnectez le disque ou la clé USB au même appareil, Windows 10 devrait lui attribuer automatiquement la même lettre.
Comment changer la lettre du disque à l'aide de PowerShell
Dans le menu Démarrer de Windows 10, recherchez PowerShell, cliquez avec le bouton droit, puis utilisez l'option Exécuter en tant qu'administrateur.
Exécutez ensuite les commandes suivantes en appuyant sur Entrée après chacune.
Obtenir-Disque
Pour lister les unités disponibles
Get-Partition -DiskNumber 1 | Set-Partition -NewDriveLetter Z
Pour attribuer la lettre Z au lecteur 1
Dans la commande, assurez-vous de remplacer "1" par le numéro qui représente le disque sur lequel vous souhaitez modifier la lettre et choisissez la lettre que vous préférez au lieu de "Z", tant qu'elle n'est pas déjà affectée à un autre lecteur.
Une fois les étapes terminées, le lecteur sera accessible via l'explorateur de fichiers à l'aide de la lettre qui lui a été attribuée et Windows 10 ne tentera pas de le modifier.
Dernier conseil
Pour empêcher le système d'essayer d'attribuer la même lettre à un autre lecteur, nous vous recommandons de commencer par ajouter les lettres dans l'ordre inverse.
Par exemple, au lieu d'utiliser D, E ou F, il serait préférable de commencer par Z, Y ou X lors de l'attribution d'une nouvelle lettre.
Enfin, gardez à l'esprit que si C est généralement la lettre du disque dur, les lettres A et B sont également spéciales et il vaut mieux ne pas les utiliser.
Nous en avons parlé dans un autre article expliquant à quoi servent les lettres A et B sous Windows et pourquoi il serait préférable de les laisser libres.
De plus, la lettre D est généralement attribuée aux lecteurs de CD Rom ou de DVD Rom, il serait donc préférable de la laisser telle quelle, même sur un ordinateur portable sans lecteur de CD.
Veillez à ne pas changer la lettre en disques internes sur lesquels des applications et des programmes sont installés, qui sinon ne fonctionneront plus.