Configuration initiale de la Smart TV Samsung
Après avoir connecté votre Smart TV Samsung à la prise de courant, installez-vous confortablement sur le canapé et préparez-vous à affronter la configuration initiale de l'appareil, qui consiste à connecter l'appareil à Internet et à syntoniser les chaînes.
connexion Internet

La première fois que vous allumez le Samsung Smart TV, un écran blanc apparaît avec le libellé Menu langue, où vous devrez choisir la langue souhaitée (généralement elle est définie par défaut villeno). Appuyez ensuite sur le bouton OK sur la télécommande et sur l'écran suivant, Paramètres réseau, sélectionnez le Réseau Wi-Fi auquel vous souhaitez vous connecter, en saisissant la clé d'accès relative.
Si vous avez entré le bon mot de passe, le message apparaîtra Le téléviseur est connecté à Internet. Appuyez maintenant sur le bouton OK sur la télécommande et vous serez redirigé vers l'écran Termes et conditions du Smart Hub et politique de confidentialité. Ensuite, vérifiez l'article j'accepte tout pour accepter les conditions d'utilisation de l'appareil et appuyez à nouveau sur OK confirmer.
Si vous possédez un modèle de téléviseur Samsung sans connectivité Wi-Fi ou si vous préférez profiter de la connectivité par câble, vous pouvez connecter votre téléviseur à Internet simplement en le connectant au routeur que vous utilisez pour vous connecter à Internet via un Câble Ethernet.
Réglage des chaînes
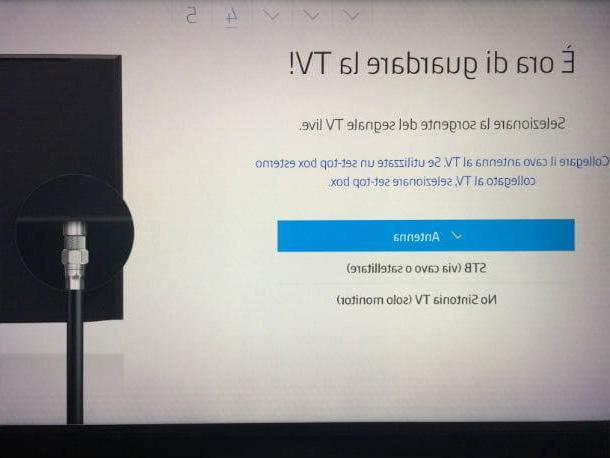
Après avoir terminé la procédure de connexion Internet, il est enfin temps de procéder à la réglage des chaînes sur le téléviseur intelligent Samsung. La première chose à faire est de sélectionner le pays où vous êtes actuellement, je suppose villeen appuyant sur la touche OK sur la télécommande. À ce stade, vous devez créer un PIN dont vous aurez besoin à l'avenir pour contrôler l'accès à la programmation et à d'autres fonctions. Utilisez ensuite les touches numériques de la télécommande pour créer un nouveau code PIN, puis confirmez-le.
L'écran relatif à la quatrième et avant-dernière étape de la configuration initiale s'ouvrira automatiquement sur l'écran Smart TV : la sélection du source de signal de télévision. Vous pouvez choisir entre 3 articles différents : Antenne, STB (câble ou satellite) e Ne règle pas la télévision (moniteur uniquement). Dans la plupart des cas, l'élément à sélectionner est le premier, Antenne, qui est également la valeur par défaut. La dernière étape consiste à sélectionner l'antenne connectée au téléviseur et le type de chaîne (la valeur par défaut est Numérique). Presque tous les téléviseurs intelligents Samsung vous permettent également de sélectionner le tri automatique des chaînes. Déplacez-vous maintenant avec la clé Flèche vers le bas télécommande sur l'article Recherche et, en appuyant sur le bouton OK, lancez la recherche de chaînes.
Lorsque vous avez terminé d'installer les chaînes, le Samsung Smart TV vous demandera de sélectionner le fuseau horaire local. Vous n'avez à vous soucier de rien, car l'heure est déjà réglée automatiquement, que ce soit à l'heure d'été ou à l'heure d'hiver. Lorsque vous avez terminé la procédure, l'écran final apparaît Paramètres terminé, Smart TV prêt à l'emploi. Appuyez sur le bouton maintenant Fatto sur l'écran et profitez de regarder les chaînes avec votre tout nouveau téléviseur intelligent Samsung !
Comment installer des applications sur les téléviseurs intelligents Samsung
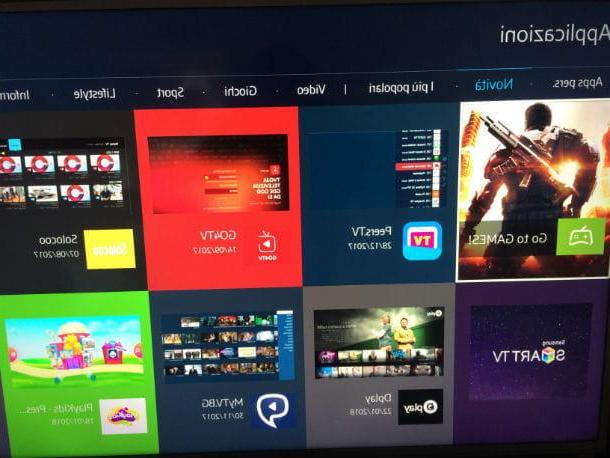
Maintenant que vous avez acheté une Smart TV, vous aimeriez profiter de l'une de ses fonctionnalités les plus intéressantes, à savoir la possibilité de télécharger des applications comme sur un smartphone ou une tablette, non ? Bon je t'explique tout de suite comment installer des applications sur Samsung Smart TV, vous pourrez ainsi vous amuser en famille, avec vos amis ou seul, en accédant aux nombreux contenus et services proposés par la plateforme logicielle du géant coréen.
La première chose à faire est d'appuyer sur la touche Smart Hub présent sur la télécommande du téléviseur, facilement reconnaissable par la présence d'une icône colorée en forme de cube. L'écran de l'application s'ouvrira sur l'écran du téléviseur, où vous devrez naviguer avec les touches Flèche vers le haut e Flèche droite jusqu'à l'icône de la loupe.
Appuyez ensuite sur le bouton OK et composez le clavier virtuel à l'écran le nom de l'application que vous souhaitez télécharger. Au fur et à mesure que vous tapez le nom de l'application, juste au-dessus, les applications qui se rapprochent le plus de votre recherche apparaîtront. Si vous avez trouvé l'application correspondante, vous pouvez y accéder à l'aide des touches Flèche vers le haut, Flèche droite o Flèche gauche puis appuyez sur la touche OK télécommande pour démarrer l'installation.
Une fois installées, les applications apparaîtront dans le menu principal du téléviseur, prêtes à être rappelées à tout moment. Parmi eux, vous trouverez des services de streaming vidéo tels que Netflix, réseau social venir Twitter, application dédiée à temps, Pour nouvelles et beaucoup plus. Pour en savoir plus, lisez mon guide sur les applications Smart TV.
Comment connecter un smartphone à Samsung Smart TV
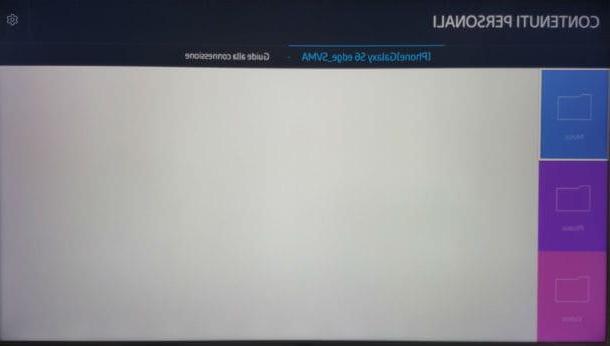
L'une des nombreuses possibilités qu'offrent les Smart TV Samsung est de connecter le smartphone au téléviseur, afin de pouvoir écouter de la musique ou voir des photos et des vidéos sur ce dernier. Si vous possédez un téléphone Samsung de dernière génération et que vous souhaitez le connecter au téléviseur que vous avez récemment acheté, vérifiez que vous disposez de l'application Samsung Smart View sur votre téléphone mobile, disponible dans la boutique Galaxy Apps.
Lancez donc l'application depuis votre smartphone en appuyant sur l'icône Vue intelligente et assurez-vous que la Smart TV est allumée. L'application se connectera automatiquement au téléviseur, vous invitant à saisir le PIN qui apparaîtra en plein écran sur le téléviseur.
Une fois le smartphone connecté à la Smart TV, vous pourrez voir sur cette dernière les photos et vidéos enregistrées dans le galerie d'Android. Pour cela, appuyez sur la touche Source sur la télécommande, puis avec le bouton Flèche droite passer à l'élément réseau, où le nom du téléphone mobile connecté au téléviseur apparaîtra, et continuez OK.
Attendez quelques secondes et les dossiers apparaîtront sur le téléviseur Musique, Photos e Vidéos avec le contenu sur le smartphone. Utilisez ensuite les touches Flèche vers le haut o Flèche vers le bas sur la télécommande du téléviseur pour sélectionner le dossier qui vous intéresse, ouvrez-le à l'aide du bouton OK et sélectionnez le contenu à lire sur le téléviseur (toujours en utilisant le OK télécommande).
Problèmei Smart TV Samsung
Vous pourriez avoir des problèmes avec la Smart TV Samsung à l'avenir, en raison d'un défaut logiciel dû à une mise à jour échouée ou à une opération externe mal exécutée, qui a compromis une partie ou l'ensemble du système Smart TV. . Ne vous inquiétez pas, vous pouvez toujours revenir aux paramètres initiaux en effectuant une réinitialisation d'usine et en récupérant les applications que vous avez téléchargées précédemment.
Retour aux paramètres d'usine
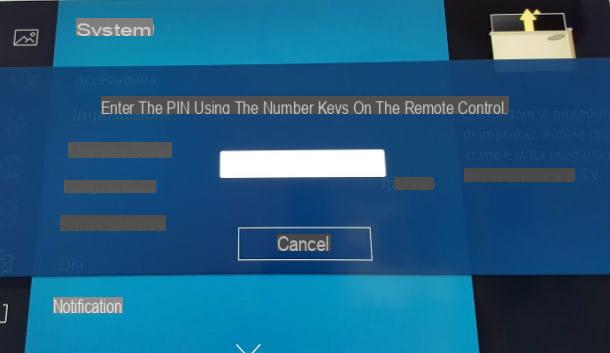
Pour réinitialiser votre Samsung Smart TV aux paramètres d'usine, prenez la télécommande dans votre main et appuyez sur le bouton Menu. Un écran avec une série d'éléments apparaîtra sur l'écran du téléviseur avec des icônes à côté d'eux pour vous aider à les comprendre.
Maintenant, faites défiler vers le bas avec le bouton Flèche vers le bas sur la télécommande, jusqu'à ce que vous atteigniez l'icône d'engrenage, qui identifie l'élément Système. Appuyez ensuite sur le bouton OK sur la télécommande, choisissez l'élément Réglage à partir du menu Système et entrez le Code PIN pour confirmer l'opération, qui doit être 1111, 0000 ou 1234. Une fois cela fait, la procédure automatique de restauration de la Smart TV aux paramètres d'usine démarrera.
Récupération d'applications
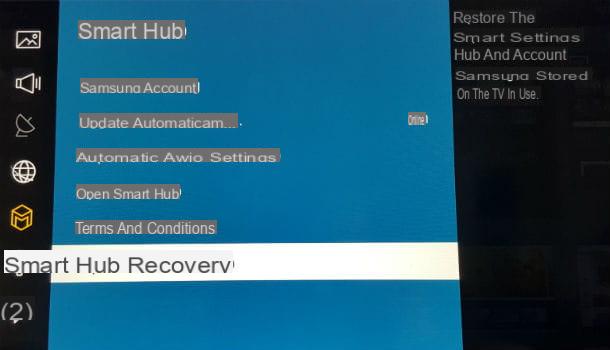
Après avoir effectué une mise à jour TV, vous ne retrouvez plus les applications qui étaient présentes dans le Smart TV Hub ? Soudain, sans rien faire, vous êtes-vous rendu compte que toutes les applications que vous aviez sur la Smart TV Samsung avaient disparu ? Ne vous inquiétez pas, c'est un problème plus courant que vous ne l'imaginez et heureusement, il peut être résolu facilement. Comment? Je vais vous l'expliquer tout de suite.
Prenez la télécommande du téléviseur, appuyez sur le bouton Menu et, à l'aide de la clé Flèche vers le bas, passer à l'entrée Smart Hub. Appuyez maintenant sur le bouton OK pour entrer dans le menu Smart Hub et aller au dernier élément disponible : Réinitialiser le hub intelligent.
Sur l'écran Smart TV, l'écran de saisie apparaîtra Code PIN, le numéro à 4 chiffres que vous avez mémorisé lors de la première installation, et appuyez sur la touche OK pour confirmer le démarrage de la procédure de réinitialisation du Smart Hub. La procédure ramènera le cœur de la Smart TV Samsung aux conditions initiales, résolvant le problème à l'origine de la disparition des applications.
Au moment du démarrage de la réinitialisation du Smart Hub, l'écran du téléviseur réapparaît connexion Internet. Sélectionnez votre voix Réseau Wi-Fi, puis déplacez-vous avec la touche Flèche vers le bas sur le bouton Avanti et appuyez sur le bouton OK.
Le processus se poursuivra avec les écrans indiquant le pays où vous résidez (ville), en créer un nouveau Code PIN et la source de signal de télévision. Appuyez ensuite sur le bouton OK sur la télécommande pour terminer la restauration du Smart Hub et vérifier que la récupération des applications précédemment mystérieusement disparues a réussi. Si vous avez bien suivi les étapes que j'ai indiquées, vous devriez à nouveau voir les applications que vous ne pouviez plus trouver il y a quelques minutes. Content?
Smart TV Samsung : comment ça marche

























