Versions et tarifs de WebSite X5
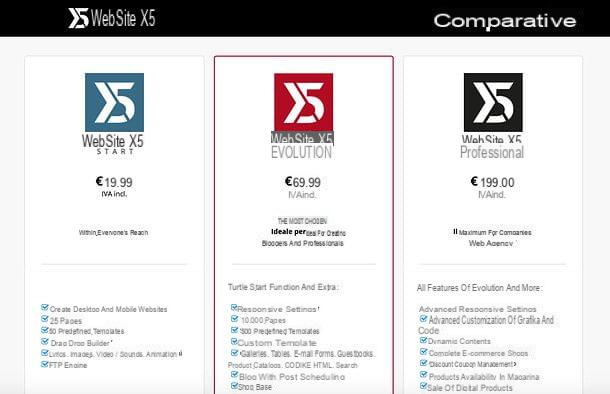
Avant d'entrer dans le vif du tutoriel et de découvrir, ensemble, comment fonctionne WebSite X5, il semble juste de donner un aperçu des différentes versions de logiciels disponibles et de leurs prix.
- Démarrage du site Web X5 - est la version de base de WebSite X5. Il coûte 19,99 euros et offre les fonctions suivantes : création de sites web desktop et mobiles jusqu'à 25 pages ; 50 modèles prédéfinis ; Générateur de glisser-déposer ; possibilité d'insérer des textes, images, vidéos, sons et animations et moteur FTP.
- Site Web X5 Évolution - est la version intermédiaire de WebSite X5, destinée aux créatifs, blogueurs et professionnels. Il coûte 69,99 euros et offre toutes les fonctions de WebSite X5 Start ainsi que des paramètres réactifs ; 10.000 500 pages ; 12 modèles prédéfinis ; la possibilité de créer un modèle personnalisé ; galeries; les tables; formulaire de courrier électronique ; livre d'or; catalogues de produits; Code HTML; fonction de recherche ; blog avec programmation des articles ; magasin de base; optimisation du moteur de recherche; panneau de contrôle en ligne; domaine, e-mail et espace Web gratuit pendant 12 mois et Protection contre les mises à jour pendant XNUMX mois.
- Site Web X5 Professionnel - est la version la plus avancée de WebSite X5, destinée aux entreprises et aux agences Web. Il coûte 199 euros et offre toutes les fonctions de WebSite X5 Evolution ainsi que des paramètres responsive avancés ; personnalisation avancée des graphiques et du code ; contenu dynamique ; boutique e-commerce complète; gestion des bons de réduction ; disponibilité des produits en stock; vente de produits numériques; enregistrement automatique des utilisateurs ; intégration de bases de données ; analyse et fonctions SEO avancées ; Application FeedReady pour le flux de blog et les notifications d'actualités à partir d'un mobile ; Application WebSite X5 Manager pour la gestion de sites Web à partir d'un mobile et 12 mois de protection contre les mises à jour.
Il est à noter que toutes les éditions de WebSite X5 prévoient la création d'un nombre illimité de sites Web et incluent une assistance technique. Le prix à payer est unique : il n'y a pas de frais à payer et la licence est valable pour deux PC.
De plus, une version d'essai gratuite de WebSite X5 Evolution et WebSite X5 Professional est disponible pour tester toutes les fonctions principales de ces versions logicielles. Pour plus d'informations, veuillez vous référer au site officiel du programme.
Exigences minimales

Avant de télécharger et d'installer WebSite X5, vous devez également vous assurer que votre ordinateur répond aux exigences minimales nécessaires au bon fonctionnement du logiciel : vous les trouverez ci-dessous.
- Système opératif: Windows 7 SP1, 8.xo 10.
- RAM: au moins 2 Go.
- Résolution d'écran: au moins 1024 x 600 pixels.
- Connexion Internet et compte de messagerie (nécessaire pour l'activation).
Comment télécharger et installer WebSite X5
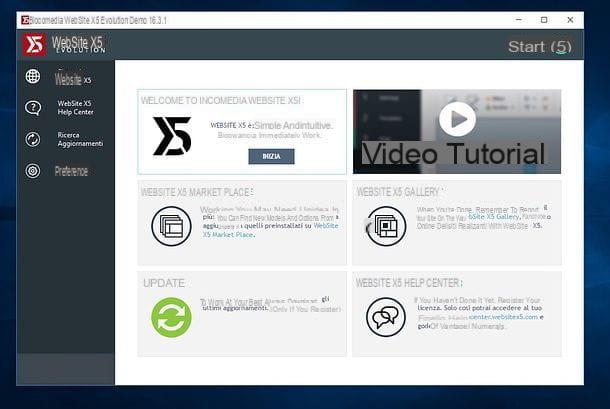
Comme mentionné ci-dessus, WebSite X5 est disponible dans un version d'essai gratuite qui vous permet de tester ses fonctionnalités sans frais. Grâce à lui, vous pouvez créer et publier autant de sites que vous le souhaitez, enregistrer jusqu'à 10 pages pour chaque site créé et exporter votre projet en utilisant l'un des 25 modèles inclus.
Pour télécharger la version d'essai de WebSite X5, cliquez ici. Lorsque le téléchargement est terminé ouvert, en double-cliquant dessus, le fichier .exe vient de télécharger et, dans la fenêtre qui apparaît à l'écran, appuie d'abord sur le bouton Oui et alors OK e Avanti. Apposer, puis la coche à côté de l'élément J'accepte les termes du contrat de licence, cliquez sur le bouton Installer et attendez que la barre de complétion atteigne 100% (le composant gratuit sera également installé sur le PC Visual C ++ redistribuable, nécessaire au bon fonctionnement du logiciel).
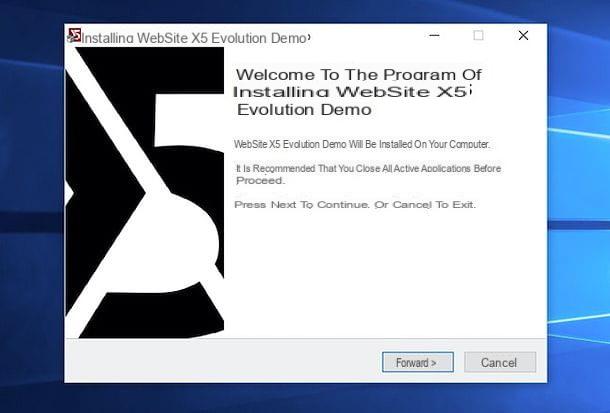
Dans la nouvelle fenêtre qui s'ouvre, cliquez sur le bouton Avanti, tapez le vôtre adresse email dans le champ de texte approprié et cliquez sur le bouton Avanti. Connectez-vous ensuite à votre boîte de réception, ouvrez le message que vous avez reçu de Site Web X5 et cliquez sur le bouton Confirmez votre compte présent pour activer la version d'évaluation de WebSite X5.
À ce stade, revenez à la fenêtre d'installation du programme, appuyez sur le bouton Avanti, attendez quelques secondes que l'activation de la copie de WebSite X5 soit vérifiée et appuyez sur le bouton Démarrer pour démarrer le logiciel.
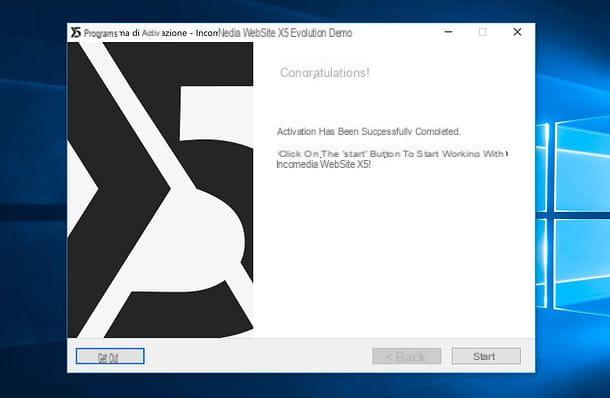
Vous souhaitez acheter directement la version complète de WebSite X5 Evolution ? Puis connecté au site officiel du programme et cliquez sur le bouton ACHETER.
Sur la page qui s'ouvre, remplissez le formulaire qui vous est proposé avec toutes les données de facturation (nom et prénom, pays ed mail), précisez si vous êtes privé ou 'azienda, puis renseignez vos coordonnées bancaires dans le formulaire dédié à méthodes de paiement, appuie sur le bouton Continue et terminer la transaction. Vous pourrez alors télécharger la version complète du logiciel.
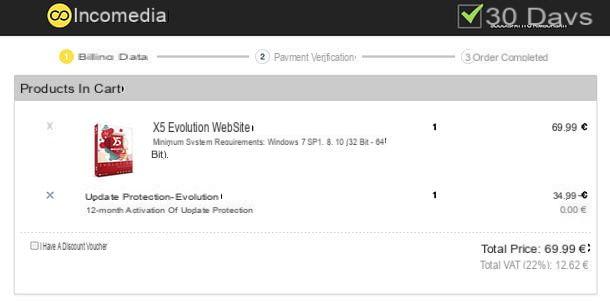
Une fois le téléchargement terminé, ouvrez le package d'installation de WebSite X5 (par ex. wsx5_ev.exe pour WebSite X5 Evolution) et, dans la fenêtre qui s'ouvre, cliquez d'abord sur le bouton Oui et alors OK e Avanti.
Ensuite, mettez la coche à côté de l'élément J'accepte les termes du contrat de licence, cliquez sur le bouton Installer et attendez quelques secondes pour procéder à l'activation du logiciel.
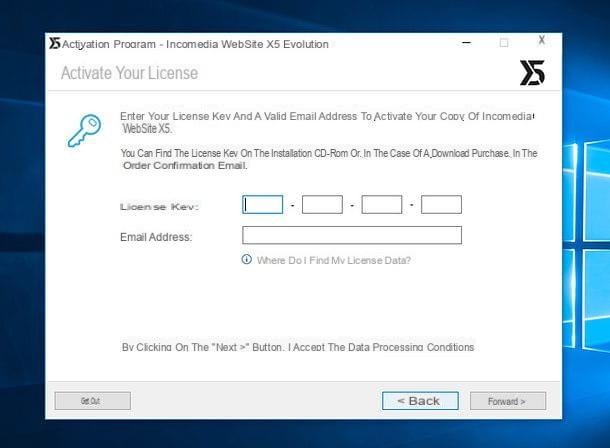
Dans la fenêtre qui s'ouvre, cliquez sur le bouton Avanti, puis tapez le clé de licence du logiciel et le vôtre adresse email et cliquez à nouveau sur Avanti.
Attendez donc quelques secondes que la licence soit vérifiée, accédez à votre boîte e-mail, ouvrez l'e-mail que vous avez reçu du WebSite X5 et cliquez sur le bouton Confirmez votre compte qu'il contient pour valider votre compte.
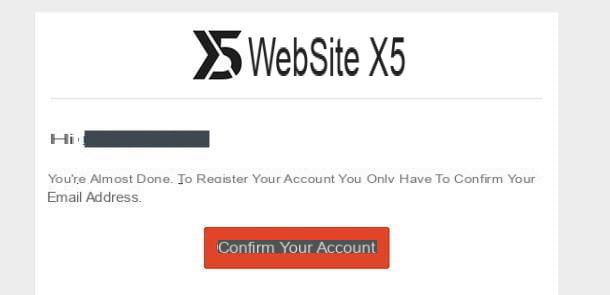
Maintenant, revenez à la fenêtre WebSite X5, assurez-vous qu'il y a une coche à côté de l'élément Oui, je veux m'inscrire maintenant, cliquez à nouveau sur Avanti et remplissez le nouveau formulaire qui vous est proposé avec nom, nom de famille, Mot de passe (à utiliser pour l'accès au compte) e Confirmation mot de passe.
Une fois cela fait, cochez la case à côté de l'élément J'accepte les conditions sur les conditions d'utilisation et terminer la configuration en appuyant sur les boutons Avanti e Démarrer.
Comment fonctionne WebSite X5
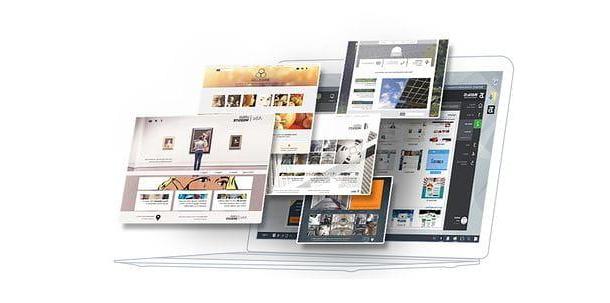
Maintenant que vous avez installé Site Web X5 sur votre ordinateur, vous êtes prêt à passer à l'action et à donner vie à votre site Web. Comme mentionné ci-dessus, l'ensemble de la procédure ne comprend que cinq étapes et nécessite l'utilisation d'un éditeur extrêmement intuitif : je vais maintenant tout expliquer en détail.
Étape 1 : choisir le type de site à créer
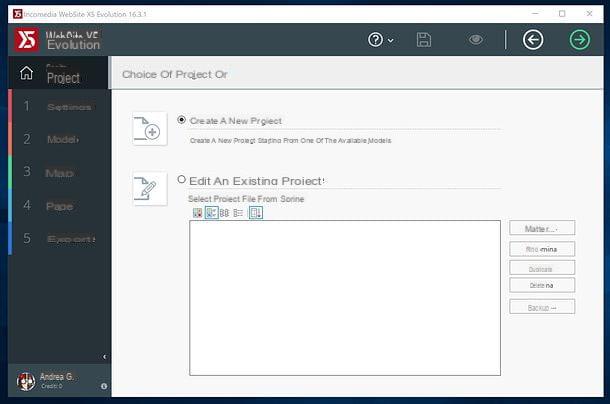
La première étape que vous devez faire pour créer votre site avec WebSite X5 est de démarrer le programme (via son icône sur le bureau ou dans le menu Démarrer de Windows) et de cliquer sur le bouton Démarrer, situé en haut à droite.
Ensuite, cochez la case à côté de l'élément Créer un nouveau projet, appuyez sur flèche vers l'avant situé en haut à droite et, dans la fenêtre qui s'ouvre, utilisez le menu latéral de catégories pour choisir le type de site à créer (ex. Affaires, boutique en ligne, nourriture, technologie ou autre).
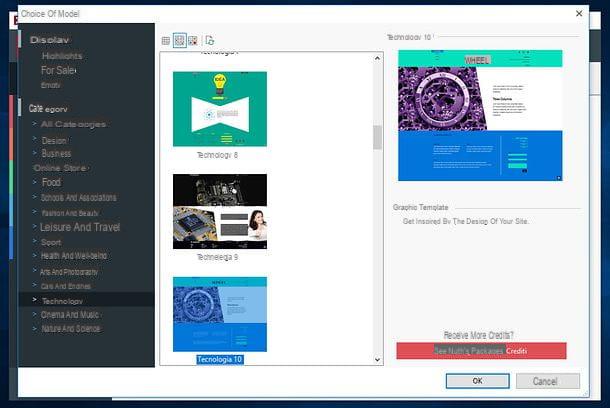
Une fois que vous avez choisi le type de site qui vous intéresse, vous devez sélectionner le modèle à utiliser : de nombreux thèmes prêts à l'emploi sont disponibles ; certains d'entre eux, cependant, ne peuvent être débloqués qu'en achetant des crédits spécifiques (ce sont ceux marqués du chariot sur leur miniature).
Pour acheter des packs de crédits pour WebSite X5, cliquez sur le bouton Voir tous les packs de crédits situé en bas à droite, connectez-vous à votre compte WebSite X5 (sur le site officiel du programme), visitez la place de marché et cliquez sur le bouton pour acheter des crédits. Le prix des crédits démarre à 19,90 € pour le pack de 25 crédits.
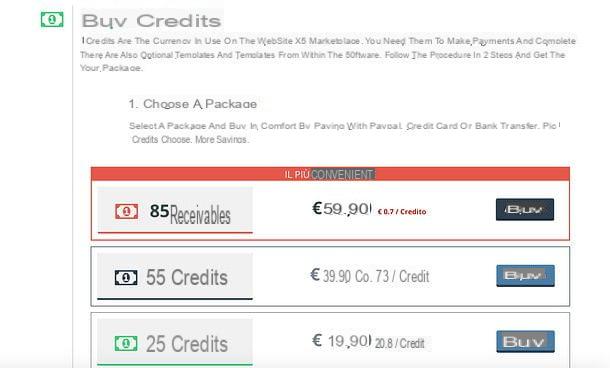
Une fois que vous avez identifié le modèle qui vous intéresse, sélectionnez-le dans WebSite X5 et cliquez sur le bouton OK (s'il s'agit d'un modèle gratuit) ou sur le bouton ACHETEZ (s'il s'agit d'un modèle payant) pour commencer à créer votre site. Si nécessaire, saisissez les identifiants de connexion de votre compte WebSite X5 dans la fenêtre qui vous est proposée et attendez quelques secondes que tous les composants du thème soient téléchargés.
Aimez-vous l'un des thèmes disponibles à 100 % ? Vous préférez travailler sur un modèle de site vierge ? Pas de problème : sélectionnez l'option Vider depuis la barre latérale du WebSite X5 et choisissez l'un des modèles « blancs » proposés par l'application.
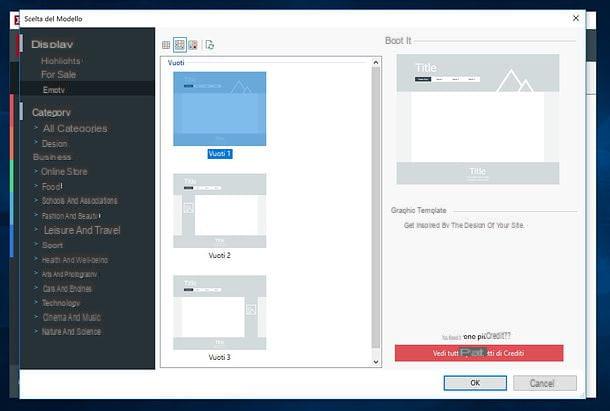
Maintenant, remplissez le formulaire qui vous est proposé en saisissant, dans les champs appropriés, tous les paramètres du site, puis titre, autore, catégorie, Adresse URL, descrizione, langue du contenu, icône e image représentant.
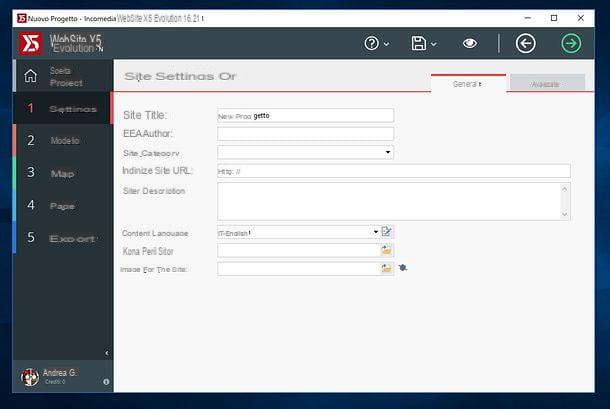
Passez ensuite au tableau Avancé, où vous pouvez définir les paramètres les plus avancés de votre site. Par exemple, si vous créez un blog, vous pouvez cliquer sur le bouton Blog et accédez à une série d'onglets à travers lesquels créer une liste de publications, gérer le contenu de la barre latérale du site ou plus. Si par contre vous créez une boutique en ligne, vous pouvez cliquer sur le bouton Panier de commerce électronique et gérez les produits et les commandes sur votre site.
En cliquant sur le bouton SEO et statistiques de code vous pouvez ajuster les paramètres liés au référencement (donc à l'optimisation pour les moteurs de recherche) et au Plan du site ; en cliquant sur le bouton Gestion de données vous pouvez mettre en place une base de données pour vous connecter à votre site (si vous avez besoin de gérer des données via ce type d'outil), en cliquant sur le bouton flux RSS vous pouvez définir le flux RSS de votre site.
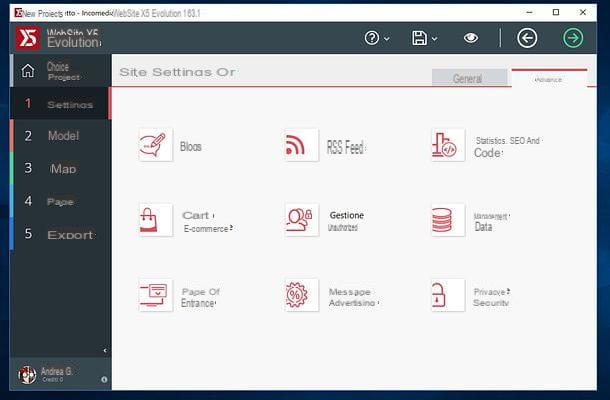
D'autres boutons utiles sont ceux qui vous permettent de gérer accès au site, personnalisez le page d'entréele messages publicitaires et les règles de la vie privée et la sécurité (par exemple pour afficher un message relatif au traitement des données personnelles).
Une fois que vous avez réglé tous les paramètres, cliquez sur le bouton (√) situé en haut à droite pour enregistrer les préférences, puis sur l'icône disquette (toujours en haut à droite) pour enregistrer le projet et, enfin, sur le flèche vers l'avant pour passer à l'étape suivante, c'est-à-dire personnaliser le modèle.
Étape 2 : personnalisation du modèle
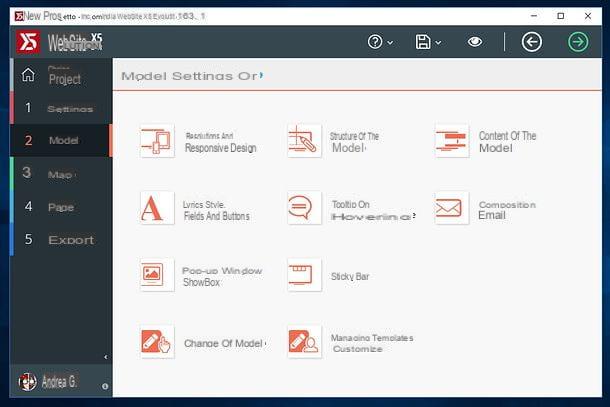
Comme nous venons de le mentionner, la deuxième étape requise par la procédure de création d'un site Web avec WebSite X5 est celle relative à personnalisation du modèle préalablement choisi. Il existe différents aspects sur lesquels il est possible d'agir, comme l'utilisation d'un style responsive (qui s'adapte automatiquement à la résolution des ordinateurs, smartphones et tablettes), le contenu de l'en-tête et du pied de page (donc du haut et du bas de les pages du site) et bien plus encore : il suffit de cliquer sur le bouton de l'aspect pour personnaliser et ajuster vos préférences. Voici tout expliqué en détail.
- Résolutions et conception réactive - en cliquant sur ce bouton, vous pouvez choisir de créer un site « statique », principalement destiné aux systèmes de bureau, ou de créer un site responsive capable de s'adapter automatiquement à la résolution des ordinateurs, smartphones et tablettes. Dans ce dernier cas, vous pouvez également personnaliser le point d'arrêt après lequel déclencher le changement de résolution.
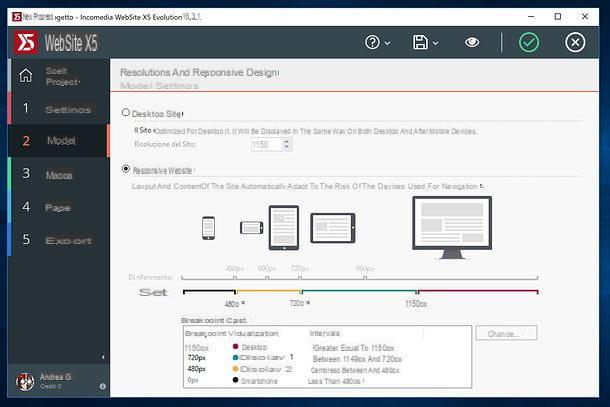
- Structure du modèle - en cliquant sur le bouton en question, vous pouvez définir la structure du modèle (en-tête et pied de page ; en-tête, pied de page et barre latérale à gauche ou en-tête, pied de page et barre latérale à droite) et définir la couleur, l'image, la disposition, l'alignement et la taille de les différentes parties de cette dernière (fond de page, fond d'en-tête, contenu de page, pied de page, etc.). Vous pouvez agir sur un schéma pratique qui vous permet de sélectionner en un clic la partie du modèle à personnaliser.
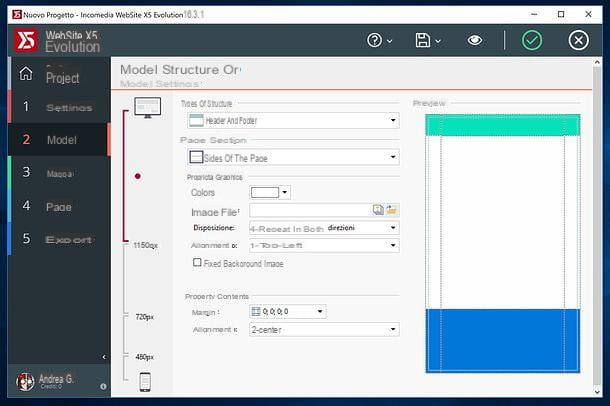
- Contenu du modèle - en cliquant sur ce bouton, vous pouvez ajouter divers contenus à l'en-tête, au pied de page et à la barre latérale de votre site, puis avoir la possibilité de les personnaliser librement grâce à l'éditeur intégré (en double-cliquant simplement dessus). Vous pouvez insérer des textes, des images, des menus, des champs de recherche et bien plus encore.
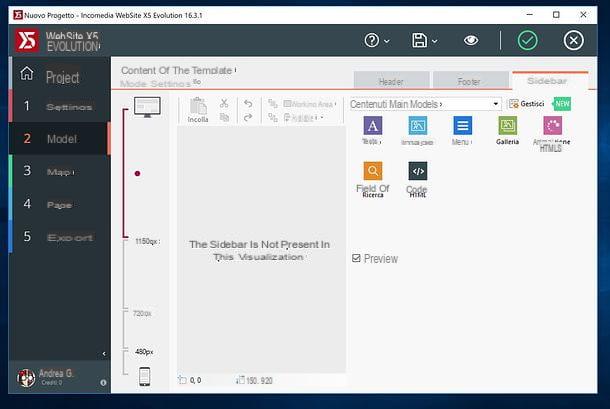
- Styles, textes, champs et boutons - comme son nom l'indique assez facilement, ce bouton permet de paramétrer le style des textes, champs et boutons de votre site. Vous pouvez sélectionner chaque élément dans le diagramme de droite ou dans le menu déroulant approprié, puis ajuster ses paramètres (par exemple, la couleur du texte, l'arrière-plan, le type de police, etc.) à l'aide des champs qui apparaissent à gauche.
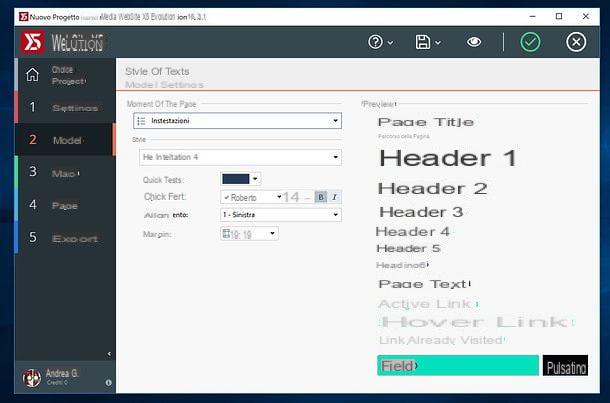
- Info-bulle de survol - en cliquant sur ce bouton, vous pouvez personnaliser le style (ie fond, couleur du texte, etc.) des "bandes dessinées" qui apparaissent au passage de la souris lorsque l'utilisateur s'arrête avec le pointeur sur un élément du site.
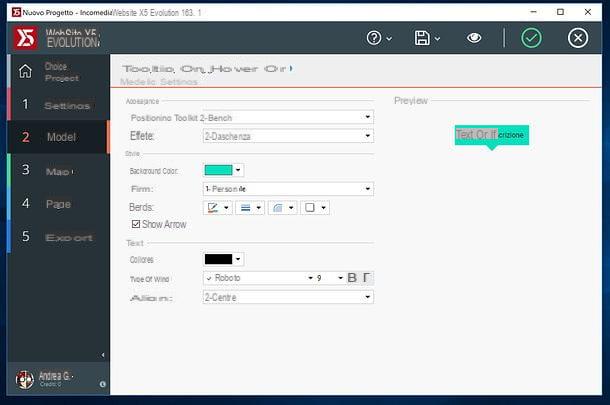
- Composition d'e-mails - grâce à ce bouton, vous pouvez définir un modèle par défaut pour les messages électroniques envoyés par les utilisateurs du site. À l'aide du menu déroulant approprié, vous pouvez ajuster la structure de l'e-mail, le logo de l'entreprise, le contenu du message et les notes de bas de page.
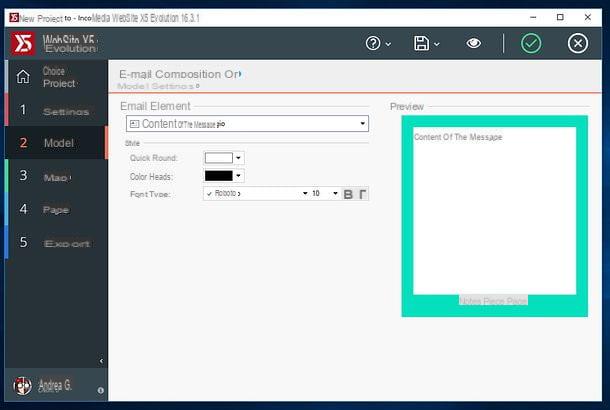
- Fenêtre contextuelle ShowBox - si, sur votre site, vous avez l'intention d'insérer des fenêtres pop-up ShowBox (ces cases qui masquent la page ci-dessous pour afficher, par exemple, les versions agrandies des images sélectionnées par les utilisateurs), c'est le bouton sur lequel vous devez appuyer pour personnaliser eux jusque dans les moindres détails.
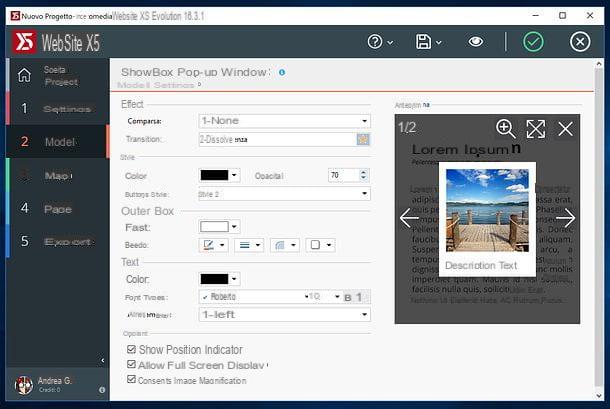
- Barre collante - un autre élément que vous voudrez peut-être inclure sur votre site est la barre collante, c'est-à-dire la barre supérieure avec le menu de navigation, le logo, etc. qui reste « collé » à l'écran même si l'utilisateur fait défiler la page. Avec ce bouton, vous pouvez personnaliser à la fois l'apparence et le contenu de la barre collante.
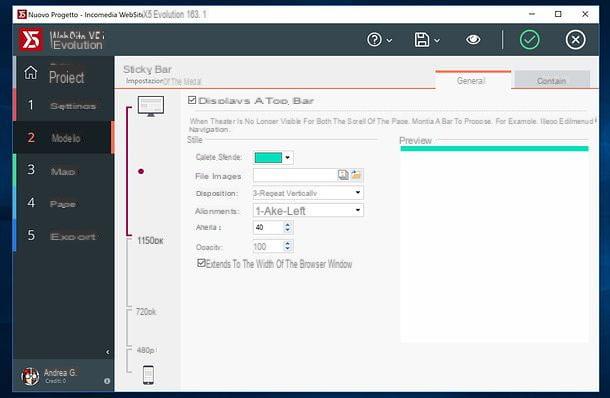
- Changement de modèle - si, en personnalisant le modèle précédemment choisi pour votre site, vous avez constaté que celui-ci n'est plus pour vous, cliquez sur ce bouton pour le modifier.
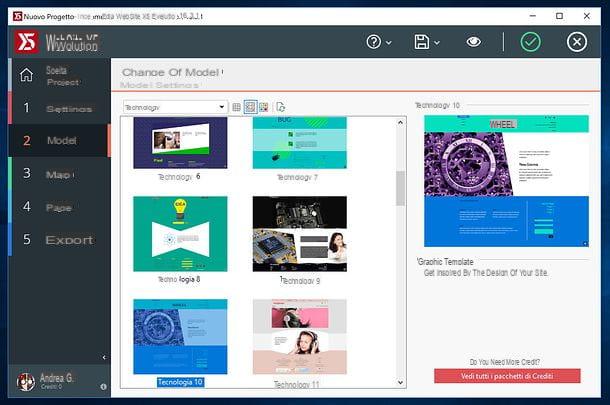
- Bibliothèque personnelle - en cliquant sur ce bouton, vous pouvez organiser une bibliothèque avec tous vos modèles personnalisés, en ajouter de nouveaux, les importer depuis des dossiers externes, les renommer ou les supprimer.
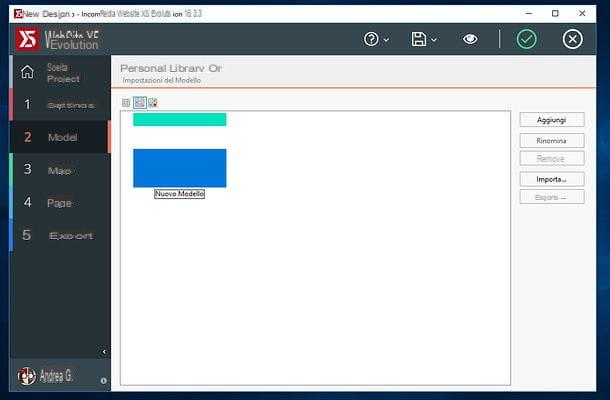
Après avoir ajusté chaque paramètre du site, cliquez sur le bouton (√) situé en haut à droite pour enregistrer vos préférences ou, à défaut, sur le bouton (X) (toujours en haut à droite) pour les annuler.
Cliquez ensuite sur l'icône disquette pour enregistrer le projet et sur flèche vers l'avant pour passer à l'étape suivante. En cliquant plutôt sur l'icône duœil vous pouvez prévisualiser votre site en temps réel.
Étape 3 : création du plan du site
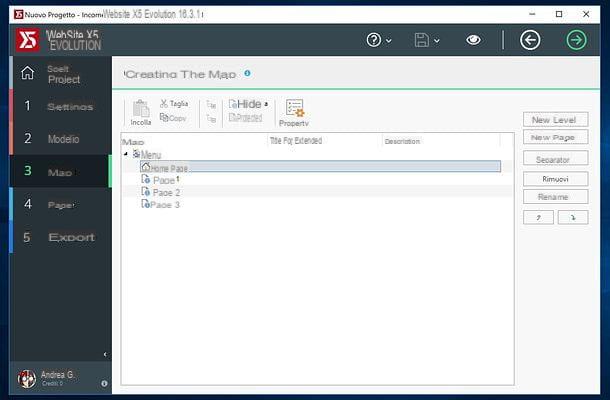
Maintenant, vous devez créer le plan du site, il faut alors organiser les pages qui composeront cette dernière en niveaux et sous-niveaux : attention à bien renommer les niveaux et les pages, car les noms que vous choisirez seront repris dans le menu de navigation et serviront de titres de les pages du site.
Le processus de création de carte est extrêmement simple : il suffit de sélectionner les pages sur lesquelles agir et d'utiliser les boutons situés sur la partie droite de la fenêtre pour effectuer les actions souhaitées. Par exemple, pour renommer une page, il suffit d'appuyer sur le bouton Rhinome; pour le supprimer, il faut cliquer sur le bouton supprimer, tandis que pour le déplacer vers le haut ou vers le bas, vous devez utiliser le flèches monter ou descendre.
Créer un nouveau niveau dans lequel organiser les pages, vous devez à la place cliquer sur le bouton du même nom (toujours dans la barre latérale droite). Idem si vous voulez en créer un nouvelle page ou souhaitez-vous saisir un séparateur.
En sélectionnant une page (ou une section) et en cliquant sur le bouton propriété (ci-dessus), vous pouvez personnaliser certaines de ses propriétés, telles que le titre complet, Son descrizione et la mot-clé pour la recherche. Ensuite, en allant à la carte graphique vous pouvez personnaliser certains aspects graphiques de la page sélectionnée (par exemple le fond ou l'icône à afficher dans le menu de navigation), en allant dans l'onglet Esperto vous pouvez insérer du code personnalisé avant ou après la balise HEAD, la balise BODY ou avant d'ouvrir la balise HTML.
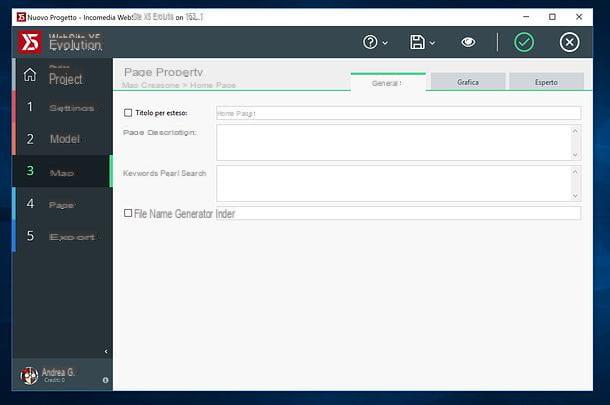
Une fois toutes les modifications appliquées, cliquez sur le bouton (√) situé en haut à droite pour sauvegarder votre travail et revenir au menu de création du plan du site. Sur l'écran en question, en sélectionnant une page et en cliquant sur le bouton Caché (ci-dessus), vous pouvez vous assurer que cette dernière est définie comme une page cachée et n'apparaît pas dans le menu de navigation.
En cliquant plutôt sur le bouton Protégé, vous pouvez définir la page en tant que page sécurisée et en réserver l'accès uniquement aux utilisateurs disposant d'informations d'identification valides. Les boutons taille, Copia e Pâteau contraire - presque inutile de le dire -, ils permettent de couper ou de copier une page et de la coller dans le plan du site (afin de la dupliquer ou, si nécessaire, de la déplacer par rubrique).
Une fois le plan du site créé, cliquez sur l'icône disquette (en haut à droite) pour enregistrer votre travail et procéder à la personnalisation des pages en cliquant sur flèche vers l'avant soit en double cliquant sur le titre de la page sur laquelle opérer.
Étape 4 : création des pages du site
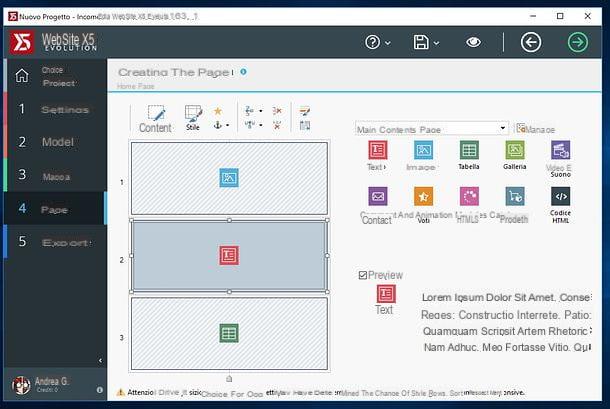
Une fois la page à personnaliser sélectionnée, l'éditeur WebSite X5 s'ouvrira, ce qui, comme cela a été largement mentionné, est d'une simplicité désarmante. A gauche, en effet, il y a la disposition de la page sur laquelle opérer, tandis qu'à droite il y a la liste des éléments qui peuvent être insérés à l'intérieur : textes, images, tabelle, galerie, formulaires de contact etc. organisés en catégories spécifiques.
En développant le menu déroulant situé en haut à droite et en sélectionnant l'un des éléments qu'il contient (par ex. Tous les objets, Sommaire principal Page, Contenu principal Modèle, Visualisation des données d'animation, Image d'icônes Google, diaporama etc.) vous pouvez en effet visualiser tous les outils disponibles en fonction de leurs catégories respectives. En cliquant plutôt sur le bouton gérer (également situé en haut à droite), vous pouvez personnaliser les groupes d'instruments, mettre à jour ceux déjà disponibles et en ajouter d'autres. Pratique, non ?
Une fois que vous avez identifié l'objet qui vous intéresse (par exemple un champ de texte ou un 'image), tout ce que vous avez à faire est de le sélectionner avec la souris et de le faire glisser vers la section de la page que vous préférez.
La page est initialement divisée en un certain nombre de lignes et de colonnes. Si vous le souhaitez, vous pouvez cependant le personnaliser facilement à l'aide des boutons du haut, qui vous permettent de ajouter ou supprimer des cellules et des colonnes, configurer effets d'affichage pour les éléments sélectionnés (l'icône en forme d'étoile), attribuez ancres à ce dernier (l'icône d'ancre) et bien plus encore.
Pour "étaler" un objet inséré sur la page sur plusieurs lignes ou colonnes, il suffit de cliquer dessus et d'utiliser le indicateurs qui apparaissent sur les bords pour "l'élargir" dans la direction souhaitée. Évidemment, les cellules et les lignes cibles doivent être vides et ne contenir aucun autre élément. Pour supprimer un élément, faites un clic droit dessus et sélectionnez l'élément supprimer dans le menu qui s'ouvre. Facile, non ?
Une fois que vous avez saisi les éléments que vous souhaitez sur votre page, pour les personnaliser, sélectionnez-les avec la souris et cliquez sur le bouton Teneur situés en haut à gauche (ou double-cliquez dessus).
Un nouvel écran s'ouvrira avec tous les outils d'édition liés à l'objet sélectionné. Par exemple, dans le cas des textes, vous vous retrouverez en présence d'un éditeur de style Word avec toutes les options de formatage du texte, des boutons pour ajouter des photos et des liens et plus encore.
Dans le cas des images, vous vous retrouverez devant un formulaire pour indiquer l'emplacement à partir duquel télécharger la photo (locale ou en ligne) et deux onglets : visualisation e SiteMap, à travers lequel, respectivement, définissez les options d'affichage de l'image (redimensionnement, qualité, etc.) et sa position dans le SiteMap (si vous souhaitez l'ajouter au SiteMap).
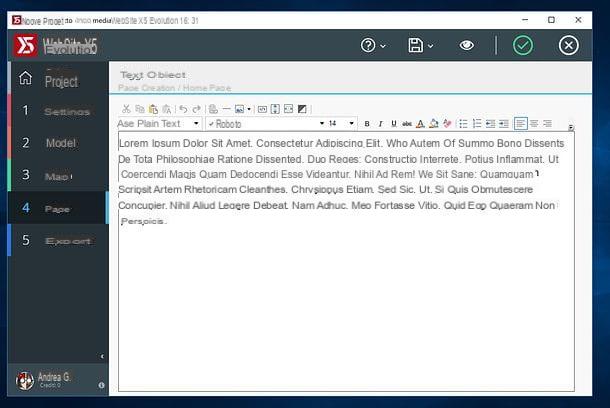
Pour d'autres contenus, tels que i formulaires de contactle galerie pas de widget de Google translate e Google Maps, le même mécanisme s'applique : en double-cliquant dessus vous pouvez les personnaliser et les remplir avec les données qui vous intéressent (le tout de manière très intuitive, grâce aux boutons et menus de WebSite X5). Certains éléments, cependant, comme le catalogue, rappelez le contenu défini à l'étape 2 du processus de création du site.
Une fois que vous avez défini le contenu de chaque élément, pour enregistrer votre travail et revenir au schéma de personnalisation de la page, il vous suffit de cliquer sur le bouton (√) situé en haut à droite.
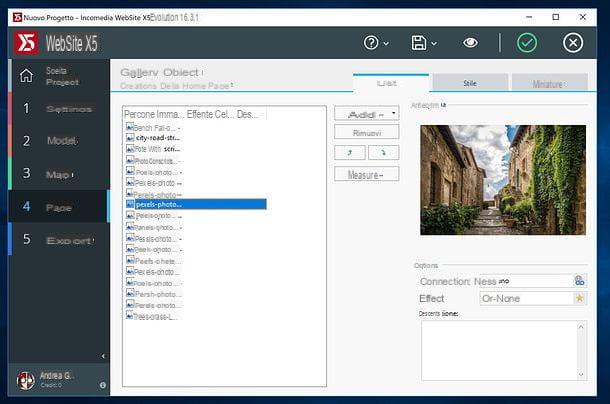
En plus du contenu, WebSite X5 vous permet également de modifier le style de chaque objet ajouté aux pages de votre site. Pour continuer, cliquez sur l'icône d'un objet ajouté à votre page et appuyez sur le bouton Style qui se trouve en haut.
Dans l'écran qui s'ouvre, utilisez les onglets Style, Textes e bibliothèque pour modifier les propriétés de l'objet sélectionné, telles que l'arrière-plan, le niveau d'opacité, la couleur et la police du texte. Ensuite, lorsque vous êtes satisfait des modifications apportées, cliquez sur le bouton (√) (situé en haut à droite) pour enregistrer votre travail et revenir au menu d'édition de la page.
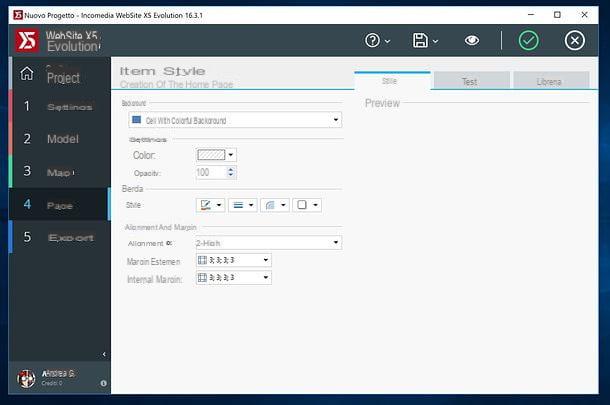
Une fois le processus de personnalisation de la page terminé, cliquez sur l'icône disquette (en haut à droite) pour enregistrer le projet et appuyez sur flèche vers l'avant pour passer à la page suivante. Sinon, sélectionnez l'élément 3. Carte à partir de la barre latérale WebSite X5 et double-cliquez sur le nom de la page que vous souhaitez modifier, pour modifier directement la page qui vous intéresse.
A la fin de la procédure, cliquez sur l'icône disquette (en haut à droite) pour enregistrer votre travail, puis sur leœil pour prévisualiser le site et enfin sur le flèche vers l'avant pour passer à l'étape suivante - la dernière -, qui consiste à publier ou exporter le site localement. Alternativement, vous pouvez accéder à la même section de WebSite X5 en cliquant sur l'élément 5. Exporter situé dans la barre latérale gauche.
Étape 5 : publication du site
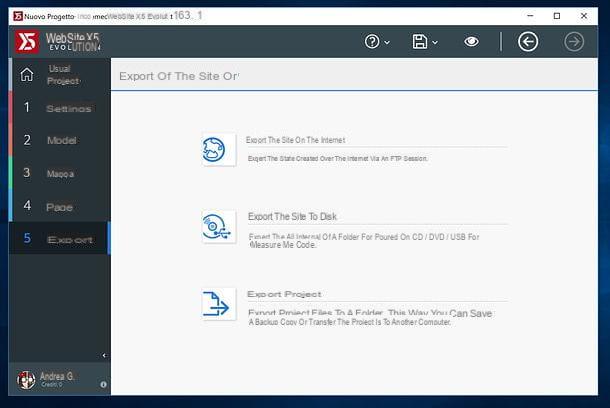
Lorsque vous avez terminé la création de toutes les pages de votre site, il ne vous reste plus qu'à affronter la cinquième et dernière étape de WebSite X5 : celle liée à la publication en ligne ou à l'exportation locale de celui-ci.
Si vous avez donc l'intention de publier le site sur Internet, cliquez sur le bouton Exporter le site sur Internet et remplissez le formulaire qui vous est remis avec toutes les données requises : Type de serveur, Adresse FTP, Nom d'utilisateur e Mot de passe (et, si vous voulez, aussi dossier de destination, porte et nombre de connexions simultanées).
Ensuite, assurez-vous qu'il y a une coche à côté de l'élément Exporter tous les fichiers du site Web (plus tard, vous pourrez profiter de l'option Exporter uniquement les fichiers modifiés depuis la dernière exportation à la date xx et publier uniquement les fichiers modifiés depuis le dernier export du site), cliquez sur flèche vers l'avant et suivez les instructions à l'écran pour terminer la publication du site.
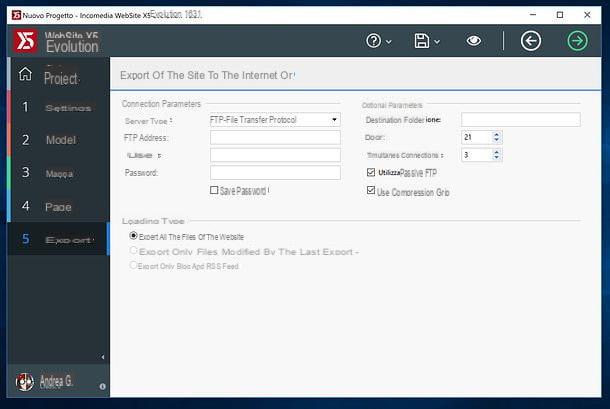
Si vous n'avez pas encore d'espace web à votre disposition, vous pouvez profiter d'une des promotions proposées par WebSite X5 Evolution ou WebSite X5 Professionnel : pour connaître les promotions qui vous sont réservées, connecté à cette page web, connectez-vous à votre compte, cliquez sur le tuo nome (en haut à droite) et sélectionnez l'élément espace web dans le menu qui s'ouvre.
Identifiez ensuite l'offre que vous préférez parmi celles proposées par les partenaires WebSite X5, sélectionnez-la et cliquez sur l'option pour utiliser votre code promo et l'utiliser pendant la période prévue (généralement 12 mois).
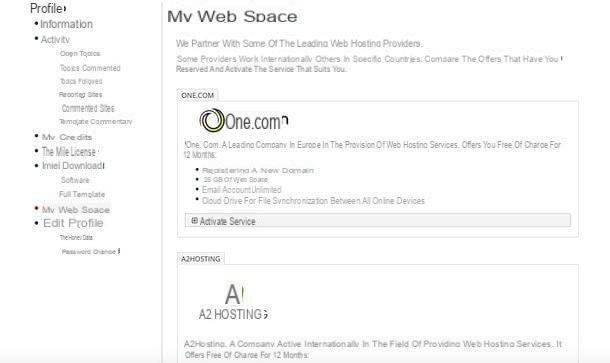
Si, par contre, vous avez l'intention d'exporter le site localement, cliquez sur le bouton Exporter le site sur disque, cliquez sur l'icône dossier pour sélectionner le chemin d'enregistrement des fichiers du site et appuie sur flèche vers l'avant pour commencer à copier les données.
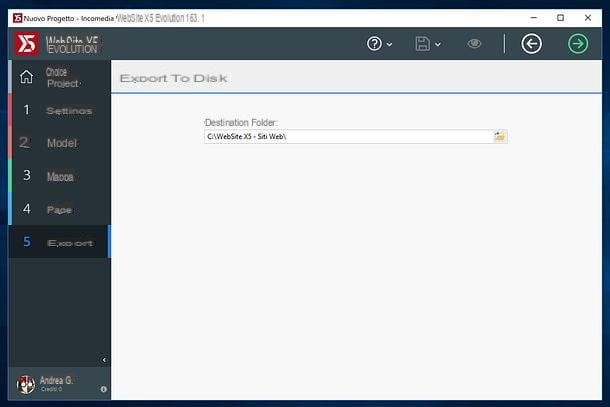
Si vous ne souhaitez pas exporter les fichiers individuels qui composent votre site, mais le projet WebSite X5 à utiliser, peut-être, sur un autre ordinateur, choisissez l'option Exporter le projet du menu 5. Exporter du programme, cliquez sur l'icône de dossier pour sélectionner où tout enregistrer, choisissez si inclure une copie de l'aperçu du site e/la recherche copies de sauvegarde et appuyez sur flèche vers l'avant pour démarrer le transfert de données. Plus facile que ça ?
Prise en charge du site Web X5
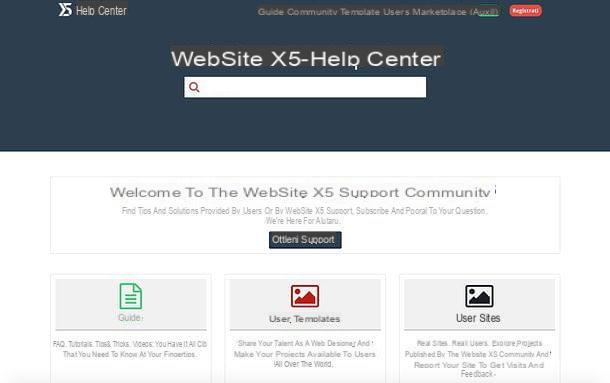
Si vous avez besoin de plus d'informations sur le fonctionnement de WebSite X5, vous pouvez contacter le centre d'aide officiel du programme, qui comprend un forum d'assistance, des guides d'utilisation du logiciel et une galerie de modèles et de sites créés par les utilisateurs.
Pour l'utiliser, connectez-vous à sa page principale et choisissez si vous souhaitez rechercher un sujet dans le forum de support et les guides, en utilisant le barre de recherche placé en haut, ou si vous parcourez les différents contenus disponibles en cliquant sur les boutons Pierre, Modèles utilisateur e Sites utilisateurs situé en bas.
Si vous souhaitez participer au forum WebSite X5 en créant une nouvelle discussion, cliquez sur le bouton Obtenir de l'aide, alors là-dessus Lancer une discussion et connectez-vous à votre compte (celui que vous avez créé lors de l'installation du programme). Veuillez donc indiquer si vous souhaitez en formuler une question, A 'idée ou appréciation, tapez le titre que vous souhaitez attribuer à votre discussion dans le champ approprié (ci-dessous) et cliquez sur le bouton Continue.
Une fois cela fait, regardez s'il existe déjà des fils similaires à celui que vous souhaitez ouvrir sur le forum et, en cas de résultat négatif, appuyez sur le bouton Continue pour poster votre message. La communauté WebSite X5 sera prête à répondre à vos questions et à résoudre vos doutes.
De plus, je précise que vous pouvez avoir des instructions encore plus détaillées sur le fonctionnement de WebSite X5 en consultant le guide officiel du logiciel disponible sur cette page. Bonne lecture !
Article créé en collaboration avec WebSite X5.
Site Web X5 : qu'est-ce que c'est et comment ça marche

























