 Si nous recherchons un système d'exploitation alternatif à Windows 10 mais qui reste rapide et facile à utiliser sur n'importe quel ordinateur (même ceux avec quelques années sur les épaules), il est conseillé d'essayer immédiatement une distribution GNU/Linux, afin de pour aborder un monde, celui de l'open source, vraiment complet et adapté à un usage quotidien.
Si nous recherchons un système d'exploitation alternatif à Windows 10 mais qui reste rapide et facile à utiliser sur n'importe quel ordinateur (même ceux avec quelques années sur les épaules), il est conseillé d'essayer immédiatement une distribution GNU/Linux, afin de pour aborder un monde, celui de l'open source, vraiment complet et adapté à un usage quotidien.La distribution la plus connue est sans aucun doute Ubuntu et, étant donné qu'il pourrait être difficile de se déplacer dans ce système si nous n'avons jamais mis la main sur Linux, dans ce guide, nous avons décidé de vous montrer toutes les étapes nécessaires pour utiliser Ubuntu immédiatement, sans même abandonner à l'improviste Windows (mieux vaut agir progressivement).
A la fin du guide nous pourrons installer Ubuntu sans aucune difficulté, même si nous n'avons jamais installé de système d'exploitation auparavant.
Guide Ubuntu 21.04
La simplicité sera le maître mot de ce guide : l'époque où Linux était l'affaire des geeks ou des passionnés d'informatique n'est plus qu'un mauvais souvenir ! Dans les chapitres suivants, nous vous montrerons quelles sont les conditions requises pour installer Ubuntu, comment télécharger le système d'exploitation, comment l'installer et comment effectuer la première configuration du système.A la fin on retrouvera un chapitre dédié aux guides déjà présents sur le site, afin de pouvoir approfondir la discussion et devenir de plus en plus des experts Linux.
Conditions préalables
Les exigences pour pouvoir installer Ubuntu sur un ordinateur sont très légères, vous permettant de récupérer même de vieux ordinateurs portables ou des PC fixes ne pouvant pas prendre en charge Windows 10 ; pour Ubuntu, en fait, les éléments suivants sont requis :- Un processeur d'au moins 2 GHz (mieux si multicœur)
- Au moins 2 Go de RAM
- Au moins 25 Go d'espace disque libre
- connexion Internet
Pour l'installation proprement dite, en revanche, il suffit d'obtenir une clé USB d'au moins 8 Go (vide) et un ordinateur pour le préparer, afin que nous puissions l'installer sur le PC que nous avons choisi pour installer Ubuntu. Si nous n'avons pas de clé à utiliser, nous vous invitons à lire notre guide Meilleures clés USB à acheter : les plus rapides, les moins chères, les plus grosses.
Téléchargement et préparation de clé USB
Ubuntu 21.04 est un système d'exploitation gratuit, nous pouvons donc le télécharger sans avoir à obtenir une licence utilisateur ou une clé de produit. Pour le télécharger, dirigez-vous simplement vers le site de publication d'Ubuntu avec n'importe quel navigateur Web (Chrome ou Edge conviennent) et appuyez sur le nom de la dernière version disponible, actuellement Ubuntu 21.04 LTS (fosse focale).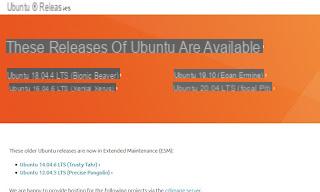
Après avoir appuyé sur le nom de la version à télécharger, assurez-vous d'appuyer sur Image de bureau 64-bit PC (AMD64), afin de lancer le téléchargement de l'image ISO du système d'exploitation.
A la fin du téléchargement nous téléchargeons le programme Rufus, disponible pour n'importe quelle version de Windows, même portable (sans installation).
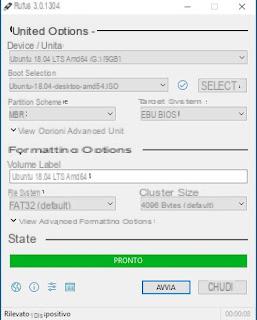
Pour créer la clé d'installation Ubuntu, connectez la clé USB à un port du même nom sur l'ordinateur, démarrez Rufus, sélectionnez la clé USB dans le champ Appareil / Unité, appuyez sur le bouton SÉLECTIONNER, on sélectionne l'image ISO que l'on vient de télécharger, on confirme les informations déjà disponibles (on vérifie juste qu'elle est présente MBR comme schéma de partition) et appuyez sur en bas de DÉPARTS commencer la création; après quelques minutes, nous aurons la clé avec laquelle installer Ubuntu sur notre PC choisi pour essayer le nouveau système d'exploitation.
Pour en savoir plus sur l'utilisation de Rufus nous pouvons également lire notre guide Programmes pour graver ISO sur USB.
installation
Pour procéder à l'installation proprement dite d'Ubuntu, connectez l'ordinateur choisi au modem câble Ethernet (le Wi-Fi devra être configuré ultérieurement, une fois l'installation terminée), insérez la clé USB nouvellement créée dans un port USB de l'ordinateur, démarrez-la et appuyez plusieurs fois sur F8 ou sur une autre touche spécifique pour modifier l'ordre de démarrage, comme indiqué également dans le guide Comment changer l'ordre de démarrage de l'ordinateur.Une fois que vous avez entré la clé, nous attendons que l'écran d'installation apparaisse, où il vous suffit de sélectionner la langue françaisne et d'appuyer immédiatement sur Installer Ubuntu.
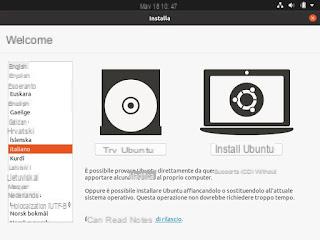
Nous confirmons la disposition du clavier français, cliquez sur Suivant et assurez-vous que les éléments sont cochés Installation normale, Télécharger les mises à jour pendant l'installation d'Ubuntu e Installez un logiciel tiers pour les graphiques, les périphériques Wi-Fi et les formats multimédias supplémentaires.
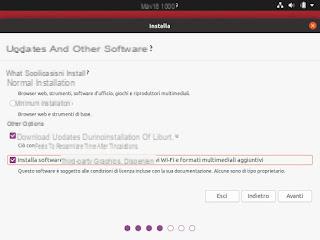
Nous appuyons Avanti, afin d'accéder immédiatement à l'un des écrans les plus importants de cette phase d'installation.
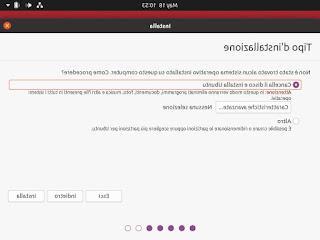 installation">
installation">Dans cette fenêtre, nous verrons apparaître différentes options en fonction du PC que nous configurons : pour plus de commodité, nous vous recommandons de toujours utiliser la voix Effacer le disque et installer Ubuntu, afin d'effacer tous les systèmes d'exploitation Windows et d'utiliser l'intégralité du disque pour Ubuntu ; mais si nous voulons dual boot, nous pouvons aussi choisir de installer Ubuntu à côté de Windows, en choisissant la voix du même nom.
A la fin du choix, appuyez sur le bouton Installer lancer la procédure ; lors de l'installation, nous poursuivrons la configuration initiale en choisissant le fuseau horaire, en créant l'utilisateur et en choisissant le mot de passe d'accès au système.
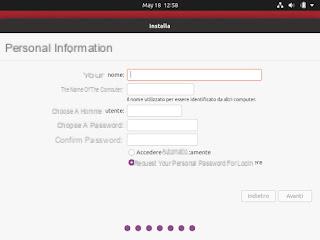
Nous choisissons ensuite le nom d'utilisateur, entrons le mot de passe et choisissons d'accéder automatiquement au profil, en cochant ou non l'élément Connectez-vous automatiquement.
Désormais, nous n'aurons plus rien à faire d'autre, il suffit d'attendre la fin du processus d'installation (ce qui peut prendre quelques minutes de plus pour installer les mises à jour et les pilotes propriétaires).
À la fin de l'installation, nous redémarrons le système et retirons la clé USB, pouvant ainsi accéder à Ubuntu déjà installé et prêt à l'emploi ; si nous avons opté pour un système à double démarrage, au redémarrage, nous verrons une fenêtre pour choisir entre les deux systèmes (Ubuntu et Windows).
Configuration initiale
Après avoir démarré Ubuntu à partir du disque, nous vous conseillons de vous connecter immédiatement via Wi-Fi, toujours s'il y a une carte réseau sans fil ; pour vous connecter, appuyez sur l'icône réseau en haut à droite, sélectionnez le réseau sans fil et saisissez le mot de passe d'accès.Une fois connecté à Internet, nous attendons quelques secondes et effectuons, si nécessaire, les mises à jour demandées par le système (qui affichera automatiquement une fenêtre d'avertissement à chaque fois qu'Ubuntu doit être mis à jour).
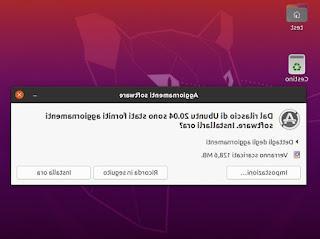
Pour installer de nouveaux programmes, appuyez sur l'icône Ubuntu Software sur le côté gauche et parcourez les différentes catégories, afin d'obtenir immédiatement le logiciel que nous souhaitons utiliser sur notre nouveau système.
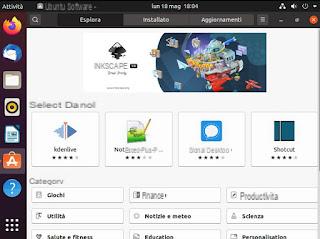
Les logiciels préinstallés ne manquent pas : en effet, nous pouvons immédiatement utiliser Firefox, Thunderbird et LibreOffice pour démarrer et prendre en charge d'autres programmes utiles, tels que ceux vus dans le guide de Meilleurs programmes pour ceux qui utilisent Ubuntu au lieu de Windows.
Tous les programmes installés peuvent être appelés à partir du menu Afficher les candidatures, en cliquant en bas à gauche.
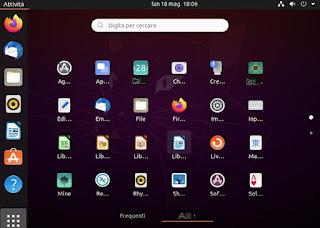
Les programmes ouverts seront affichés dans la barre latérale gauche et nous pouvons également décider de verrouiller cette barre en faisant un clic droit sur l'icône du programme et en appuyant sur l'élément Ajouter aux Favoris. Les fichiers et dossiers personnels sont disponibles dans l'application à la place Déposez le, comme dans le gestionnaire de fichiers Windows.
Pour personnaliser et contrôler chaque fonction du système, il suffit de rechercher et d'ouvrir l'application réglages et parcourez les différentes catégories disponibles.
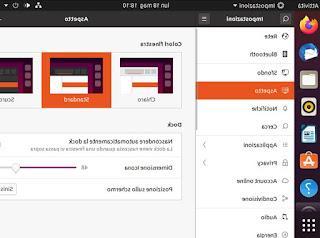
Si, en revanche, nous voulions accéder à certaines ressources en ligne (telles que des fichiers et des dossiers stockés dans le cloud Google), il nous suffit de nous diriger vers le chemin Paramètres -> Comptes en ligne et d'ajouter les comptes à surveiller. sur le système.
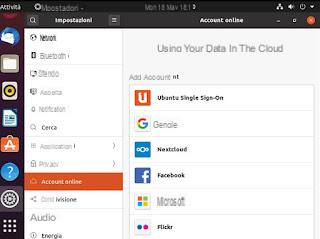
Pour en savoir plus sur l'utilisation et la personnalisation de cette distribution GNU/Linux, nous vous invitons à lire également le Wiki Ubuntu, plein de guides pour chaque problème et chaque besoin.
conclusions
Avec ce guide, nous avons appris à installer Ubuntu et à effectuer les premières configurations, afin que nous puissions immédiatement surfer sur Internet et utiliser les programmes que nous avions déjà l'habitude d'utiliser sous Windows.Cependant, afin de devenir un véritable expert Linux et de prendre pleinement conscience du potentiel d'un système d'exploitation comme Ubuntu, nous vous recommandons de lire tous les guides répertoriés :
- Comment transformer GNU/Linux en Windows 10
- Comment rendre un PC Linux identique à un Mac
- Comment transférer des fichiers entre Smartphone et Linux
- Répertoires Linux : quels sont les principaux dossiers de chaque distribution
Guide Ubuntu 21.04 : installation, configuration et utilisation


























