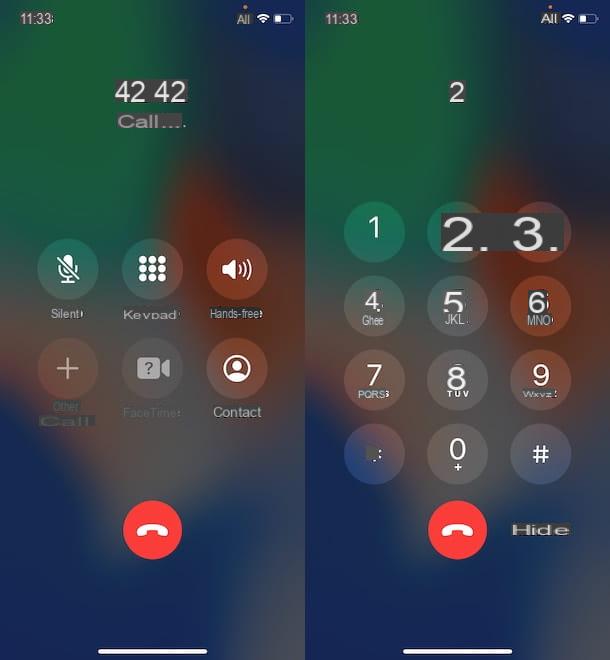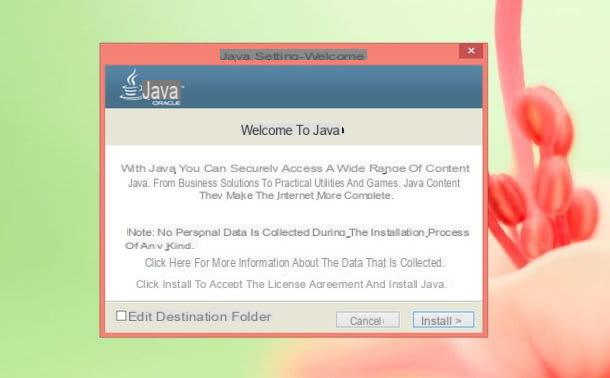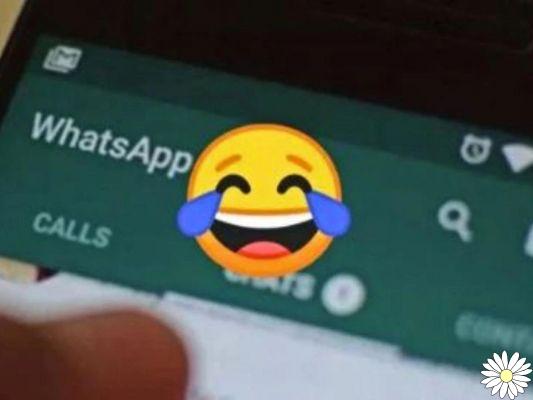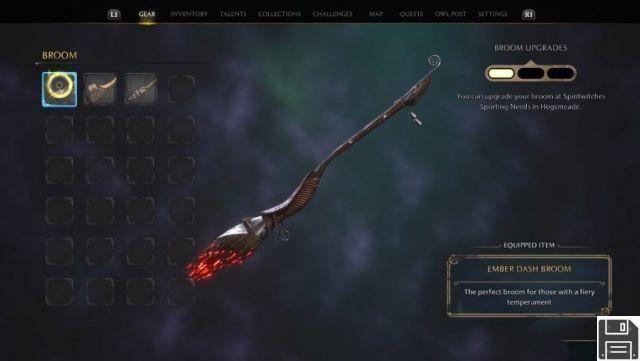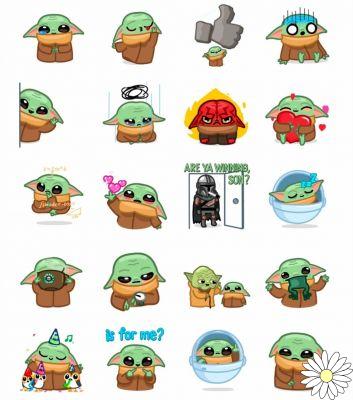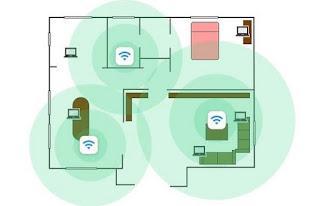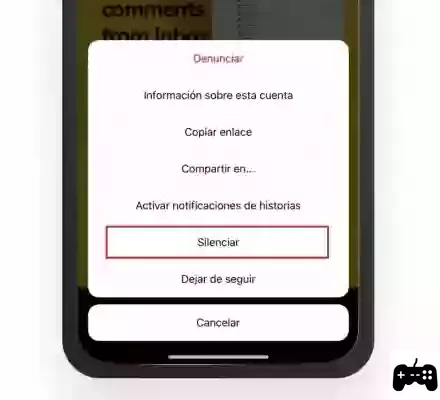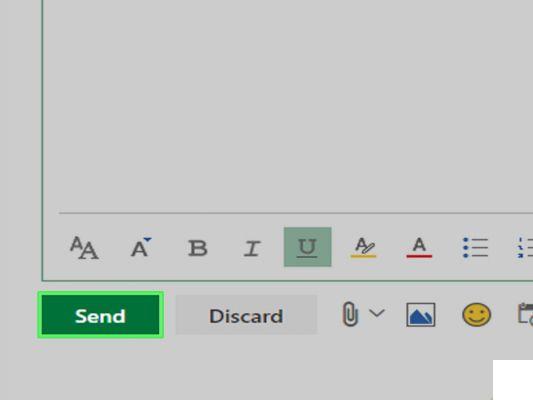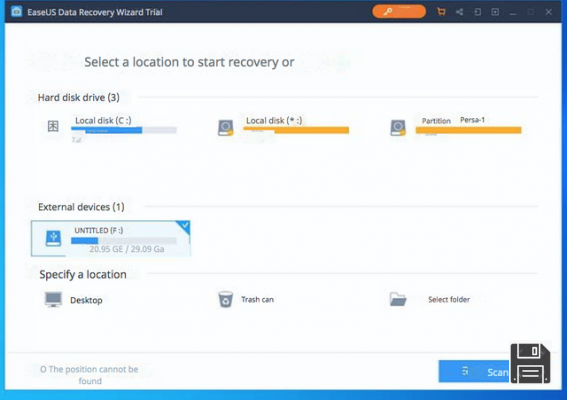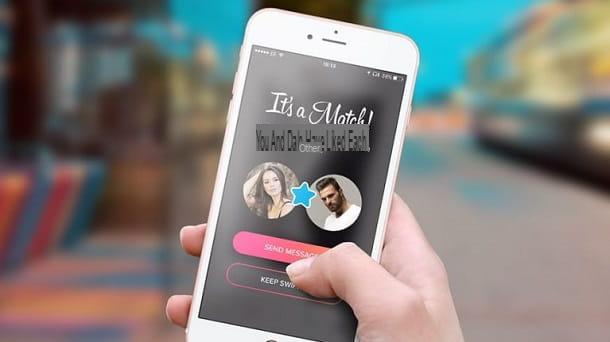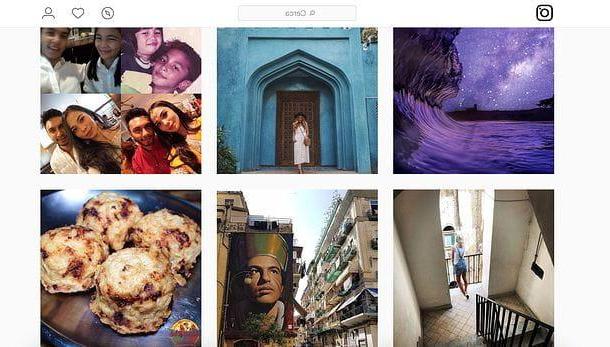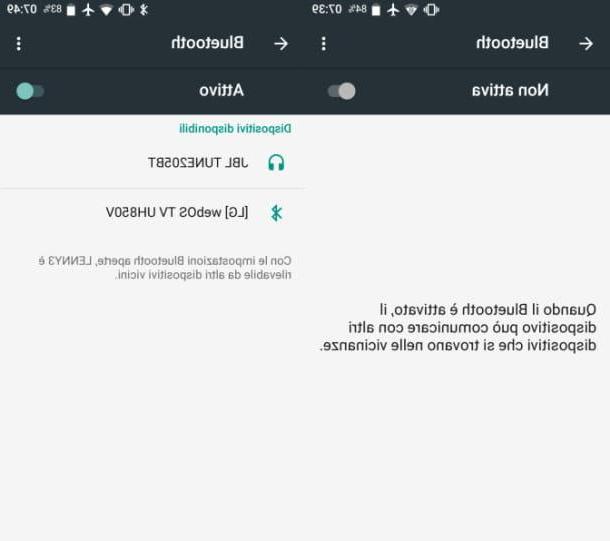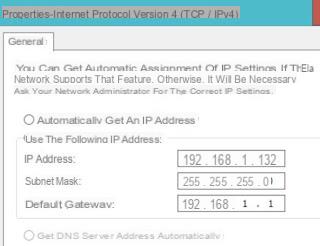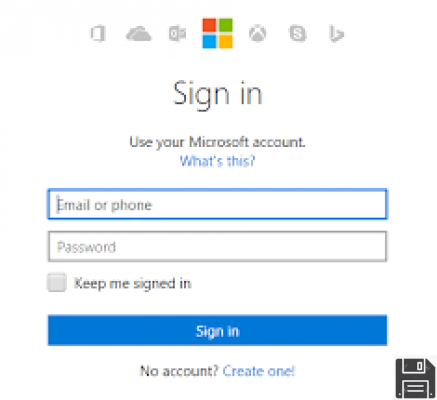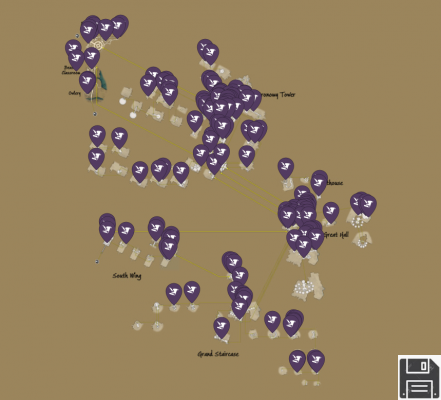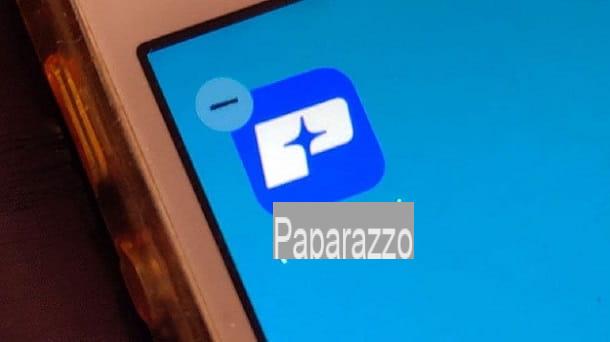Comment créer un compte Google (préliminaire)
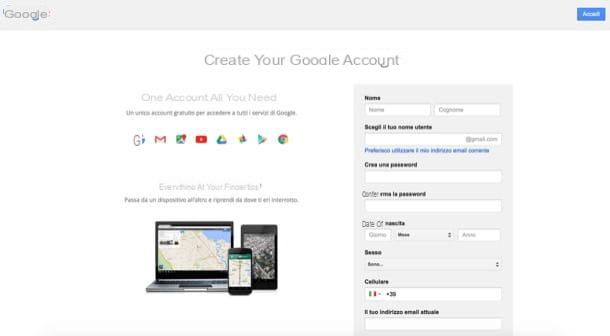
La première chose que vous devez savoir est que pour utiliser Google Drive, vous devez créer un compte Google. Cette procédure préalable est indispensable pour profiter du service de stockage cloud développé par la société Mountain View.
Au cas où vous n'auriez pas encore fait cette procédure préliminaire, je peux vous dire comment. Gardez également à l'esprit que la création d'un compte Google sera également utile ultérieurement, car vous pourrez profiter du compte créé pour accéder à tous les autres services Google tels que Gmail et Youtube, par exemple.
Pour créer un compte Google, vous devrez vous connecter à la page recherche le sur Google et cliquez sur l'article Clients enregistrés situé en haut à droite. Sur la page qui s'ouvre, vous devrez alors cliquer sur l'élément Autres options puis sur le bouton Compte Crea ONU dans le menu qui s'ouvre. A ce stade, vous devrez remplir le formulaire qui vous sera proposé et suivre les instructions que vous verrez à l'écran pour effectuer correctement la procédure de création d'un compte Google. Si vous avez besoin d'instructions détaillées pour continuer, je vous recommande de lire mon tutoriel intitulé Comment créer un compte Google.
Si vous avez déjà un compte Google, vous pouvez passer directement à l'étape suivante où je vous expliquerai en détail le fonctionnement de Google Drive. Je vous expliquerai également en détail comment utiliser ce service de stockage cloud via le Web et comment vous pouvez éventuellement l'utiliser sur les appareils mobiles Android et iOS.
Comment accéder à Google Drive
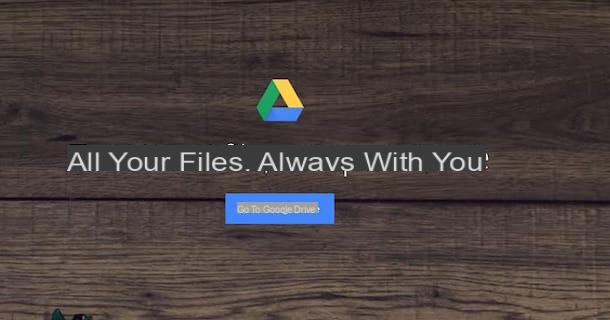
Quant au fonctionnement pratique de Google Drive, voyons d'abord comment utiliser ce service via le Web, via le navigateur que vous utilisez pour naviguer sur Internet. Pour accéder à Google Drive et commencer à l'utiliser, vous devez d'abord vous connecter à la page d'accueil du service : une fois affiché, cliquez sur le bouton Accédez à Google Drive pour vous connecter au service via le compte Google que vous avez créé précédemment.
Lorsque vous y êtes invité, accédez au service en saisissant vos données de connexion (email e mot de passe) lié à votre compte Google ; il ne vous reste plus qu'à attendre que le service soit accessible. Fini? Très bien. Voyons maintenant ensemble les outils mis à disposition par Google Drive.
Si c'est la première fois que vous utilisez Google Drive, lorsque vous vous connectez, un court écran de tutoriel apparaîtra pour expliquer certains détails techniques. En effet, il faut savoir que pour le stockage de photos et documents, vous disposez d'un espace de stockage en ligne avec 15 Go gratuits.
Si vous manquez d'espace libre, vous pouvez l'étendre moyennant des frais, en vous abonnant au service Google One. Grâce à cet abonnement, en effet, vous pouvez obtenir un espace minimum de 100 GB et un espace maximum de 30 TB, respectivement au prix de 1,99€/mois et 299,99€/mois. En plus de ceux énumérés, il existe d'autres plans pour Google One, je les indique ci-dessous :
- 200GB pour 2,99 € / mois
- 2TB pour 9,99 € / mois
- 10TB pour 99,99 € / mois
- 20TB pour 199,99 € / mois
L'utilité de Google Drive est donnée par le fait que vous pouvez télécharger des fichiers afin de créer des copies de sauvegarde accessibles en ligne depuis n'importe quel ordinateur et vous pouvez également créer des dossiers pour regrouper plusieurs éléments. Enfin, tous les fichiers téléchargés peuvent être partagés avec d'autres utilisateurs de manière très simple. Une fois le tutoriel terminé, appuyez sur le bouton Aller à Drive continuer de façon autonome.
Comment télécharger des fichiers et des dossiers avec Google Drive :
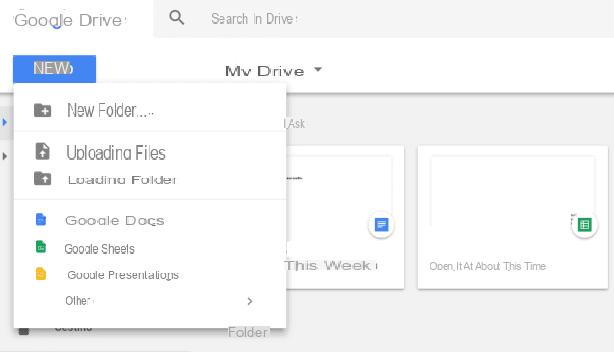
Une fois que vous avez compris les caractéristiques techniques du service à un niveau général, voyons le premier outil utile de Google Drive : le service de téléchargement de fichiers et de dossiers.
Pour partager des fichiers avec Google Drive la première chose à faire est d'aller appuyer sur le bouton nouveau bleu dans le coin supérieur gauche. À ce stade, les choix sont donnés par les boutons dossier (pour créer un nouveau dossier sur Google Drive), Téléchargement de fichiers (pour télécharger un fichier de votre ordinateur vers Google Drive) e Chargement du dossier (à utiliser pour télécharger directement un dossier de fichiers à stocker sur Google Drive).
Sélectionnez l'option que vous souhaitez en fonction de ce que vous devez effectuer (par exemple Téléchargement de fichiers o Chargement du dossier) et attendez que le fichier ou le dossier de fichiers soit téléchargé sur Google Drive. Pour télécharger des fichiers ou des dossiers avec Google Drive, vous pouvez également utiliser le drag and drop, c'est l'action qui consiste à cliquer sur un fichier de votre ordinateur, puis à le faire glisser vers la zone centrale de Google Drive que vous avez ouverte via un navigateur Web.
Lorsque le fichier (ou dossier) a été téléchargé correctement, il apparaîtra dans la section principale de Google Drive, celle appelée Mon Drive.
Comment partager des fichiers et des dossiers avec Google Drive :
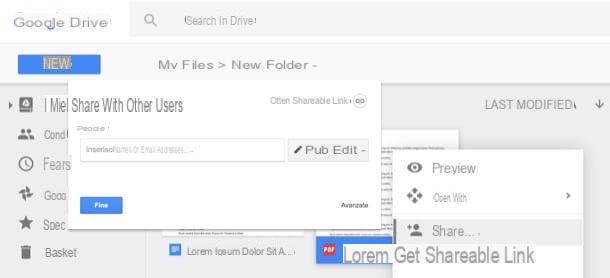
Une fois que vous avez téléchargé un fichier ou un dossier de fichiers sur Google Drive, vous pouvez le partager avec d'autres utilisateurs. Le faire est très simple, je vais l'expliquer ci-dessous.
Recherchez le contenu que vous avez téléchargé sur Google Drive et que vous souhaitez partager. Faites un clic droit dessus pour ouvrir le menu avec les options de partage de Google Drive.
Pour partager le fichier en question maintenant cliquez sur l'entrée Partager… (symbole d'un Omino). Dans l'écran qui s'ouvre, vous devez maintenant indiquer le nom ou l'adresse e-mail de la personne à qui vous souhaitez partager le fichier en question. Tapez ensuite ces données dans le champ de texte Personnes présent à l'écran Partager avec d'autres utilisateurs. Dans le menu latéral, faites plutôt attention au symbole de crayon. Si vous cliquez dessus, vous pourrez modifier certaines options de partage, en pouvant choisir si la ou les personnes avec lesquelles vous êtes sur le point de partager des fichiers peuvent apporter des modifications (Peut changer) ou si vous souhaitez seulement qu'ils aient la possibilité de commenter (peut commenter) ou juste pour voir (peut voir). Lorsque vous avez terminé, confirmez vos choix en appuyant sur le bouton Fins.
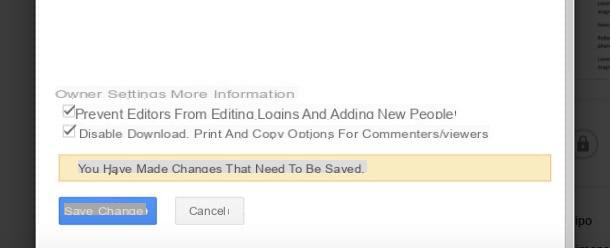
Pour plus d'options de personnalisation pour les fichiers à partager, cliquez sur l'élément Avancé que vous trouvez en bas à droite. Vous avez quelques outils supplémentaires que vous pouvez voir sous la rubrique Paramètres du propriétaire. En particulier, vous pouvez vérifier les éléments Empêcher les éditeurs de modifier les identifiants et d'ajouter de nouvelles personnes et / ou Désactiver les options de téléchargement, d'impression et de copie pour les commentateurs / téléspectateurs pour limiter certaines actions particulières pouvant être effectuées dans le fichier que vous êtes sur le point de partager. Pour valider ce choix, cliquez sur le bouton Sauvegarder les modifications.
Cependant, gardez à l'esprit que les personnes avec qui vous avez partagé le fichier avec Google Drive ne pourront le visualiser et éventuellement le modifier qu'en se connectant au service de stockage cloud via leur compte Google.
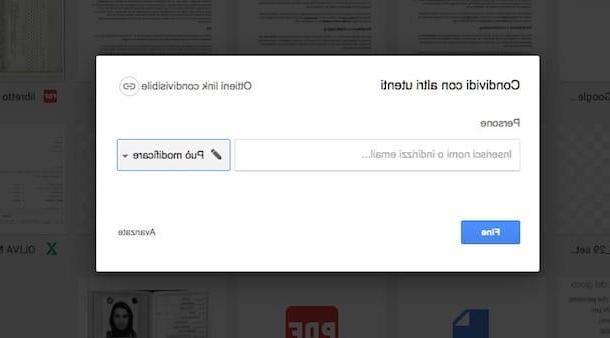
Vous souhaitez partager un fichier avec Google Drive mais vos collègues n'ont pas de compte Google ? Ne vous inquiétez pas, tout n'est pas perdu. Appuyez à nouveau sur le bouton de partage du fichier à travers les étapes que je vous ai expliquées dans les lignes précédentes et, dans la capture d'écran Partager avec d'autres utilisateurs, appuyez sur l'élément Obtenir un lien partageable. Ainsi, toute personne en possession de ce lien pourra visualiser le fichier et éventuellement le modifier ou le télécharger.
Tous les fichiers et dossiers partagés seront visibles sur l'écran principal de Google Drive (Mes lecteurs) mais sera également disponible dans la rubrique Partagé avec moi que vous pouvez trouver dans la barre latérale de Google Drive.
Fonctionnement de la sauvegarde et de la synchronisation :
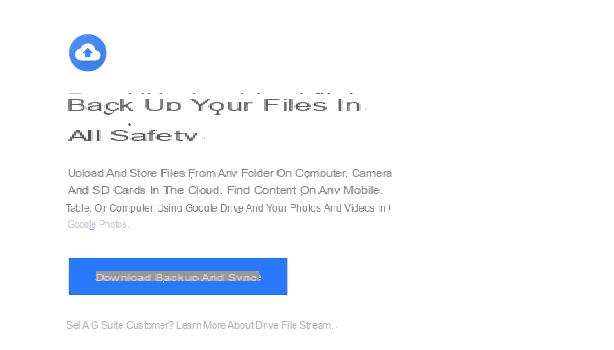
Si vous voulez en savoir plus sur Backup and Sync, le client de bureau officiel de Google Drive qui vous permet de partager des fichiers avec Google Drive directement depuis votre ordinateur, alors prenez quelques minutes pour lire cette partie du didacticiel.
Sauvegarde et synchronisation est un outil très utile qui vous permet de synchroniser tous les fichiers sur votre PC en ligne ; pour l'utiliser, vous devez vous connecter à cette page Web, puis cliquer sur l'élément Télécharger la sauvegarde et la synchronisation et alors Accepter et télécharger.
Une fois téléchargé, lancez le fichier en cliquant dessus. Puis clique Oui si nécessaire, pour démarrer l'exécution du programme d'installation. Comme vous pouvez le voir, le logiciel s'installera automatiquement et vous n'aurez rien d'autre à faire, sinon appuyez sur le bouton Démarrer.
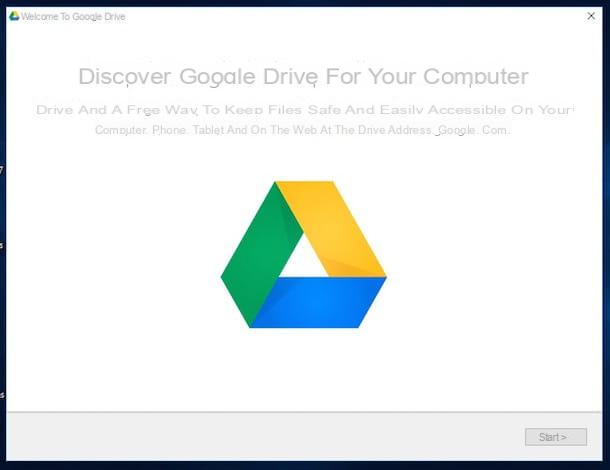
Pour installer Backup and Sync sur Mac, vous devez ouvrir le package dmg que vous avez téléchargé, puis le copier dans le dossier applications de macOS, puis vous devez également le démarrer. Une fois cela fait, les autres procédures que je vais vous montrer sont les mêmes sur Windows et Mac.
Une fois appuyé sur le bouton Démarrer vous devrez vous connecter à votre compte Google en saisissant le vôtre mail e la tua Mot de passe dans les champs de texte appropriés.
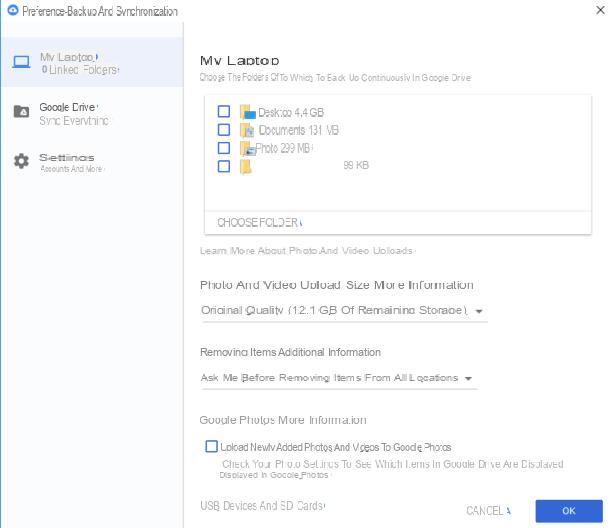
Une fois connecté, cliquez sur le bouton Ok; cela vous ramènera à la section écran Mon ordinateur portable, à travers lequel vous pouvez choisir manuellement les dossiers à synchroniser en ligne sur Google Drive. Pour continuer, cliquez sur Avanti. De plus, sur l'écran suivant, choisissez de synchroniser tous ou seulement certains de vos dossiers Google Drive localement sur votre PC, puis appuyez sur Démarrer. Vous pouvez gérer ces préférences de synchronisation à tout moment en revenant à cet écran Sauvegarde et synchronisation qui s'appelle Préférences.
Comment partager des fichiers avec Sauvegarde et synchronisation :
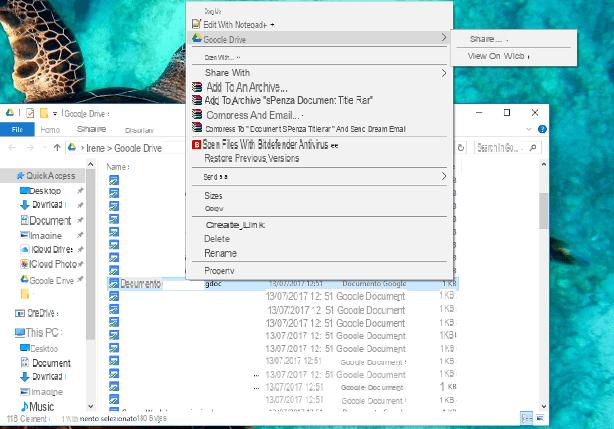
Maintenant que vous avez configuré Sauvegarde et synchronisation sur votre PC ou Mac, je vais vous expliquer comment partager des fichiers sur Windows et Mac. Depuis Windows, cliquez sur Explorer les ressources, cliquez sur l'élément Google Drive de la barre latérale.
Maintenant que vous voyez tous les fichiers sur Google Drive, vous pouvez faire glisser le fichier sur votre PC dans le Explorateur> Google Drive que tu as ouvert. Une fois le fichier téléchargé dans le dossier cloud, faites un clic droit dessus. Ensuite, choisissez l'article Google Drive puis cliquez sur l'élément Partager sur les médias sociaux dans le menu que vous voyez à l'écran.
Sur Mac, pour accéder au dossier Google Drive où vous pouvez télécharger et partager des fichiers, vous devrez appuyer sur l'icône à la place Finder qui est attaché au Dock puis cliquez sur l'article Google Drive dans la barre latérale gauche de la fenêtre qui s'affiche.
Google Drive pour Android et iOS :
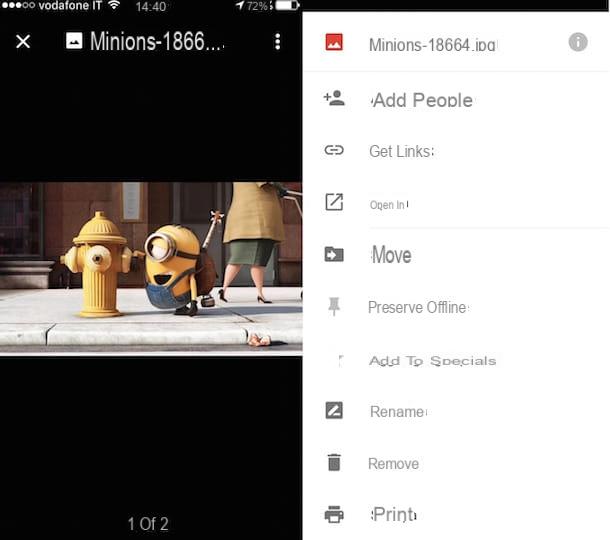
Vous pouvez également profiter des fonctionnalités de Google Drive via votre smartphone ou tablette Android et iOS, en téléchargeant l'application appropriée depuis l'App Store ou Google PlayStore.
Pour partager un fichier avec Google Drive via l'application pour Android et iOS, vous devez appuyer sur le fichier à partager, puis appuyez sur l'icône avec le symbole de trois points situé en haut.
Maintenant, appuyez sur l'élément Ajouter des personnes dans le menu que vous voyez, puis choisissez indépendamment les personnes avec lesquelles partager le fichier. Alternativement, vous pouvez rendre le fichier accessible à tous par la voix Obtenir le lien.
Une fois cela fait, il ne vous reste plus qu'à suivre les instructions que je vous ai données précédemment, relatives à la version web du service, pour profiter des autres fonctionnalités de Google Drive.
Fonctionnement de Google Drive