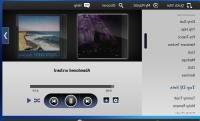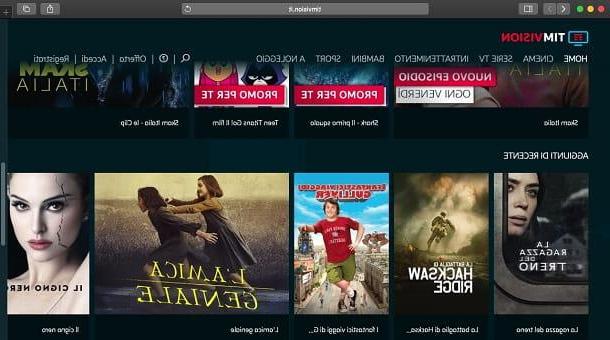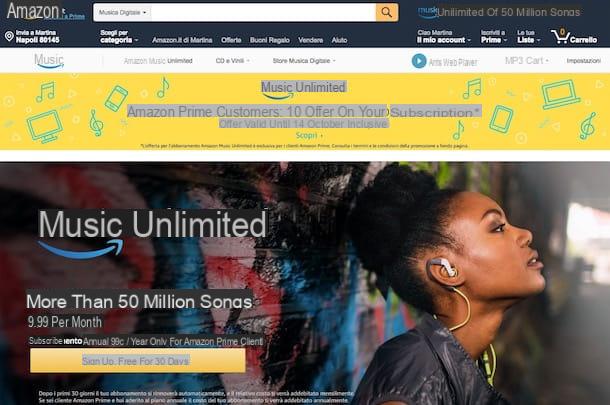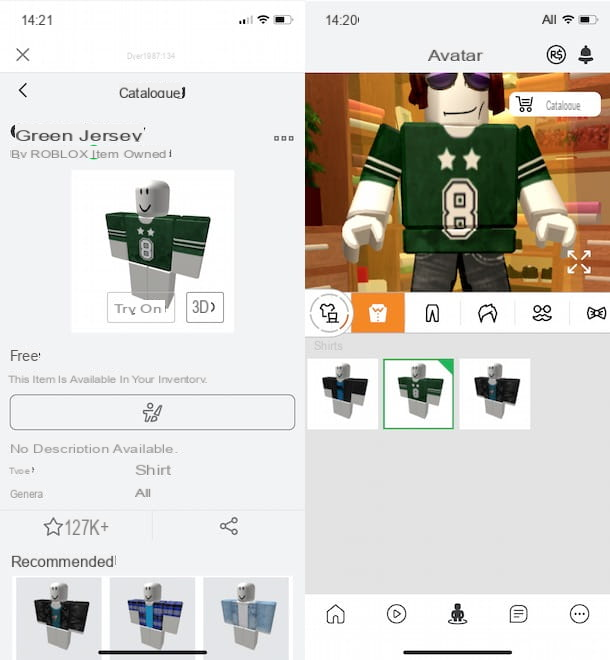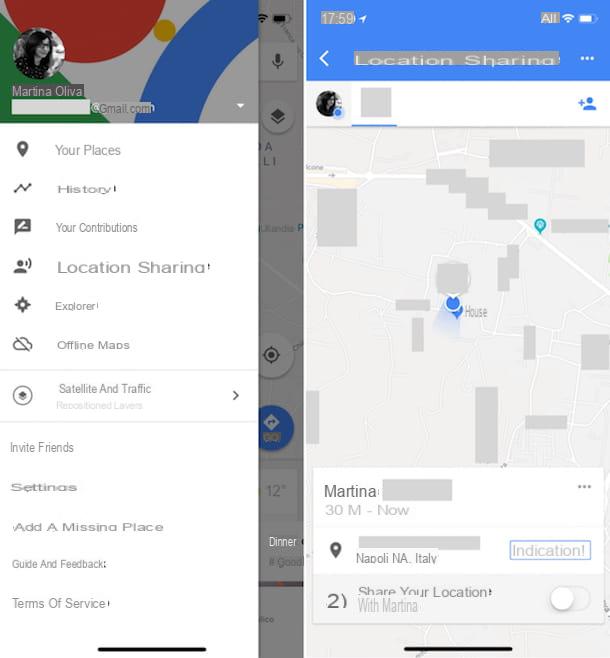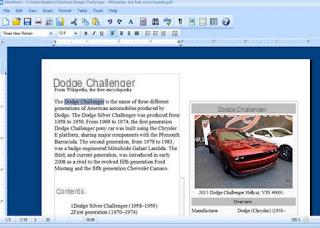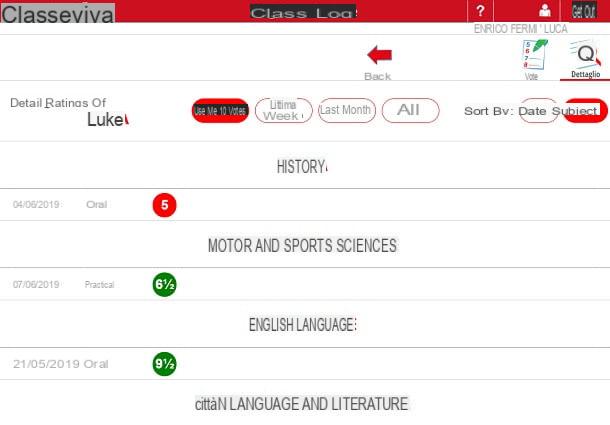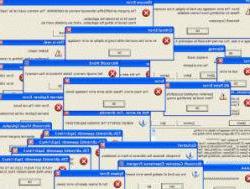Informations préliminaires

Avant d'entrer dans les détails de la procédure sur comment utiliser Unity, je pense que vous pourriez être intéressé à en savoir plus sur ce programme.
Eh bien, vous devez savoir que Unity est un moteur graphique, ainsi que l'un des programmes les plus populaires pour créer des jeux. En tout cas, si vous êtes arrivé jusqu'ici, vous savez probablement déjà ce que c'est. Cependant, je voudrais faire quelques prémisses nécessaires.
Premièrement, les gens abordent souvent Unity en pensant qu'ils peuvent le maîtriser dans un court laps de temps. Je vous préviens tout de suite : non ça ne marche pas comme ça. Vous ne trouverez aucun tutoriel en ligne qui expliquera réellement comment créer votre propre jeu de manière complète - vous devrez créer le vôtre la créativité, ainsi que le vôtre compétence.
Cependant, ce que des guides, comme celui que vous lisez, peuvent faire, c'est simplement vous montrer par où commencer pour vous familiariser d'abord avec le programme. De plus, alors le Web peut évidemment être votre « ami » pour diverses raisons : presque tous les développeurs effectuent des recherches en ligne lorsqu'ils ont des doutes particuliers, mais alors évidemment c'est leur capacité et le code d'origine qui font la différence.
Aussi, je vous rappelle que le jeu vidéo est un média particulièrement complexe. Essayez d'y penser, dans un titre il n'y a pas seulement le travail de développeurs, mais aussi de graphistes, compositeurs de musique, acteurs de la voix et des myriades d'autres chiffres professionnels. Bref, ce n'est pas simple du tout.
En tout cas, au fil des années, il y a eu des groupes composés de quelques personnes (voire d'une seule personne) qui ont réussi avec un dévouement particulier à créer des « perles » uniques pour le monde des jeux vidéo.
Ces personnes ont souvent mis des années à faire leur travail. Bref, à travers ce préambule je veux vous dire : ce didacticiel ne prétend pas vous apprendre à utiliser Unity de manière exhaustive, mais simplement de vous lancer rapidement et à certains égards drôle.
Comment utiliser Unity
Après vous avoir expliqué la situation générale, je dirais qu'il est temps d'agir. Vous trouverez ci-dessous toutes les indications de l'affaire, relatives à la fois à la possibilité de créer des jeux 3D et 2D avec Unity.
D'abord, cependant, vous pourriez être intéressé à connaître les procédure d'installation. Eh bien, en ce qui concerne Windows, connectez-vous simplement au portail officiel Unity et appuyez sur le bouton Télécharger Unity Hub. Le fichier sera alors téléchargé UnityHubSetup.exe: démarrez ce dernier et appuyez successivement sur les boutons Oui, J ’accepte e Installer, puis en suivant le Indicazioni qui apparaissent à l'écran pour terminer le processus.
Quant à, cependant, MacOS, après avoir appuyé sur le bouton Télécharger Unity Hub, le fichier sera téléchargé UnityHubSetup.dmg. Démarrez donc ce dernier et appuyez sur le bouton Accepter. Une fenêtre apparaît à l'écran : il suffit de faire glisser l'icône Unity Hub dans le dossier applications. C'est tout!
Comment utiliser Unity 3D
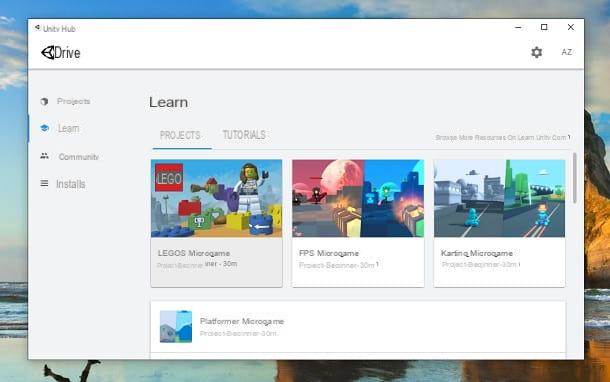
regardez créer des jeux 3D avec Unity, il faut savoir que le moteur graphique en question est particulièrement adapté à ce type d'utilisation, à tel point qu'il présente quelques tutoriels intégrés qui vous permettent de comprendre comment faire les premiers pas.
Dans ce contexte, au lieu de vous donner un exemple précis fait par moi, qui pourrait être utile jusqu'à un certain point, je pense qu'il est plus intéressant d'approfondir comme il se doit les méthodes préconisées directement par les créateurs de Unity, qui connaissent évidemment très bien le programme, puis vous dirigera vers d'autres contenus qui vous aideront à approfondir davantage le moteur graphique.
Pour continuer, une fois ouvert Unity Hub, cliquez sur l'option À Propos, à gauche, pour accéder à la section où le tutoriel réalisé directement par les créateurs du moteur graphique. Ici, c'est généralement Micro-jeu LEGO, ou plutôt un "crash course" de base, créé en collaboration avec les créateurs des fameuses "briques".
Ce dernier a une durée pas trop longue, étant donné que prend environ 30 minutes à compléter. De plus, de mon point de vue c'est aussi l'un des meilleurs tutoriels, évidemment gratuits, proposés directement par Unity. Dans tous les cas, je vous rappelle qu'il ne s'agit que d'un guide pour apprendre : n'utilisez aucun type de matériel protégé par le droit d'auteur LEGO pour vos projets.
Cela dit, pour continuer, cliquez sur la case de Micro-jeu LEGO et cliquez sur le bouton TÉLÉCHARGER LE PROJET, présent en bas à gauche. Attendez donc que le téléchargement soit terminé puis appuyez sur le bouton PROJET OUVERT, afin de démarrer le didacticiel. Pour continuer, vous serez peut-être invité à saisir le vôtre date de naissance et cliquez sur le bouton VOIR PLUS, Ainsi que des accepter les termes de la licence (en appuyant sur le bouton ACCEPTER ET CONTINUER).
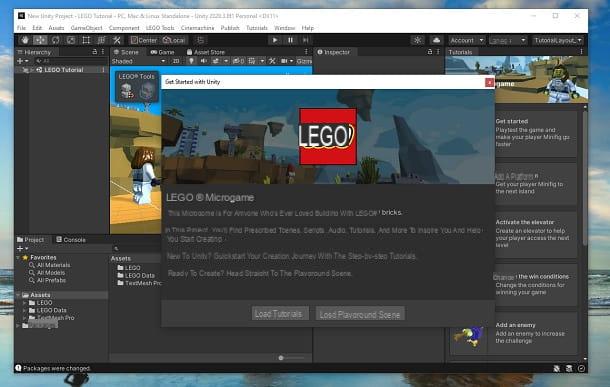
À ce stade, leÉditeur Unity avec un écran d'introduction. Appuyez ensuite sur le bouton Charger les tutoriels procéder. Ce faisant, vous serez guidé directement par le programme. Dans tous les cas, dans cette première phase ne vous inquiétez pas si vous ne maîtrisez pas bien l'anglais (ce qui sera cependant nécessaire à l'avenir), c'est la langue utilisée par le programme : je suis là pour vous aider.
Eh bien, dans le premier écran, il vous est expliqué que dans ce tutoriel, ils sont illustrés les bases de l'unité, étant donné que leinterface et il n'y aura aucun moyen de tester le préréglage déjà fait par LEGO e le modifier. Pour continuer, cliquez sur le bouton Démarrer.
Tout d'abord, nous vous montrons comment Jouez, c'est celui qui vous permet de tester le jeu que vous êtes en train de créer. En fait, au centre de l'éditeur se trouve une fenêtre appelée Vue de la scène, où vous pouvez gérer tous les éléments du jeu. À ce stade, cliquez sur l'icône Jouez, présent en haut, pour commencer à jouer, afin de tester le jeu et passer au Vue du jeu.
Comme vous pouvez le voir, vous pouvez maintenant jouer dans la fenêtre au centre. Les touches que vous pouvez utiliser sont indiquées à droite : W, A, S e D ou le flèches directionnelles bouger, mouvements de souris pour la caméra, barre d'espace sauter et Languette pour accéder au menu des options. Vous pouvez également sauter deux fois en appuyant sur barre d'espace à nouveau quand vous êtes déjà dans les airs.
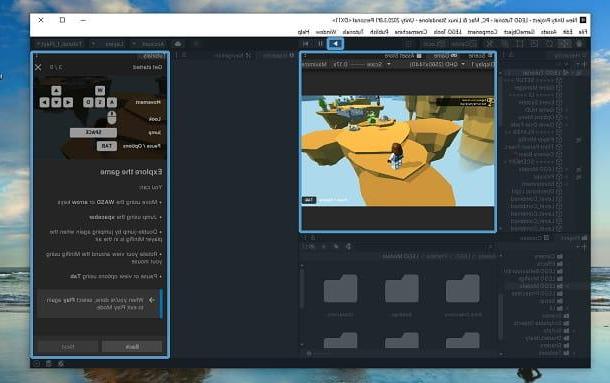
Vous avez peut-être remarqué qu'il y a des dieux objets verts à collecter, dispersés sur la carte. Il suffit de jouer un peu, afin de se familiariser avec le titre et d'arriver au bout du chemin proposé. Cependant, il y a un problème: il manque un "pont" et cela ne permet pas de continuer, même pas en utilisant le double saut.
Puis appuyez à nouveau sur l'icône Jouez, présent en haut, pour revenir au Vue de la scène et continuez avec le tutoriel. À ce stade, vous serez invité à sélectionner l'objet Joueur Minifig, présent dans l'onglet à gauche. Tout dans le jeu s'appelle GameObject et vous pouvez le trouver et le gérer dans la section Hiérarchie.
Maintenant, cliquez sur l'entrée Joueur Minifig et vous verrez toutes les options qui s'y rapportent apparaître sur la droite. En termes simples, l'onglet est apparu à l'écran inspecteur, c'est-à-dire où vous pouvez modifier tout ce qui concerne un GameObject.
Dans ce cas, le tutoriel propose de modifier la vitesse maximale de déplacement du personnage, en allant agir sur le script Contrôleur Minifig, ce qui permet au modèle 3D de répondre correctement à l'entrée du joueur. Par conséquent, la valeur de l'option change Vitesse d'avance maximale da 6 a 13 et appuyez sur le bouton Suivant, pour continuer.
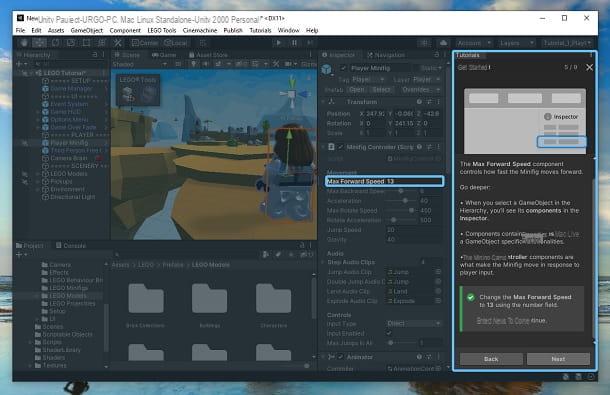
Maintenant, on vous dit comment enregistrer la progression liés à votre projet. Plus précisément, vous devez appuyer sur l'option Déposez le, qui se trouve en haut à gauche, puis cliquez sur l'élément . Alternativement, vous pouvez utiliser la combinaison de touches Ctrl + S (cmd + s sur Mac).
Parfait, il est maintenant temps de jeter un œil au changement précédent directement dans le jeu. Pour cela, cliquez sur l'icône Jouez, qui est celui que vous aviez déjà utilisé auparavant pour tester le jeu.
Vous avez peut-être remarqué que le personnage se déplace désormais beaucoup plus rapidement, bien que cela ne soit toujours pas suffisant pour atteindre la zone surélevée après le pont. Puis appuyez à nouveau sur le bouton Jouez pour revenir à mode d'édition.
Super, maintenant vous avez déjà terminé le premier tutoriel, qui vous a montré le les bases de l'interface Unity. Cependant, vous voulez absolument réparer ce pont, n'est-ce pas ? Eh bien, appuyez sur le bouton Tutoriel 2 : Ajouter une plateforme par continuare.
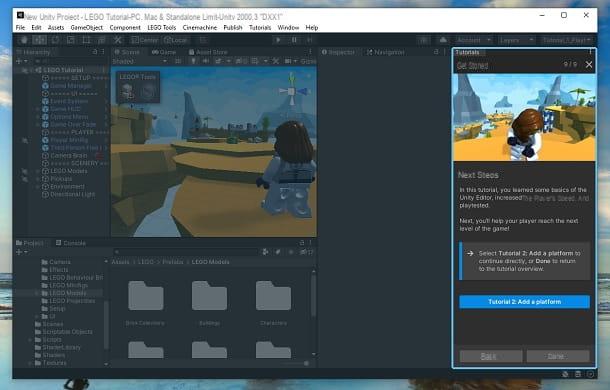
Parfait, il est maintenant temps d'apprendre à corriger la situation. Cliquez ensuite sur le bouton Démarrer continuer. Le programme vous montrera que la zone est en bas Projet: voici tous les Modèles 3D que vous pouvez utiliser dans le jeu.
Évidemment, dans ce cas, il s'agit de actifs liés au projet Dans la question. Pour le reste, il faut savoir que cette zone est un peu comme l'explorateur de fichiers Windows, puisqu'il y a tous les cartelle et vous pouvez accéder au filet liés au projet. Vous pouvez aussi simplement faire glisser des objets d'ici dans la fenêtre de la scène de jeu.
Le tutoriel vous propose de mettre en place une plateforme. Par conséquent, maintenez le bouton gauche de la souris au dessus de l'objet clinique et déplacez-le vers le finestra dans lequel vous avez déjà joué. Vous verrez que le Modèle 3D de la plate-forme apparaîtra dans le jeu : c'est exactement ce qu'il vous fallait pour réparer le « pont » !
Cependant, il y a un problème": la vue cela ne vous permet pas de bien positionner la plate-forme, car elle est tournée dans l'autre sens. Alors gardez le bouton enfoncé autre o option clavier e déplacer la "caméra" le bouton gauche de la souris, pour que vous puissiez bien voir la scène. Tu peux aussi le faire zoom par roulette de la souris ou par le trackpad.
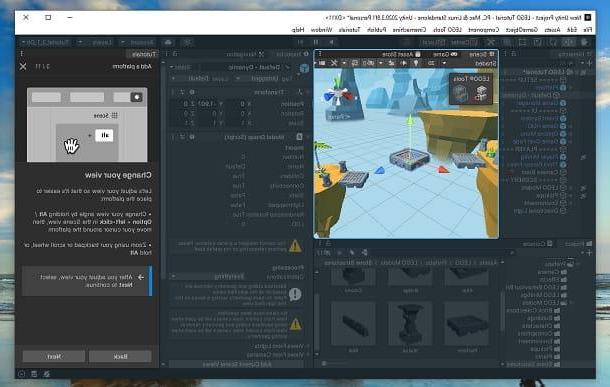
Lorsque vous voyez clairement le « pont », appuyez sur le bouton Suivant continuer. Vous êtes maintenant invité à placer la nouvelle plateforme dans un point stratégique, de sorte que dans le jeu, il est possible de l'atteindre et de continuer l'expérience. Pour déplacer un objet, vous devez sélectionner le mode approprié en appuyant sur laicône de quatre flèches, situé en haut à gauche, ou en utilisant la touche W.
Vous aurez remarqué qu'il y a trois flèches. Eh bien, ceux-ci représentent comment vous pouvez déplacer l'objet. Pour être clair, en maintenant le bouton gauche de la souris sur flèche rouge et en déplaçant l'objet, vous le déplacerez dans horizontal. Au contraire, en utilisant le Flèche verte vous le déplacerez vers altezza.
Dans tous les cas, vous devez placer la plate-forme sous l'objet vert, afin que le joueur puisse le récupérer. Une fois cela fait, appuyez sur le bouton Suivant. Vous aurez déjà deviné ce qu'il faut faire maintenant : faire pivoter la plate-forme correctement. Il suffit donc d'appuyer suricône de rotation, présente en haut à gauche (ou utilisez le bouton E clavier) et gli axes où vous pouvez faire pivoter l'objet.
L'axe X il est en rouge, l'axe Y il est en vert et l'axe Z il est en bleu. Dans ce cas, la position de la plate-forme est essentiellement déjà correcte, sauf en ce qui concerne leAxe Y. Alors maintenez simplement avec le bouton gauche de la souris sur ligne verte e tourner correctement la plate-forme. Une fois cela fait, vous pouvez appuyer sur le bouton Suivant par continuare.
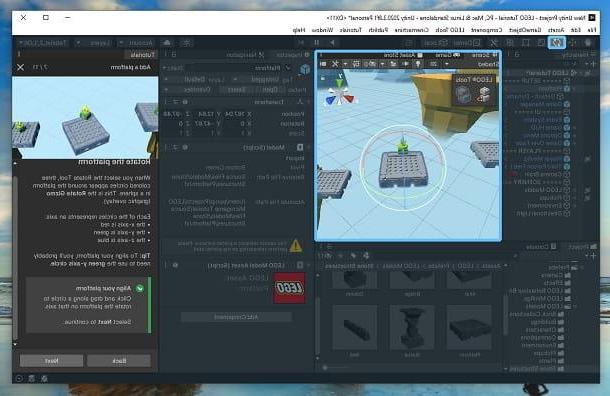
À ce stade, vous êtes invité à enregistrer le projet. Tu devrais te rappeler comment faire, mais je te rafraîchis la mémoire : tu peux aller sur le chemin Fichier> Enregistrer ou utilisez la combinaison de touches Ctrl + S (cmd + s sur Mac). Après cela, vous pouvez appuyer sur l'icône Jouez pour voir les modifications que vous avez apportées au jeu.
En jouant et en sautant, vous verrez que vous pourrez maintenant réellement Traverse le pont. Félicitations, vous avez corrigé avec succès un mécanisme de jeu d'un titre LEGO. Cependant, vous remarquerez maintenant que le joueur est bloqué avant un structure blanche et bleue. Il faut aussi courir se mettre à couvert ici, en activant lesoulever!
Cliquez ensuite sur l'icône Jouez pour revenir à l'édition du jeu. Parfait, vous avez également terminé le deuxième tutoriel LEGO. Cependant, je suppose que vous souhaitez évidemment également corriger ce mécanisme. Pour continuer, cliquez ensuite sur le bouton Tutoriel 3 : Activer l'ascenseur, en confirmant que vous voulez enregistrer à l'aide du bouton .
À ce stade, appuyez sur le bouton Démarrer continuer. Le tutoriel vous expliquera que dans ce contexte les mécaniques ont été simplifiées juste pour vous faire comprendre les bases de Unity, mais évidemment alors vous n'aurez pas de "briques spéciales" lorsque vous devrez créer votre jeu.
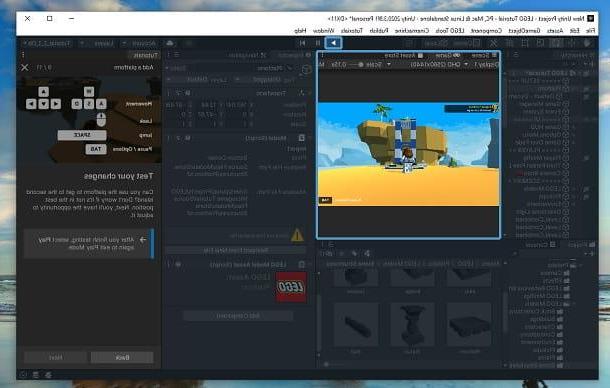
Quoi qu'il en soit, maintenant vous devez faites glisser la brique Ascenseur dans scène continuer. Vous serez alors invité à appuyer suricône de briques, le premier en haut à gauche, pour entrer dans le mode qui permet de connecter les briques ensemble.
Ensuite, appuyez sur le bouton Suivant. Maintenant, déplacez la brique bleue au-dessus de la brique jaune la plus à droite. Puis appuyez à nouveau sur le bouton Suivant continuer. Vous devrez alors appuyer sur l'icône Jouez pour tester lesoulever.
Parfait, pour que vous puissiez enfin utiliser l'ascenseur e terminer le mini-jeu. Si tout a été fait correctement, une fois que vous avez récupéré le dernier objet, vous verrez l'écriture apparaître à l'écran Tu as gagné. Félicitations, vous avez terminé votre premier jeu LEGO !
Cependant, le tutoriel vous recommande migliorarlo. En effet, vous aurez remarqué que lel'ascenseur se déplace même lorsque le joueur n'est pas terminé son. Il faut donc réparer cette mécanique : appuyer sur l'icône Jouez pour revenir à l'écran d'édition. Prenez donc un Déclencheur tactile de la section Projet en bas et faites-le glisser dans la fenêtre de jeu.
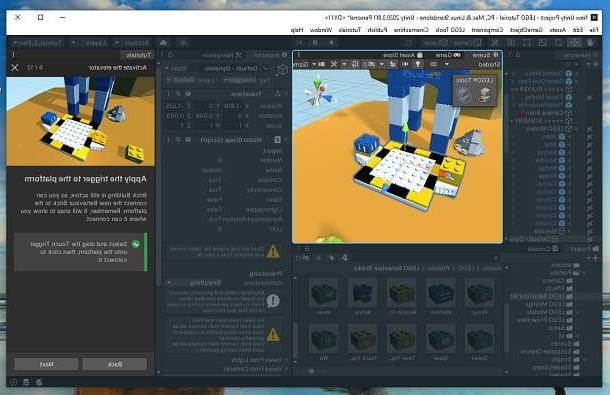
Le Touch Trigger n'est rien de plus qu'un élément qui permet à l'ascenseur de démarrer uniquement lorsque le joueur le "touche". Vous devez déplacer ce dernier au-dessus de la brique jaune la plus à gauche et appuyez sur l'icône Contact (représentant les briques, la première en haut à gauche), afin de relier la gâchette à l'ascenseur. Une fois cela fait, cliquez sur le bouton Suivant.
Faites ensuite une sauvegarde (via le menu Fichier> Enregistrer) et appuyez sur l'icône Jouez pour voir le changement en action. Une fois terminé, vous pouvez appuyer à nouveau sur l'icône Jouez arrêter de jouer. Parfait, maintenant vous pouvez choisir de continuer en appuyant sur le bouton Tutoriel 4 : Changer la condition de gain, ou s'il faut s'arrêter ici en sélectionnant l'option OK.
En appuyant sur cette dernière, vous remarquerez qu'il existe divers autres tutoriels LEGO à votre disposition. En effet, bien que le jeu soit désormais opérationnel, les autres guides sont là pour vous expliquer comment le modifier et apprendre d'autres actions fondamentales pour utiliser Unity.
Le conseil est clairement celui de continuer avec ces tutoriels, car ils sont très utiles et, comme vous l'avez vu, ne prennent pas trop de temps. Cependant, j'ai choisi d'"arrêter" ici mon aide dans la traduction et l'explication du tutoriel LEGO, car pour utiliser correctement Unity vous devrez entrer en contact avec lefrancese.
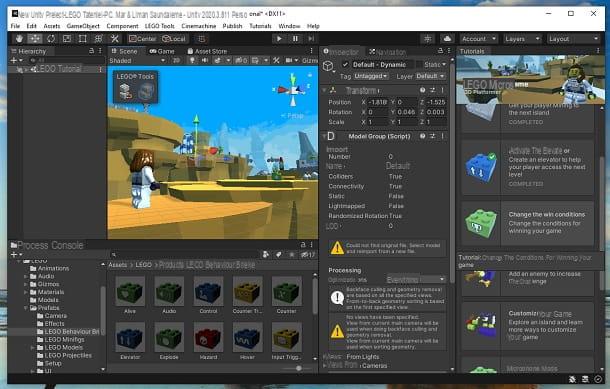
En fait, toute la documentation officielle de Unity, dont vous aurez besoin plus tard pour en savoir plus et développer votre jeu, est en anglais (ou en espagnol et dans quelques autres langues). Il s'avère donc il est important de s'y engager et sûrement effectuer, tout d'abord, tous les tutoriels proposés par le programme, donc pas seulement ceux liés à LEGO, c'est certainement une bonne méthode pour faire les premiers pas.
Comment utiliser Unity 2D
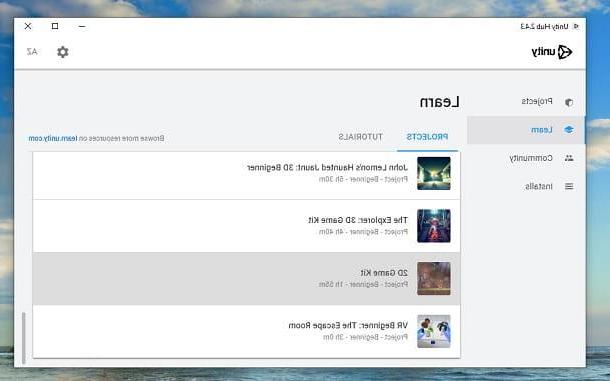
Comment dit-on? Souhaitez-vous utiliser le moteur graphique Unity pour créer une expérience de jeu en 2D ? Pas de problème, je vous fournirai immédiatement toutes les informations pertinentes sur comment utiliser Unity 2D!
Eh bien, en fait, Unity se prête également bien à ce type d'utilisation. Il est clair que l'utilisation de base du programme ne change pas, mais je pense qu'il est juste de vous donner des "points de référence" à partir desquels commencer même pour des jeux en deux dimensions.
Eh bien, il suffit de l'ouvrir Unity Hub, appuie sur le bouton À Propos à gauche et sélectionnez le projet Kit de jeu 2D pour commencer à faire vos premiers pas. En effet, ce dernier est un tutoriel intégré directement dans Unity, durant presque heures 2, qui vous montrera comment utiliser le moteur graphique pour la 2D.
Le tutoriel est bien sûr en anglais: comme déjà expliqué dans le chapitre précédent, pour bien profiter de Unity il est bon de connaître ce langage, cela ne devrait donc pas vous poser de problème. Dans tous les cas, si vous souhaitez en savoir plus sur les tutoriels liés à Unity, je vous suggère de consulter le site officiel.
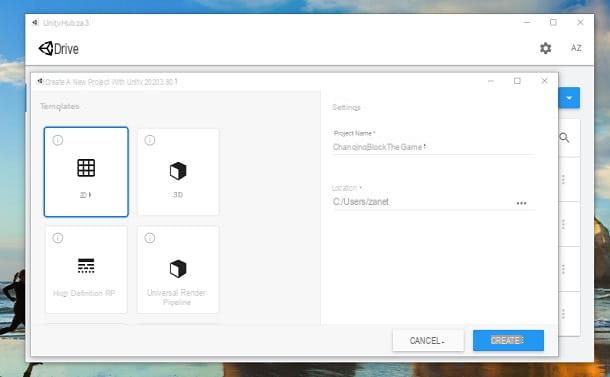
je vous assure que, « Investir » au bon moment, au final tu pourras atteindre ton objectif, en mettant clairement le tien sur le terrain la créativité. En tout cas, je suis sûr que vous avez déjà plein d'idées en tête. Par exemple, j'avais envie de faire un jeu dans lequel j'affronterais des araignées et des ennemis volants.
Alors j'ai pris un tableau qu'ils avaient fait pour moi dans le passé et je l'ai utilisé comme protagoniste. La sfondo est une photo du mur de ma chambre, alors que je ennemis ils sont fabriqués en quelques minutes avec un peu d'imagination et des lignes simples. j'en ai ensuite fait un colonna sonora dans lequel je répète "He is Salvo" en boucle avec l'autotune.
Bref, j'ai pratiquement déjà le principaux atouts pour un jeu 2D très simple. Evidemment, souvent la première idée qui vient à l'esprit n'est pas la meilleure, mais c'était juste pour vous rappeler que, si vous êtes un créatif, mettre vos « inventions » sur le terrain avec Unity, même sans budget, est possible et peut représentent une bonne "salle de gym".
Pour le reste, ce n'est clairement que un guide de base pour utiliser Unity. Vraiment, je n'ai même pas touché à la surface de ce qui est possible avec ce moteur graphique. Cependant, vous savez maintenant au moins où trouver des tutoriels et de la documentation, d'ailleurs totalement gratuits, vous avez donc tous les outils pour continuer.
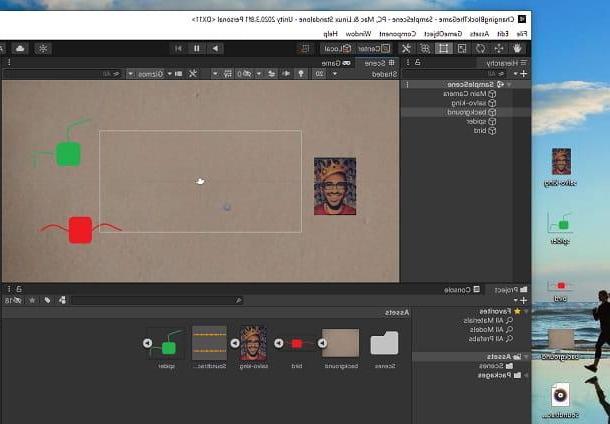
Il ne sert que beaucoup de bonne volonté, mais je suis sûr que vous en avez déjà tenu compte. Dans tous les cas, ces premiers tutoriels sont aussi capables de vous faire comprendre si ce monde est fait pour vous : je vous rappelle que par la suite vous devrez probablement faire face à des difficultés bien plus importantes, entrant également en contact avec le monde du scripting.
Sans parler de la question des modèles. Bref, vous comprenez bien que développer un jeu vidéo sous Unity n'est pas une opération qui se fait du jour au lendemain, mais il faut beaucoup de temps ne serait-ce que pour bien maîtriser l'outil.
En tout cas, je voulais analyser la situation et vous permettre de faites vos premiers pas dans ce monde. Je vous rappelle aussi qu'en ligne regorge de tutoriels et de vidéos sur le sujet accessibles gratuitement, notamment en anglais: bref, j'espère vous avoir ouvert un monde et vous avoir donné envie de vous lancer. Par exemple, même une simple recherche sur YouTube peut vous trouver une tonne de ressources utiles.
Compte ça tous ces tutoriels n'existaient pas il y a des années, comme celui de LEGO et pour commencer à approcher Unity, il était très probablement nécessaire de partir de scripts en C # et autres (oui, nous nous référons aux langages de programmation). Bref, je dirais que c'est une période "chanceuse" pour entrer dans ce monde.
En revanche, ce n'est pas un hasard si ces dernières années il y a de plus en plus de « perles » indépendantes de jeux vidéo développées avec le moteur graphique Unity (qui a dit Cuphead ?). Bref, je n'ai plus qu'à vous faire encore une fois une grande chance pour votre avenir dans l'industrie du jeu vidéo !
Comment utiliser Unity