Appareils pris en charge et configuration minimale requise

Avant d'entrer dans le vif de ce tutoriel, il semble juste de vous dire ce que le appareils pris en charge afin de profiter de Sketchup ainsi que je exigences minimales requis, afin de vous assurer que vous pouvez réellement utiliser le logiciel.
En ce qui concerne les appareils sur lesquels Sketchup peut être utilisé, actuellement le programme peut être utilisé par des ordinateurs utilisant des systèmes d'exploitation Windows e MacOS, en version Pro (payant, il en coûte 695$) e Profitez (il s'agit d'une variante gratuite mais plus ancienne), et à partir de smartphones et de tablettes, en utilisant des plateformes mobiles Android e iOS. Sketchup est également disponible dans une variante accessible directement via Web, compatible avec tous les principaux navigateurs.
En ce qui concerne la version de Sketchup pour ordinateurs, comme tout autre programme, elle nécessite que certaines exigences techniques minimales soient remplies, faute de quoi le logiciel pourrait être inutile ou sinon il pourrait mal fonctionner. Les voici tous en détail.
- Système opératif: Windows 7, macOS El Capitan 10.11.
- processeur: 1GHz.
- Mémoire: 4 GB.
- Espace disque libre: 500 MB.
Quant à la variante du logiciel pour appareils mobiles, Sketchup pour Android nécessite le Lollipop version 5.1 ou ultérieure plate-forme, tandis que la version iPhone ou iPad nécessite iOS 10.0 ou version ultérieure.
Utiliser Sketchup sur un ordinateur
Entrons maintenant dans le vif du sujet et voyons comment le faire, en pratique, pour utiliser Sketchup. Ci-dessous vous trouverez donc expliqué comment télécharger, installare et commence à créer des projets en utilisant le programme de ordinateur.
Télécharger Sketchup
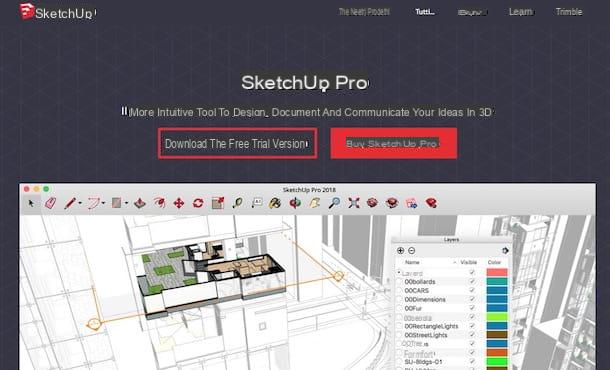
Pour télécharger Sketchup Pro, c'est-à-dire la version payante de Sketchup pour ordinateurs, la première étape fondamentale que vous devez faire est de vous connecter au site Web du programme et de cliquer sur le bouton Téléchargez la version d'essai gratuite. De cette façon, vous pourrez télécharger gratuitement la version d'essai du logiciel, fonctionnant sans limitations pendant 30 jours.
Sur la nouvelle page qui s'ouvre, puis entrez vos coordonnées dans le formulaire à l'écran en remplissant les champs Nom, Prénom, Adresse e-mail, L'entreprise, Taille de l'entreprise, pays, Profession / Intérêts. Par le menu déroulant Sélectionnez votre système d'exploitation situé en bas, sélectionnez, selon le système d'exploitation que vous utilisez, une des options disponibles entre Windows e Mac. Si cela ne vous intéresse pas, décochez la case à côté de l'élément Je souhaite recevoir des nouvelles et des conseils sur SketchUp pour éviter de recevoir des e-mails de SketchUp et, enfin, cliquez sur les boutons Suivant e Essayez SketchUp Pro. Dans quelques instants, le téléchargement du logiciel commencera.
Si, par contre, vous préférez télécharger Marque Sketchup, la version gratuite du programme, liée à cette page, tapez votre adresse e-mail dans le champ Adresse e-mail , précisez vos centres d'intérêt via le menu déroulant ci-dessous et le système d'exploitation que vous utilisez depuis le menu déroulant Sélectionnez votre système d'exploitation. Cliquez ensuite sur le bouton Obtenez Sketchup Make pour démarrer le téléchargement.
Installer Sketchup sur Windows
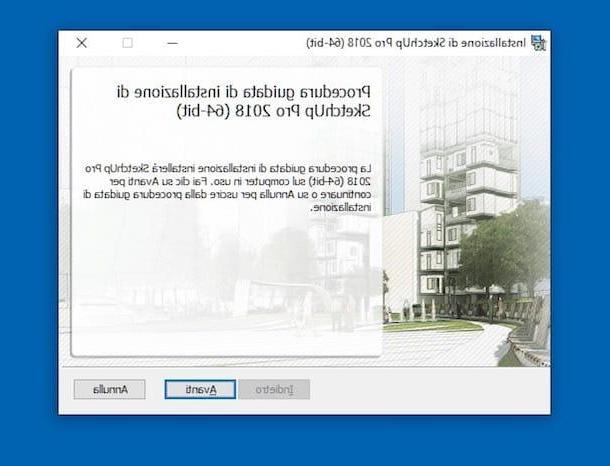
Si vous utilisez Windows et si vous avez téléchargé Sketchup Pro, ouvrez, en double-cliquant dessus, le fichier SketchupPro-it.exe je viens de l'avoir et j'appuie sur le bouton Si dans la fenêtre qui apparaît sur le bureau. Dans la fenêtre suivante qui s'affiche, appuyez sur le bouton Installer consentir à l'installation de Bibliothèques d'exécution Visual C++ (un composant gratuit sans lequel le programme ne peut pas fonctionner correctement), puis cliquez sur les boutons Avanti (deux d'affilée), Installer e Fins.
Si, par contre, vous avez téléchargé Marque Sketchup, ouvrez, en double-cliquant dessus, le fichier sketchupmake-xxxx-x-xxxx-xxxxx-en-x64 / 32.exe et appuie sur le bouton Si dans la fenêtre qui s'ouvre sur le bureau. Cliquez ensuite sur les boutons Suivant (deux fois) e installer et terminer la configuration en appuyant sur le bouton finition.
A la fin de l'installation, quelle que soit la version choisie, lancez le programme en double cliquant sur lien qui a été ajouté au bureau ou via le menu Démarreren sélectionnant le nom du programme de la liste affichée.
Installer Sketchup sur macOS
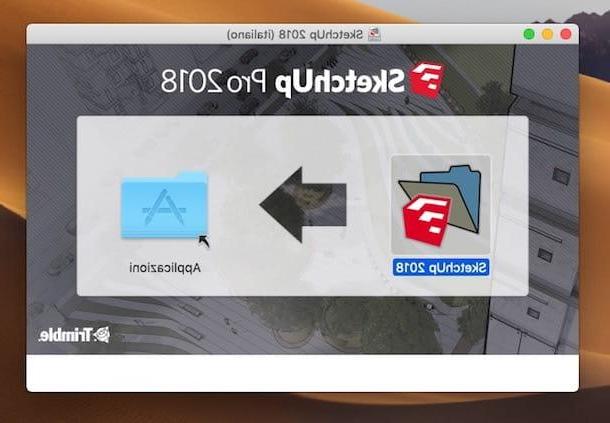
Si vous utilisez MacOS, pour installer Sketchup Pro o Marque Sketchup ouvrir le paquet dmg obtenu. Puis faites glisser le dossier logiciel dans le dossier applications macOS, double-cliquez dessus, faites un clic droit sur leIcône de l'application Sketchup qu'il contient et sélectionnez l'élément Avri deux fois de suite, afin de démarrer le programme, en contournant toutefois les limitations imposées par Apple aux applications de développeurs non certifiés (opération qui ne doit être effectuée qu'au premier démarrage).
Dans la fenêtre qui apparaît sur le bureau, cochez la case J'accepte l'accord Sketchup et appuie sur le bouton Continue pour vous connecter à SketchUp et commencer à utiliser le logiciel.
Créer des projets
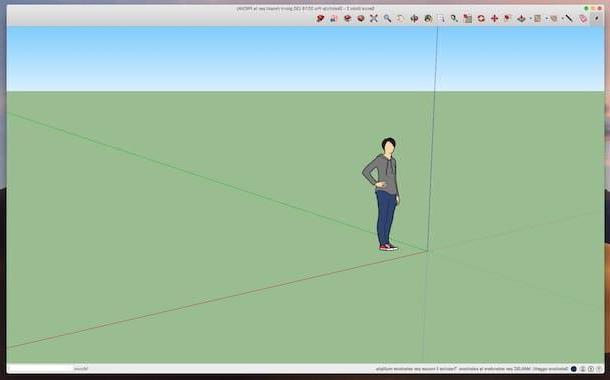
Maintenant que, quel que soit le système d'exploitation utilisé, vous voyez la fenêtre du programme à l'écran, vous pouvez commencer à créer votre premier projet graphique. Sélectionnez ensuite l'un des modèle disponible dans la liste et cliquez sur les boutons Continue e Premiers pas avec Sketchup.
À ce stade, vous devriez enfin vous retrouver devant la fenêtre principale du logiciel. Dans la partie centrale, ou laéditeur, les graphique 3D avec un groupe de trois axes. Au sommet se trouve le barre d'outils avec, en fait, tous les outils nécessaires pour créer des modèles 3D, tandis qu'encore plus sur vous trouvez le barre de menu, utile pour accéder à d'autres fonctions et outils et pour intervenir sur des fichiers de projet.
Pour commencer, vous pouvez utiliser outils de ligne (l'icône avec le crayon), pour dessiner des segments à une dimension. Vous pouvez également dessiner des formes bidimensionnelles en utilisant outils pour les formes (l'icône avec le rectangle). Si vous voulez créer des arches, utilisez le outils d'arc (l'icône avec points et segments). Au moyen du respectif menu déroulant vous pouvez sélectionner les options que vous préférez.
Pour créer des éléments en trois dimensions, il suffit de pousser ou de tirer une forme 2D pour qu'elle devienne une forme 3D : vous pouvez le faire à l'aide de l'outil Pousser tirer (l'icône avec la base et la flèche) au-dessus des formes bidimensionnelles que vous avez créées, en cliquant dessus et, en continuant à maintenir enfoncé, en faisant glisser les différentes parties. Après avoir généré des formes tridimensionnelles, vous pouvez utiliser l'outil Scala (l'icône avec le carré et la flèche) pour mettre ses dimensions à l'échelle.
Si nécessaire, vous pouvez visualiser les objets créés sous différentes perspectives et orbites. Vous pouvez le faire en utilisant l'outil Panoramica (l'icône avec le main), qui vous permet de déplacer le dessin vers la gauche ou la droite et vers le haut ou le bas. Au lieu de cela, en utilisant l'outil Orbita (l'icône avec le deux flèches) vous pouvez contourner les objets, encore une fois en cliquant et en faisant glisser.
Vous pouvez également déplacer et faire pivoter des objets à l'aide d'outils mouvement (l'icône avec le quatre flèches) Et Roue (l'icône avec le deux flèches circulaires), tandis que l'instrument nommé instrument (l'icône avec la flèche inclinée et le demi-cercle) vous permet de créer des copies de lignes à une distance uniforme des originaux.
Tous les éléments créés peuvent être colorés à l'aide de l'outil Remplir (l'icône avec le seau). Pour l'utiliser, sélectionnez la couleur ou la texture que vous préférez dans la fenêtre de choix des couleurs que vous voyez apparaître et cliquez sur les points de l'objet que vous souhaitez colorer. À cet égard, je tiens à souligner que pour les colorer, les formes doivent être complètes. Pour ajouter du texte, utilisez plutôt l'outil Texte (l'icône avec le rectangle avec écrit dessus A1), cliquez à l'endroit où vous voulez écrire et tapez votre texte dans la case qui apparaît.
Tout ce que vous avez dessiné dans Sketchup peut éventuellement être supprimé avec l'outil clair (l'icône avec le la gomme). Si vous devez zoomer sur des objets spécifiques ou sur l'ensemble de l'espace de travail, vous pouvez utiliser le outils de zoom (les icônes avec le symbole de loupe). L'outil peut également être utile Mètre (l'icône avec le métro) qui, comme on peut le deviner à partir du nom lui-même, vous permet de mesurer des objets et de créer des sections, en tapant la mesure dans la section appropriée au bas de la fenêtre.
Quand vous le souhaitez, vous pouvez enregistrer votre projet via le menu Fichier> Enregistrer situé en haut à gauche, indiquant l'emplacement sur votre ordinateur dans lequel enregistrer le fichier puis en appuyant sur le bouton Sauver.
Gardez à l'esprit que ce que je viens de vous donner ne sont que les bases du fonctionnement de Sketchup. Pour plus d'informations, vous pouvez vous référer à la section du site Web de Sketchup spécifiquement dédiée à l'apprentissage du fonctionnement du logiciel et à l'approfondissement de son utilisation.
Ajouter des modèles et des extensions
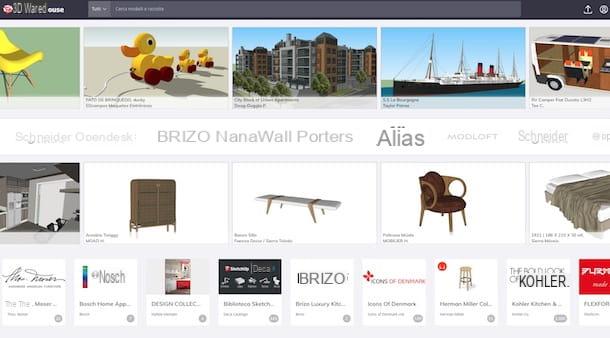
Pour enrichir votre projet créé avec Sketchup, vous pouvez ajouter quelques modèles d'objets 3D prêts à l'emploi, en les prenant dans la galerie appropriée, accessible en cliquant sur l'icône Entrepôt 3D du programme ou via la section dédiée du site Web du programme.
Pour rechercher des modèles, vous pouvez utiliser le tringle situé en haut, en tapant les mots-clés de référence. Si par contre vous souhaitez parcourir les différents modèles par catégorie, cliquez sur le bouton avec le freccia qui se trouve en haut et sélectionnez celui qui vous intéresse dans le menu qui s'ouvre. Lorsque vous trouvez un modèle qui vous intéresse, cliquez sur son avant-première et téléchargez-le en appuyant sur le bouton Télécharger. Puis consentez à l'ouverture du modèle (si vous l'avez téléchargé directement depuis le logiciel) ou ouvrez le fichier correspondant (si vous l'avez téléchargé depuis le site).
Je signale également la possibilité d'ajouter de nouvelles fonctionnalités à Sketchup en utilisant le extensions. Pour les rechercher et les ajouter, connecté à la section en ligne appropriée du site Web du programme, sélectionnez le catégorie référence ou lancer une recherche par mot-clé en utilisant le tringle situé en haut, sélectionnez l'extension qui vous intéresse et téléchargez-la en cliquant sur le bouton Télécharger.
Une fois le téléchargement terminé, vous pouvez l'installer en cliquant sur le bouton Gestion des extensions dans la fenêtre Sketchup, sur le bouton Installer l'extension et en sélectionnant le fichier de référence.
Utiliser Sketchup depuis le navigateur
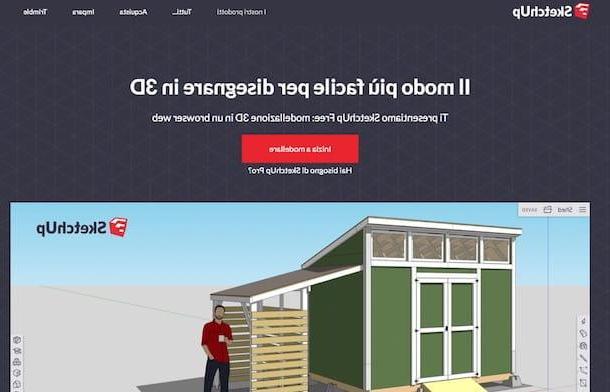
Voulez-vous utiliser Sketchup depuis navigateur sans rien installer sur l'ordinateur ? Cela peut être fait, comme prévu au début de l'article. Utilisez simplement SketchUp gratuit, la version en ligne du célèbre programme.
Pour l'utiliser, connectez-vous sur son site officiel et cliquez sur le bouton Commencer la modélisation. Sur la nouvelle page qui apparaît, sélectionnez le libellé Créer un nouvel ID Trimble pour créer un compte gratuit, utile pour créer et enregistrer les projets et modèles créés. Saisissez ensuite vos données dans les champs Prénom, Nom, Adresse e-mail e Mot de passe, tapez le code de contrôle affiché en bas du champ Entrez le texte ci-dessus et cliquez sur le bouton Créer un nouveau compte.
Dans quelques minutes, vous recevrez un e-mail à l'adresse indiquée ci-dessus pour procéder à l'activation du compte. Cliquez ensuite sur l'élément Activer le compte pour terminer la création de votre compte.
Dans la nouvelle page qui s'ouvrira, sélectionnez l'élément ici, saisissez vos identifiants dans les champs Adresse e-mail e Mot de passe et appuie sur le bouton Connexion pour vous connecter à votre compte et commencer à utiliser SketchUp Free depuis votre navigateur. Le fonctionnement continue celui de la variante logicielle.
Utilisez Sketchup à partir de smartphones et de tablettes

Comme je vous l'ai dit dans les lignes précédentes, vous pouvez également utiliser Sketchup sur smartphones et tablettes, en téléchargeant et en installant la version du programme disponible sous forme d'application et conçue spécifiquement pour les appareils mobiles, appelée SketchUp Viewer. C'est gratuit mais propose des achats intégrés (à partir de 9,99 $) pour ajouter des fonctionnalités supplémentaires.
Pour le télécharger sur votre smartphone ou tablette Android, accédez à la section de Play Store spécialement dédié à l'application, appuie sur le bouton Installersur celui-là Accepter et attendez la fin du téléchargement. Appuyez ensuite sur le bouton Avri.
Si, par contre, vous utilisez iOS, accédez à la section de App Store dédié à l'application, appuyez sur le bouton Obtenir/Installer et autorisez le téléchargement (si nécessaire) via Face ID, Touch ID ou mot de passe. Ensuite, cliquez sur le bouton Avri.
Quant à l'utilisation, les commandes et fonctions disponibles sont bonnes ou mauvaises similaires à celles de la variante "classique" pour ordinateurs.
Comment utiliser Sketchup

























