Comment utiliser Siri sur iPhone
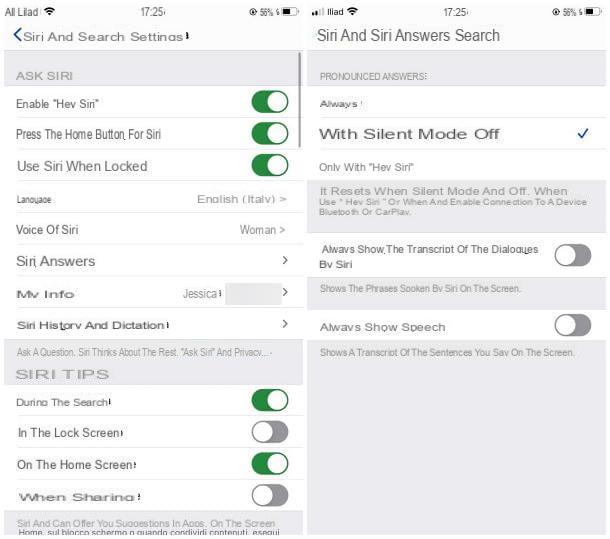
Généralement, Siri est activé sur l'iPhone par défaut, lors de la première configuration du « iPhone by » : pour pouvoir appeler et utiliser l'assistant vocal via la voix, il suffit d'appuyer longuement sur le bouton latéral (sur les iPhones avec Face ID) ou le Bouton d'accueil (sur les appareils qui en sont équipés) et, lorsque l'icône Siri apparaît à l'écran, dites votre demande.
Si vous ne parvenez pas à appeler l'assistant vocal de cette manière, vous devrez peut-être le réactiver manuellement : pour continuer, ouvrez le réglages d'iOS, en appuyant sur le symbole de roue dentée situé sur l'écran d'accueil ou dans la bibliothèque d'applications, accédez à la section Siri et recherche, déplacez le commutateur correspondant à l'élément Appuyez sur le bouton latéral pour Siri (Ou Appuyez sur le bouton Accueil pour Siri) Sur les OFF à ON et appuyez sur le bouton Activer Siri, pour activer l'assistant vocal.
Comment dit-on? À ce stade, vous aimeriez comprendre comment utiliser Siri sans appuyer sur le bouton Accueil ou la touche latérale, appeler l'assistant numérique par la voix ? Rien de plus simple.
Pour réussir, déplacez le levier Activer "Hey Siri" da OFF à ON, appuyez sur le bouton Continue et prononce je commandes suggérées à l'écran (Avec l'art. Salut Siri, envoie un message), en contactant l'iPhone : à la fin de chaque commande vocale, l'assistant numérique doit vous signaler que la voix a été « apprise » et passer à l'étape suivante.
Après avoir dit toutes les commandes nécessaires, vous devriez voir un message indiquant la disponibilité de "Hey Siri": lorsque cela se produit, appuyez sur le bouton Fins Et c'est tout! A partir de ce moment, vous pouvez appeler l'assistant virtuel même avec juste votre voix, simplement en prononçant le mot-clé "Salut Siri" lorsque l'écran est déverrouillé (comme vous le découvrirez bientôt, vous pouvez modifier cette dernière information) et, immédiatement après, votre demande.
Toujours à partir du même écran, vous pouvez définir des options supplémentaires concernant l'accès et l'utilisation de l'assistant vocal.
- Utiliser Siri lorsqu'il est verrouillé: En activant ce commutateur, vous pouvez utiliser Siri même lorsque l'écran de l'iPhone est verrouillé.
- langue e La voix de Siri: ces deux options permettent respectivement de changer la langue parlée/entendue par l'assistant numérique et le ton de la voix (homme ou femme).
- Réponses Siri: Grâce à ce menu, vous pouvez faire en sorte que Siri prononce des réponses à haute voix uniquement sous certaines conditions (jamais, uniquement lorsque le le mode silencieux est désactivé o uniquement lors de l'utilisation de "Hey Siri") et/ou visualiser la transcription des dialogues ou discours.
- Histoire de Siri et de la dictée: à travers ce panneau, il est possible de supprimer les interactions avec Siri et Dictation associées à l'appareil des serveurs Apple.
- Suggestions Siri: les options de ce panneau vous permettent de spécifier où afficher les suggestions Siri (pendant la recherche, dans l'écran de verrouillage, sur l'écran d'accueil ou en partageant).
Après avoir correctement configuré l'assistant vocal, il est temps de « discuter » avec ce dernier : d'abord, appelez Siri en prononçant la phrase "Salut Siri" ou en appuyant longuement sur la bouton latéral / Accueil téléphone (selon le paramétrage défini précédemment) et, pour commencer, demandez "Quelle heure est il?" ou « Combien de degrés y a-t-il dehors ? ».
Siri peut également vous aider à définir rapidement des rappels (tels que "Rappelle-moi de faire les courses demain matin") et des réveils (par exemple "Réveille-moi à 7h demain matin" ou "Réveille-moi tous les jours à 8h") et peut passer des appels pour vous, composer des SMS ou utiliser des applications tierces pour envoyer des messages (par exemple "Envoyer un message WhatsApp à [nom]") : dans ce dernier cas, cependant, il est essentiel que l'appareil soit déverrouillé et que les autorisations d'accès aux données de l'application aient été fournies.
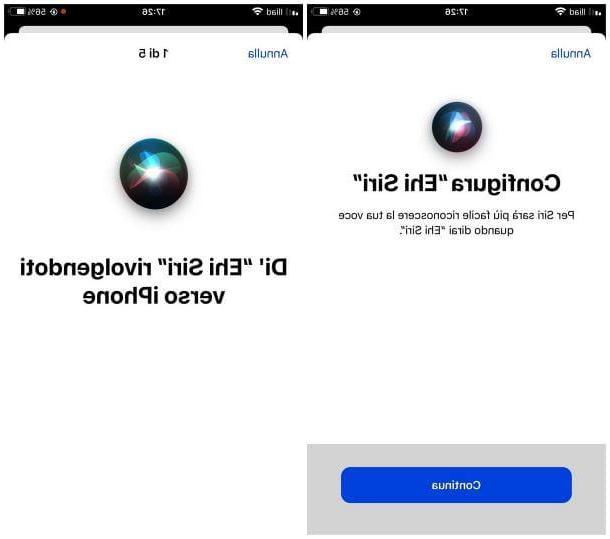
L'assistant numérique d'Apple est également en mesure de vous fournir des indications pour atteindre une adresse donnée, localiser des points d'intérêt (par exemple, "Hey Siri, trouve une pizzeria ouverte à proximité"), lire du contenu audio et vidéo et bien plus encore. . Siri a aussi un grand sens de l'humour - essayez de demander à te raconter une blague, tu seras surpris!
En gros, vous pouvez demander à Siri à peu près tout ce qui concerne l'iPhone et les applications qui y sont installées, y compris les actualités, les mises à jour, etc. Utilisez toujours un langage naturel et, si vous le souhaitez, commencez un vrai discours : dans la plupart des cas, Siri est parfaitement capable de suivre le « fil » !
Il sera également utile de savoir que Siri est capable d'apprendre comment vous utilisez les applications installées sur l'iPhone et de vous fournir, si nécessaire, des suggestions de fonctions rapides et de contenus fréquemment utilisés : en tapant sur le nom d'une application dans la liste qui apparaît ci-dessous, vous pouvez activer ou désactiver la fonctionnalité susmentionnée pour l'application en question (Apprenez de cette application), ainsi que de définir si et quand afficher les astuces apprises.
note: Sur iPhone et iPad, vous pouvez également demander à l'assistant numérique d'appeler des actions rapides définies via l'application Commandes, le cas échéant. Pour ce faire, lancez l'application commandes, appuyez sur l'onglet galerie, puis sur la voix Tout voir et, après avoir identifié l'action de votre intérêt, appuyez sur le bouton (+) situé à côté puis sur l'élément Ajouter à Siri, à partir du menu affiché. Pour exécuter une commande rapide, dites "Salut Siri" (ou appuyez sur la touche pour activer l'assistant vocal) puis le nom de la commande rapide.
Comment utiliser Siri avec les AirPod
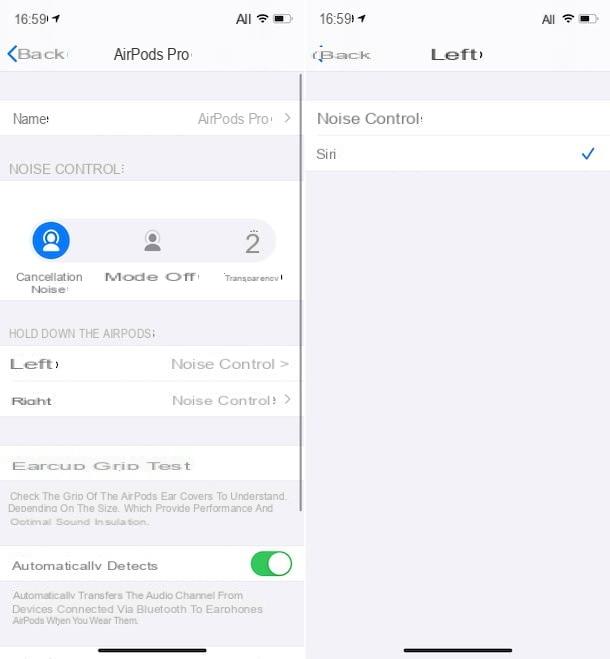
Afin de utiliser Siri avec des AirPod, allumez et, si nécessaire, associez les écouteurs au téléphone (si vous ne savez pas comment faire, suivez les instructions que je vous ai données dans ce tutoriel) et, si vous ne l'avez pas encore fait, activer Siri comme je vous l'ai expliqué plus tôt.
Maintenant, si vous avez activé l'option d'appeler l'assistant numérique avec votre voix, en disant "Hey Siri", dites simplement la phrase susmentionnée lorsque vous portez les écouteurs, pour appeler l'assistant vocal et faire votre demande, ce qui venir " entendu "à travers le microphone intégré sur les AirPods.
Si vous n'êtes pas intéressé par l'utilisation de la commande vocale, vous pouvez également appeler Siri en appuyant simplement sur le casque - donnez simplement un appuyez deux fois sur l'un des écouteurs, si vous portez des AirPod de 1re ou 2e génération, ou appuyez et maintenez le capteur de pression (la "tige" finale du casque), si vous avez des AirPods Pro.
Si nécessaire, vous pouvez modifier le comportement qui vient d'être décrit, en fonction de vos besoins : ouvrez le réglages iOS, appuyez sur le libellé Bluetooth et appuyez sur le bouton (I) visible à côté du nom des écouteurs, qui devrait figurer dans la liste des appareils connectés.
Maintenant, si vous utilisez les AirPods Pro, appuyez sur les éléments Sinistre et / ou Destro, correspondant à la case Appuyez et maintenez les AirPods, et choisissez l'option Siri pour le casque qui vous intéresse ; si par contre vous utilisez les AirPod « standards », choisissez l'option Siri résidant dans la section Appuyez deux fois sur les écouteurs.
Comment utiliser Siri sur Apple Watch

Si vous possédez un Apple Watch, il sera utile de savoir que vous pourrez profiter des fonctionnalités de l'assistant vocal directement depuis la montre, sans avoir à sortir l'iPhone de votre poche.
Afin de utiliser Siri sur Apple Watch, puis, appuyez sur le couronne numérique (c'est-à-dire la roue latérale) de la montre, pour déverrouiller le cadran, appuyez sur le symbole de roue dentée pour accéder au réglages de watchOS, puis appuyez sur le libellé Général.
Maintenant, appuyez sur l'option Siri et, pour activer le rappel vocal de Siri, déplacez le levier résident à côté du libellé Salut Siri da SUR a ON. Si votre montre dispose d'un système d'exploitation de Montre 5, sachez que vous pouvez également appeler Siri en soulevant simplement l'Apple Watch, sans avoir besoin de prononcer la phrase clé « Hey Siri » : pour activer la fonction précitée, localisez la voix Levez-vous pour parler, visible dans le même panneau ouvert précédemment, et se déplacer vers le haut ON le levier correspondant. Ensuite, il vous suffit de porter la smartwatch à votre bouche et de parler dans sa direction, afin que Siri comprenne et reçoive ce que vous dites.
Si vous possédez une Apple Watch Series 3 ou une version ultérieure, utilisez l'option Retour vocal, vous pouvez choisir quand recevoir les réponses vocales de Siri : jamais, basé sur le mode silencieux ou seulement lorsque le Auricolari est connecté.
Comment utiliser Siri sur Mac
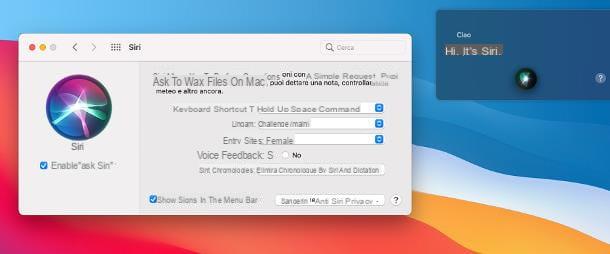
Afin de utiliser Siri sur Mac, vous devez activer l'assistant vocal à partir des paramètres système. Si le vôtre est un ordinateur qui n'a pas de microphone intégré (comme le Mac Mini), assurez-vous d'en avoir connecté un externe avant de continuer.
Alors, d'abord, ouvrez le Préférences de système en cliquant sur leéquipement résidant dans Dock, cliquez sur l'élément Siri, cochez la case résident à côté de l'élément Activer "Demander à Siri" (situé dans la barre latérale gauche), cliquez sur le bouton Compétences résident dans le message d'avertissement qui apparaît plus tard et, enfin, choisissez si partager des enregistrements audio avec Apple ou non, afin d'améliorer les services Siri et Dictation.
Désormais, si vous possédez un iMac Pro, un MacBook Pro ou un MacBook Air fabriqué à partir de 2018, vous pouvez appeler l'assistant numérique avec votre voix en prononçant la commande "Salut Siri" lorsque l'ordinateur est allumé et déverrouillé ; si par contre vous avez un Mac plus ancien, un Mac Mini, ou si vous souhaitez activer Siri depuis le clavier, indiquez la combinaison de touches que vous préférez (aucun, Commande + Espace, Option + Espace, Fn + Espace ou coutume) à l'aide du menu déroulant Raccourci clavier.
À l'aide de la fenêtre des paramètres de Siri, vous pouvez également choisir le langue et le ton de voce assistant vocal et activez les réponses vocales de Siri, en utilisant l'option Retour vocal.
Enfin, il sera utile de savoir que vous pouvez rappeler rapidement Siri également depuis la barre de menu Mac : pour y ajouter l'icône Siri, cochez la case à côté du libellé Afficher Siri dans la barre de menus.
Si le vôtre est un Mac équipé de Bar tactile, vous pouvez également appeler Siri depuis ce dernier : pour activer la fonction spécifique, rendez-vous dans les panneaux Préférences Système> Clavier macOS, cliquez sur le bouton Personnaliser la bande de contrôle et faites glisser l'icône de Siri, visible dans la barre qui apparaît, sur le Bar tactile. Pour enregistrer les modifications, cliquez sur le bouton Fins.
Comment utiliser Siri

























