Utiliser Scratch depuis un ordinateur
Avant d'entrer dans les détails de ce guide et de vous expliquer comment utiliser Scratch, vous devez savoir que le service peut être utilisé directement depuis le navigateur, à condition de disposer d'une connexion Internet. Sinon, vous pouvez télécharger l'éditeur hors ligne gratuit à installer sur votre ordinateur. Comment faire? Je t'explique tout de suite !
Créer un compte sur Scratch
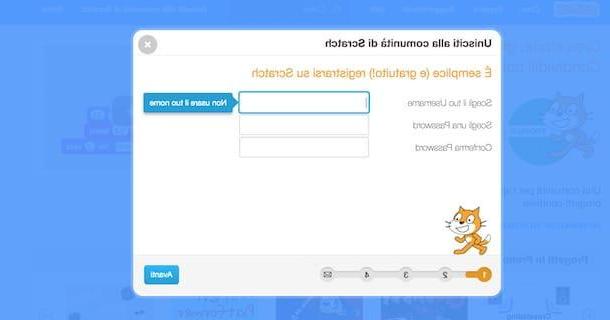
Pour accéder à la plateforme de programmation proposée par Scratch il n'est pas nécessaire de s'inscrire. Cependant, afin de sauvegarder la progression et de continuer le travail plus tard, vous devez créer un compte Gratuit.
Pour continuer, puis connecté au site officiel Scartch et cliquez sur l'élément Rejoignez la communauté Scratch présent en haut à droite, puis saisissez les données requises dans les champs Choisissez votre nom d'utilisateur, Choisissez un mot de passe e confirmer le mot de passe et appuie sur le bouton Avanti.
Dans le nouvel écran qui apparaît, indiquez votre mois et votre année de naissance, à l'aide des menus déroulants Mese e Année présent à côté de l'article Mois et année de naissance, spécifiez votre sexe en cochant l'une des options entre mâle o Femme, et sélectionnez votre pays de résidence via le menu déroulant nation. appuie sur le bouton Avanti, entrez votre email dans les champs Adresse e-mail e Confirmez votre adresse email, cochez la case à côté de l'élément Recevez des mises à jour de l'équipe Scratch si vous souhaitez recevoir des communications liées à Scratch et cliquez sur les boutons Avanti e OK allons-y.
Maintenant, connectez-vous à votre boîte de réception, localisez l'e-mail reçu de Scratch et appuyez sur le bouton Confirmer mon adresse e-mail pour vérifier votre email et terminer la création de votre compte.
Utiliser Scratch depuis le navigateur
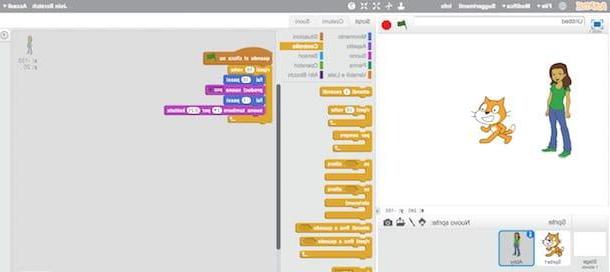
Utiliser Scratch depuis le navigateur est la solution la plus simple pour créer vos propres animations. En effet, en accédant à l'éditeur en ligne, il est possible de faire ses premiers pas dans Scratch sans avoir à installer de logiciel sur son ordinateur.
Pour commencer à créer votre premier projet sur Scratch en ligne, connecté à la page principale du service et, si vous avez créé votre compte comme je l'ai indiqué dans les paragraphes précédents de ce guide, cliquez sur le bouton Connectez-vous situé en haut à droite. Saisissez ensuite vos identifiants dans les champs Nom d'utilisateur e Mot de passe et appuie sur le bouton Connectez-vous.
Maintenant, cliquez sur l'entrée Créer situé en haut pour accéder à l'éditeur Scratch. Si vous ne le voyez pas, vous devrez peut-être mettre à jour Adobe Flash Player ou activer Flash Player, comme je l'ai indiqué dans mes guides détaillés.
Dans la page nouvellement ouverte, vous pouvez voir l'écran divisé en trois blocs principaux : à gauche se trouve la zone contenant les caractères (appelée lutin) de votre animation ; la colonne centrale vous permet de régler les commandes, les sons, le fond et de personnaliser les personnages et la partie de droite est destinée à l'insertion des commandes qui vont "déplacer" vos sprites.
En haut, cependant, vous pouvez en voir un barre d'outils qui vous permet d'enregistrer, d'importer et d'exporter des projets, d'obtenir des conseils sur les fonctionnalités de Scratch et, surtout, d'appliquer des modifications à votre animation à l'aide des commandes disponibles.
- Dupliquer (l'icône du tampon): en sélectionnant un sprite disponible dans l'éditeur, vous pouvez le dupliquer.
- Retirer (les ciseaux): permet de supprimer un caractère de l'éditeur.
- Développez le sprite (les quatre flèches pointant vers l'extérieur): permet de zoomer sur un personnage sélectionné.
- Shrink sprite (les quatre flèches vers l'intérieur): pour réduire la taille d'un sprite.
Après avoir expliqué les fonctionnalités des outils de base dans l'éditeur Scratch, vous êtes prêt à créer votre première animation. Tout d'abord, cliquez sur l'entrée Étape présent en bas à gauche pour choisir une couleur ou une image à utiliser comme fond des scènes animées de votre projet.
Sélectionnez ensuite l'onglet Fonds d'écran visible dans la colonne centrale de l'éditeur et choisissez l'une des options disponibles sous la rubrique Nouveau fond: l'icône de brosse dessiner l'arrière-plan à main levée; là flèche dans un dossier pour télécharger une image depuis votre ordinateur ; là caméra pour capturer l'arrière-plan à l'aide de la webcam de votre ordinateur et de l'icône paesaggio pour accéder à la liste des fonds d'écran prêts à l'emploi divisés par catégories (Ville, Castello, Vacances, Espace, Natura, Les Sports etc.).
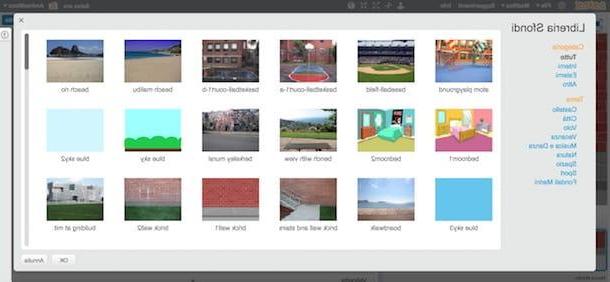
Maintenant, choisissez et entrez les personnages que vous souhaitez utiliser pour votre animation via la case Sprite présent en bas à gauche. En cliquant sur leOmino présent à côté de l'article Nouveau lutin, vous pouvez visualiser tous les personnages et éléments prêts à l'emploi divisés par catégories (animaux, FANTAISIE, Lettres, Personnes, Coudre, Transport), sujet (Castello, Ville, danse, mode, Volo, vacances, Les Sports, Musique etc.) et tapez (Bitmap e Vecteur). Alternativement, vous pouvez dessiner vous-même un nouveau personnage en cliquant sur l'icône brosse ou téléchargez-en un depuis votre ordinateur en choisissant l'option Charger un sprite à partir d'un fichier (l'icône de flèche dans un dossier).
Après avoir ajouté tous les personnages et éléments que vous souhaitez utiliser pour composer votre animation et défini l'arrière-plan à utiliser, sélectionnez le sprite à animer et cliquez sur l'onglet commandes présent dans la colonne centrale. Sélectionnez ensuite une des catégories de commandes disponibles dans Mouvement, Apparence, Suono, Penne, Variables et listes, Situations, Contrôler, Sensory, Les opérateurs e Autres blocs pour choisir le type de commande à appliquer.
Pour mieux comprendre son fonctionnement, prenons un exemple pratique en créant une animation d'un sprite qui écoute de la musique et danse lorsque vous cliquez sur la barre espace de votre ordinateur. Tout d'abord, sélectionnez le sprite précédemment ajouté, cliquez sur l'élément commandes et choisissez la catégorie Mouvement. Puis faites glisser le bloc de commande Faites [nombre] pas sur le côté droit de la page et définissez le nombre d'étapes à effectuer, puis répétez l'opération en définissant un nombre d'étapes négatif (pour faire reculer le sprite).
Maintenant, sélectionnez la catégorie Suono et faites glisser la commande Jouer du tambour [nombre] par battements [nombre], cliquez sur l'élément Contrôler et faites glisser la commande Répétez [nombre] fois pour définir la répétition des commandes ajoutées précédemment. Enfin, sélectionnez la catégorie Situations et entrez la commande Lorsque vous appuyez sur la touche espace en haut de la liste des commandes. Pigia, par conséquent, le barre d'espace de votre clavier pour voir le résultat.
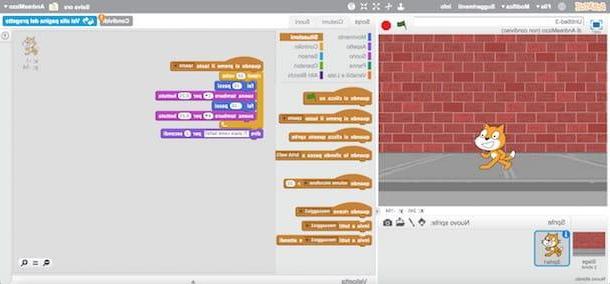
Vous devez savoir que vous pouvez répéter ce qui vient d'être décrit pour chaque sprite ajouté et aussi pour l'arrière-plan appliqué à la scène. De plus, vous pouvez également ajouter de la musique de fond et des sons ou insérer des dialogues en les enregistrant directement depuis votre microphone. Pour continuer, sélectionnez l'onglet sons et cliquez sur le bouton Choisissez un son dans la bibliothèque (l'icône de mégaphone) ou choisissez l'option Enregistrer un nouveau son (l'icône de microfono) pour l'enregistrer en temps réel.
Pour enregistrer le projet dans la bibliothèque en ligne de votre compte Scratch, entrez d'abord son nom dans le champ de texte dans lequel il est écrit Untitled, puis cliquez sur l'entrée Déposez le et sélectionnez l'option Sauvegarder maintenant dans le menu qui s'affiche. Pour visualiser vos projets enregistrés, cliquez sur l'icône dossier présent en haut à droite à côté du vôtre nom et appuie sur le bouton Regarde à l'intérieur liés au projet qui vous intéresse.
Si par contre vous souhaitez télécharger votre création sur votre ordinateur, cliquez sur les entrées Déposez le e Télécharger sur votre ordinateur, sinon sélectionnez l'option Enregistrer et exporter une vidéo pour télécharger la vidéo de l'animation créée.
Pour en savoir plus sur le fonctionnement de Scratch, connectez-vous à la page principale du service et cliquez sur les éléments Apprenez à créer un projet dans Scratch créer un nouveau projet guidé e Essayez les projets "Getting Started" pour accéder à des projets prêts à l'emploi et "étudier" les commandes utilisées.
Utiliser Scratch hors ligne
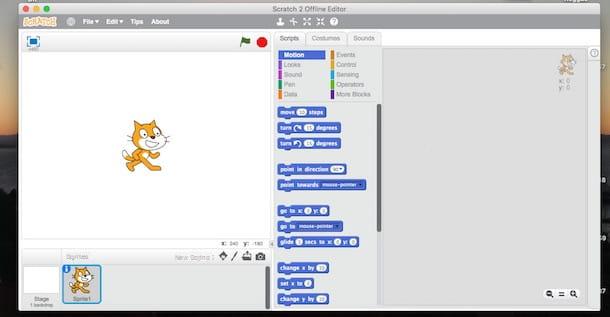
Comme mentionné précédemment, pour créer des projets sur Scratch, vous devez disposer d'une connexion Internet. Cependant, en téléchargeant le logiciel gratuit compatible pour Windows et macOS, il est possible utiliser Scratch hors ligne.
Avant de pouvoir télécharger Scratch Offline Editor, vous devez télécharger et installer le runtime Adobe AIR20, utile pour le bon fonctionnement de Scratch. Connectez-vous ensuite sur le site d'Adobe, cliquez sur le bouton Télécharger maintenant et attendez qu'il se télécharge.
Maintenant, si vous avez un PC sous Windows, double-cliquez sur le fichier AdobeAIRInsaller.exe vient de télécharger et appuie sur les boutons Cours, rafraîchir e J ’accepte. Attendez quelques instants et cliquez sur le bouton Fins pour terminer l'installation. Si, par contre, vous avez un Mac, ouvrez le paquet dmg, double-cliquez sur l'icône Adobe AIR et appuie sur le bouton Avri. Cliquez ensuite sur le bouton rafraîchir, entrer le Mot de passe de votre Mac (celui que vous utilisez pour accéder au système) et appuie sur le bouton Assistant d'installation pour démarrer l'installation d'Adobe AIR. Attendez quelques instants et c'est tout.
Après avoir téléchargé et installé Adobe AIR 20, connectez-vous au site officiel de Scratch et cliquez sur l'entrée Éditeur hors ligne présent en bas de page sous l'option support. Dans la page nouvellement ouverte, cliquez sur l'élément décharge pour le système d'exploitation installé sur votre ordinateur et attendez le téléchargement des fichiers d'installation de Scratch.
Maintenant, si vous avez un PC sous Windows, double-cliquez sur le fichier Scratch- [version] .exe, appuie sur les boutons Cours e Continue et attendez la fin de l'installation, puis cliquez sur le bouton Fins pour fermer la fenêtre et démarrer le programme. Si vous utilisez un Mac, ouvrez le paquet dmg que vous venez de télécharger, double-cliquez sur l'icône éraflure et appuie sur le bouton Avri. Cliquez ensuite sur le bouton Continue, attendez la fin de l'installation et appuyez sur le bouton Fins. Pour la procédure détaillée, vous pouvez lire mon guide sur la façon de télécharger Scrath.
Vous devez savoir que l'éditeur hors ligne de Scratch fonctionne de la même manière que celle décrite précédemment dans le chapitre Utilisation de Scratch à partir de votre navigateur de ce guide. La seule différence réside dans la langue définie au premier démarrage : pour avoir l'éditeur hors ligne Scratch en Dans votre languen, cliquez sur le bouton monde présent en haut à gauche et sélectionnez l'option villeno dans le menu qui s'affiche.
Utiliser Scratch depuis une tablette
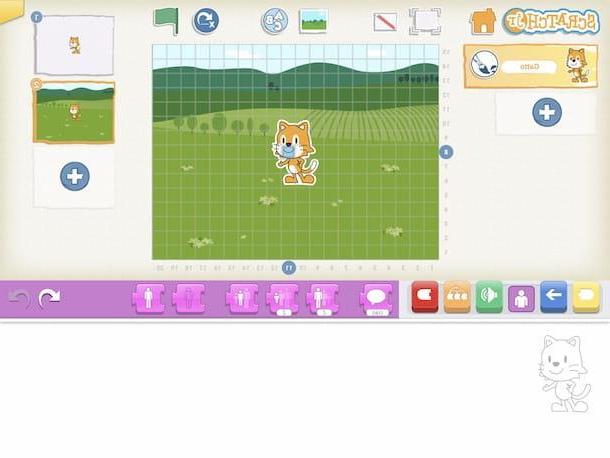
Scartch est également disponible sous forme d'application mais uniquement pour les tablettes équipées d'Android et iPad. De plus, il ne s'agit pas de la version complète de Scratch mais de sa simplification destinée aux enfants de 5 à 7 ans, appelée justement ScratchJr.
Après avoir téléchargé le ScratchJr depuis le store de votre appareil, démarrez ce dernier et indiquez où vous utilisez ScratchJr en sélectionnant l'une des options disponibles parmi École, maison e Autre, puis appuyez sur l'icône maison pour accéder à vos projets. Si vous n'avez pas encore de projets disponibles, cliquez sur le bouton + visible sous la rubrique Mes projets pour en créer un nouveau.
Dans le nouvel écran affiché, appuyez sur le bouton + visible à gauche pour ajouter de nouveaux sprites, tout en appuyant sur le bouton + sur la droite, vous pouvez ajouter de nouvelles scènes. Aussi, en appuyant sur l'icône du paesaggio visible en haut, vous pouvez définir un arrière-plan à utiliser pour vos scènes.
En utilisant les commandes visibles ci-dessous, cependant, vous pouvez commencer à créer votre première animation. Il sera utile de savoir que le mécanisme est identique à ce qui est décrit dans les paragraphes précédents de ce guide.
Appuyez ensuite sur l'un des boutons visibles ci-dessous pour accéder aux blocs de commandes : le bouton jaune accéder aux commandes de contrôle et régler le début de l'animation ; le bouton bleu pour les commandes de mouvement ; le bouton violet pour agrandir, réduire ou masquer des caractères ; le bouton vert pour les commandes sonores ; le bouton orange pour régler la vitesse et utiliser les commandes et le bouton de répétition rouge pour terminer l'animation.
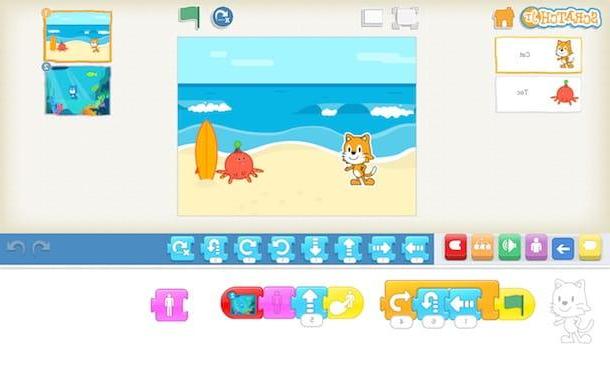
Une fois que vous avez choisi les commandes à utiliser, faites-les glisser vers le bas pour créer votre animation. Une fois que vous avez fini de personnaliser la scène, fermez simplement l'application pour enregistrer votre travail. En effet, le projet sera visible à l'écran Accueil par ScratchJr.
Comment utiliser Scratch

























