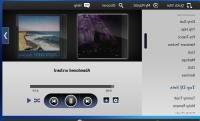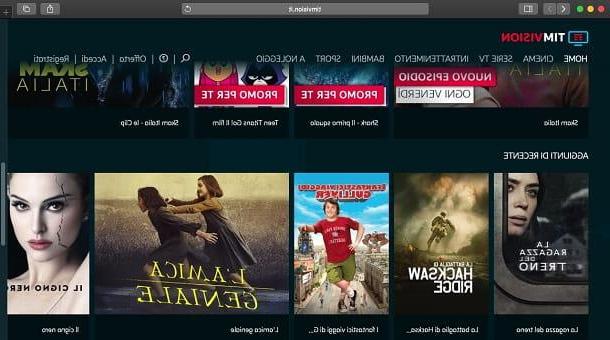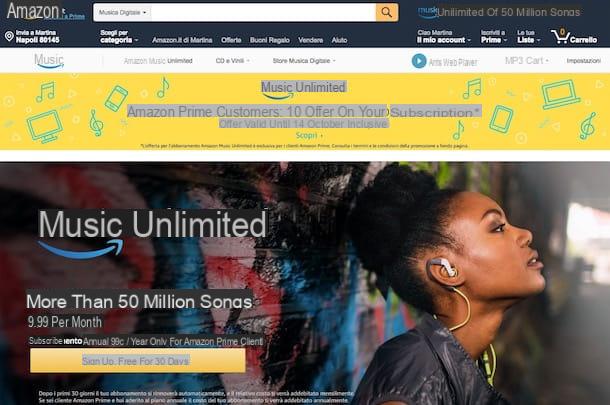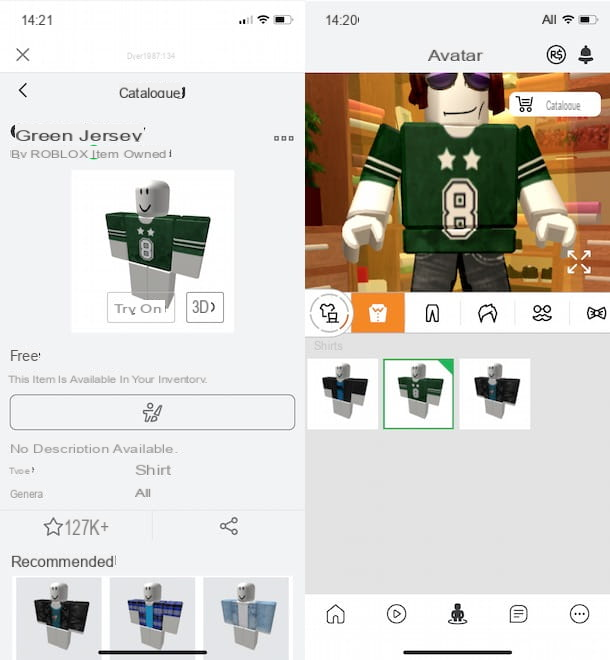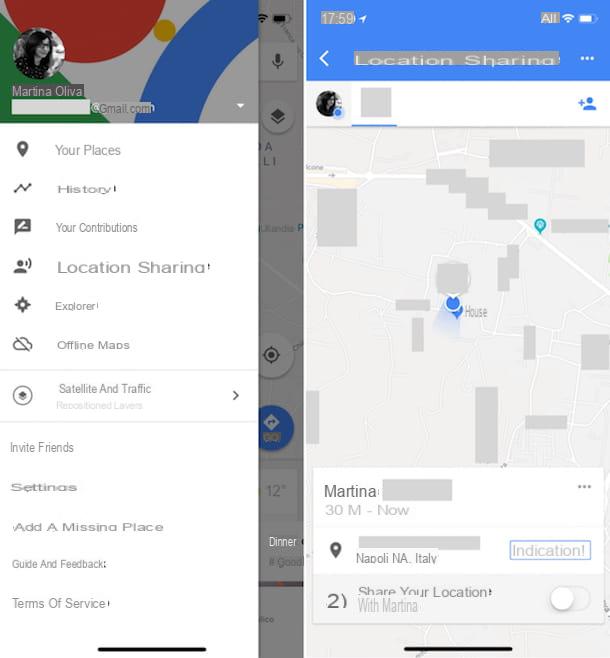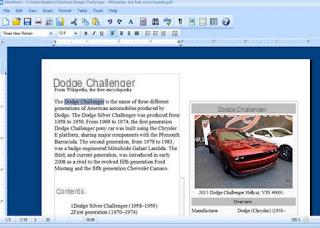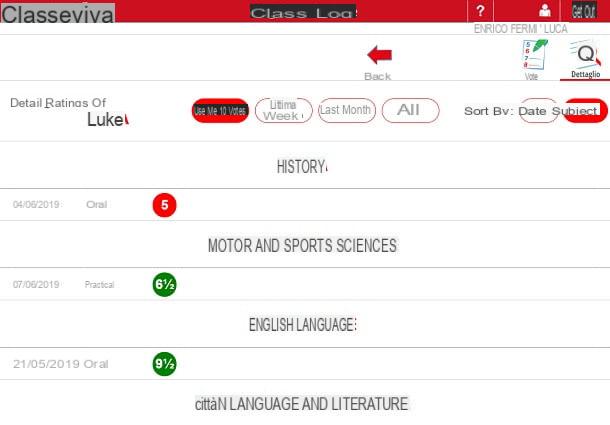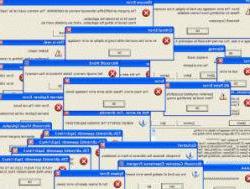Qu'est-ce que l'IRC

Avant même d'agir et de comprendre comment utiliser mIRC, il est bon de faire un tour d'horizon précis des objectifs de ce programme et de son fonctionnement. Pour commencer, mIRC est né comme un client de chat, spécifique aux systèmes d'exploitation Windows : le logiciel peut être utilisé gratuitement et sans restriction pendant une période de 30 jours, après quoi l'enregistrement est obligatoire avec l'achat d'une licence personnelle (au le prix de 20 dollars) pour éviter d'attendre quelques secondes le démarrage du programme avant de pouvoir l'utiliser. mIRC base son fonctionnement sur le soi-disant protocole IRC.
IRC, Qui veut dire Chat relais Internet, est un protocole de messagerie développé dans le désormais très lointain 1988, précurseur des systèmes de chat d'aujourd'hui : il permet de connecter plusieurs utilisateurs, identifiés par un surnom, via un ou plusieurs serveurs. Sur ce dernier, vous pouvez créer et gérer canaux de discussion ouvert ou privé (et protégé par mot de passe) dans lequel regrouper plusieurs utilisateurs et leur permettre de communiquer publiquement et simultanément.
De plus, les utilisateurs peuvent discuter entre eux même de manière "privée", en commençant des communications en tête-à-tête définies, dans le jargon technique, question: ainsi, une fois connectés au serveur, ils peuvent communiquer en privé et en dehors d'une salle de discussion. De plus, IRC permet la connexion point à point, c'est-à-dire la possibilité de connecter deux utilisateurs directement sans « passer » par le serveur : ce mode de chat privé est défini, en jargon, Chat DCC. Avec un critère assez similaire, il est possible d'initier des communications point à point dédiées à l'échange direct de fichiers : grâce à cette caractéristique du protocole IRC, des serveurs entiers (avec des canaux de discussion associés) dédiés au partage de fichiers de toutes sortes ont été créés, tels que des films, des logiciels, de la musique, etc.
IRC, au sens strict du terme, n'est « que » le protocole (c'est-à-dire l'ensemble de règles) avec lequel les communications sur Internet sont créées et gérées ; une Défi IRCil s'agit plutôt d'un réseau spécifique composé de plusieurs serveur IRC, auquel les utilisateurs se connectent pour utiliser les salons de discussion et se connecter entre eux. À ce jour, il existe encore de nombreux réseaux IRC qui ont "survécu" les temps changeants, chacun ayant des caractéristiques, des thèmes et des types d'utilisateurs différents : parmi les réseaux les plus célèbres d'aujourd'hui, ils méritent d'être mentionnés. GameNet, EFNet, Azzurra e OceanIRC.
A cet égard, il est bon de préciser un aspect fondamental : les utilisateurs connectés à différents serveurs d'un même réseau IRC peuvent se voir, ce qui est impossible pour des utilisateurs connectés à deux réseaux IRC différents. De plus, sur chaque réseau IRC, un pseudonyme est toujours unique : cela signifie, en termes simples, que deux utilisateurs connectés au même réseau ne peuvent pas avoir deux identifiants identiques.
Comment installer mIRC
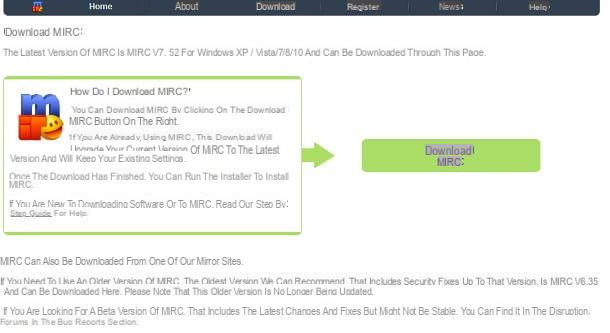
Maintenant que vous avez une compréhension claire des caractéristiques du réseau IRC, il est temps de passer à la pratique et de comprendre comment fonctionne le programme en question. Comme je l'ai mentionné dans la section précédente, mIRC peut être installé et utilisé librement sur Windows, même sans achat de licence : dans ce dernier cas, après avoir démarré le logiciel, vous devrez cependant attendre un laps de temps relativement court avant de pouvoir utilise le.
Cela dit, agissons immédiatement et voyons comment installer mIRC su Windows. Tout d'abord, connecté à la page principale du programme, cliquez sur le bouton Télécharger mIRC et répétez l'opération sur la page qui s'ouvre, pour lancer le téléchargement du programme d'installation (ex. mirc752.exe). Une fois la procédure terminée, lancez le fichier précédemment téléchargé, cliquez sur le bouton Oui, puis appuyez quatre fois sur le bouton Suivant et finalisez le processus en appuyant sur les boutons installer e finition.
Je vous rappelle, encore une fois, que mIRC est un programme disponible uniquement pour le système d'exploitation Windows : néanmoins, il existe plusieurs logiciels alternatifs qui permettent tout de même d'accéder au réseau IRC à partir de différentes plateformes de bureau, comme par exemple MacOS o Linux, et ils fonctionnent de manière assez similaire au programme "original": vous pouvez trouver plus d'informations dans la section de conclusion de cet article.
Comment utiliser mIRC pour discuter et télécharger
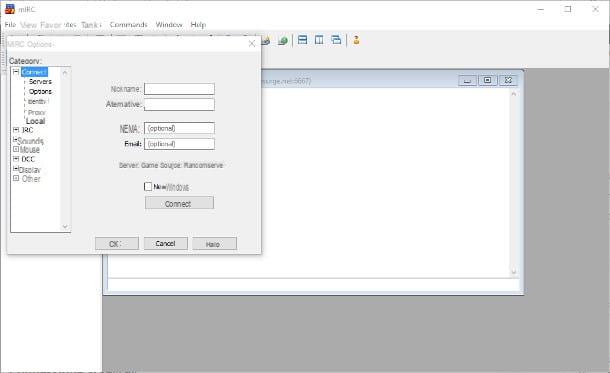
Une fois la procédure de configuration de mIRC terminée, vous pouvez rappeler le programme directement depuis le menu Démarrer di Windows, accessible en cliquant sur l'icône en forme de drapeau située en bas à gauche de l'écran : une fois le logiciel lancé, appuyez sur le bouton Continuer pour accepter les conditions d'utilisation et, si vous avez opté pour une utilisation sans achat de licence, appuyez à nouveau sur le bouton Continuer.
Après les 30 premiers jours de "test" du programme, comme je l'ai mentionné précédemment, vous pouvez continuer à l'utiliser gratuitement, tant que vous attendez un certain nombre de secondes après le démarrage (secondes pendant lesquelles le bouton Continuer est "obscurci" ).
Cependant, une fois le logiciel lancé, il affiche l'écran principal de configuration : pour démarrer, tapez le surnom vous avez l'intention d'utiliser dans la case appropriée, en insérant également un pseudonyme alternatif à exploiter si le pseudo que vous avez choisi était déjà utilisé par un autre utilisateur. Une fois cette phase terminée, appuyez sur la section Serveurs, situé à gauche, pour définir le serveur IRC auquel se connecter.
N'oubliez pas qu'à tout moment, vous pouvez accéder à la fenêtre de configuration de mIRC en appuyant sur le bouton en forme de martello situé dans la barre du haut (le deuxième bouton en partant de la gauche, pour ainsi dire).
Se connecter au serveur
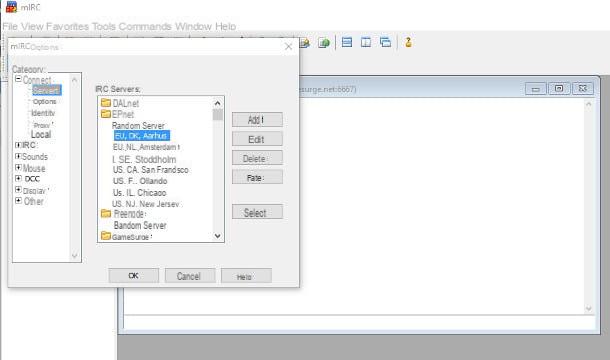
La section Serveurs, comme son nom l'indique, vous permet de configurer le serveur IRC auquel se connecter dans mIRC : chaque dossier (par ex. Azzurra, EFNet, FreeNode, GameSurge) représente un réseau IRC différent, auquel vous pouvez accéder en choisissant l'un des serveurs disponibles dans les dossiers eux-mêmes. Gardez à l'esprit que, dans certains cas, vous devrez peut-être choisir un serveur spécifique pour la zone (ou l'adresse IP) à partir de laquelle vous êtes connecté : par conséquent, si vous vous connectez à mIRC depuis la zone Europe, vous devrez peut-être choisir un serveur du genre Serveur UE aléatoire.
Si le réseau IRC auquel vous souhaitez vous connecter n'apparaît pas dans la liste, vous pouvez toujours en ajouter un nouveau en cliquant sur le bouton Add et en remplissant le panneau proposé comme suit.
- Description - entrez une description du serveur que vous ajoutez (par exemple le serveur GiocoNet EU).
- Adresse - taper l'adresse du serveur sur lequel se connecter (ex. irc.gioconet.net).
- Ports - spécifie le port d'écoute du serveur (ou les ports, séparés par une virgule). En règle générale, les serveurs IRC écoutent sur les ports 6666, 6667 e 6668.
- Groupe - tapez, si vous le souhaitez, le réseau IRC auquel appartient le serveur (ex. GiocoNet).
- Mot de passe (1) - définir, si nécessaire, le mot de passe pour accéder au serveur.
- Méthode de connexion - si le serveur nécessite un accès spécial pour récupérer le pseudo enregistré, vous devez spécifier la méthode dans ce menu déroulant. Laisser l'entrée inchangée Aucun si vous ne savez pas ce que c'est.
- Mot de passe (2) - si nécessaire, tapez le mot de passe pour récupérer le pseudo enregistré.
Une fois que vous avez entré toutes les informations pertinentes, appuyez sur le bouton Add pour ajouter le nouveau serveur à la liste fournie par mIRC. À ce stade, il vous suffit de sélectionner le serveur auquel vous souhaitez vous connecter à partir de l'écran approprié et d'appuyer sur le bouton Choisir. Pour vous connecter au serveur choisi, appuyez d'abord sur le bouton Contact et alors Permettre l'accès pour ajouter une exception au pare-feu Windows et finaliser l'opération de connexion.
Tous les messages envoyés par le serveur, y compris les requêtes ping, les connexions effectuées, les erreurs, les fichiers envoyés ou reçus, etc., seront affichés dans le fenêtre d'état, accessible depuis le panneau de gauche de mIRC et marqué avec le libellé Nom du serveur Pseudo (Avec l'art. GiocoNet Salvocconfigurercomment). Tous les canaux, chats privés et DCC liés au serveur utilisé sont affichés immédiatement ci-dessous, avec une structure en « arborescence ».
Accès aux chaînes
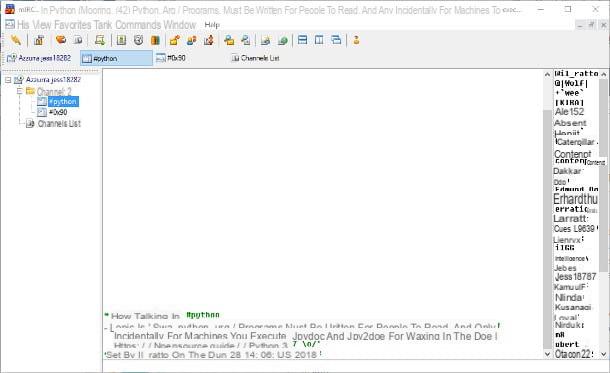
Une fois la phase de connexion au serveur terminée, mIRC affiche une fenêtre pratique qui permet un accès rapide à vos chaînes préférées : tout d'abord, si vous souhaitez la visualiser à chaque connexion, cochez la case à côté de la case Afficher les favoris sur la connexion; pour activer l'accès automatique aux chaînes ouvertes dans la session précédente, puis, cochez la case à côté de l'élément Activer la jointure à la connexion.
Pour accéder à un canal de discussion, vous pouvez taper son nom dans la case appropriée et cliquer sur le bouton Rejoignez placé juste à côté ou sélectionnez-le dans la liste proposée, puis cliquez sur le bouton Rejoignez (situé juste au dessus du bouton Des noms).
Si vous souhaitez ajouter une chaîne que vous connaissez mais qui n'est pas spécifiée dans la liste, appuyez sur le bouton Add et remplissez les champs proposés avec les informations nécessaires en prenant soin de sélectionner le serveur sur lequel il est présent dans le menu déroulant Réseaux; si vous souhaitez rejoindre automatiquement le canal lorsque vous vous connectez au serveur auquel il appartient, en cochant la case à côté de l'élément Rejoindre sur connecter.
Une fois que vous avez sélectionné les chaînes auxquelles vous souhaitez accéder, il vous suffit de fermer l'écran de sélection en appuyant sur le bouton OK: vous pouvez voir chaque canal au premier plan en cliquant sur son nom, spécifié dans le panneau de gauche à l'intérieur du dossier Chaînes, ou en utilisant les boutons appropriés situés en haut. Pour appeler à tout moment l'écran des chaînes favorites, cliquez sur l'icône en forme de cœur placé au sommet.
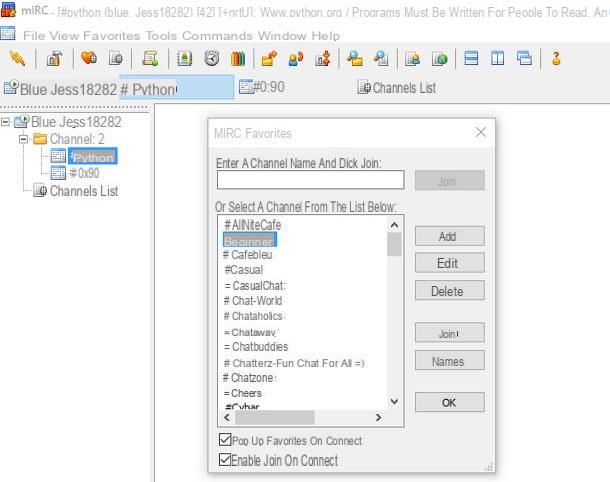
En rejoignant un canal, vous verrez immédiatement lesujet de discussionou sujet, correspondant à celui-ci, ainsi que la date, l'heure et l'opérateur qui l'ont défini : prêtez une attention particulière à ce message car, dans la plupart des cas, il contient les règles du canal, des liens d'intérêt ou, dans certains cas, le des instructions pour accéder aux commandes spéciales (cela se passe notamment au sein des canaux dédiés au téléchargement de contenu).
Une fois entré dans le canal de discussion, il vous suffit de cliquer sur la zone de texte située en bas, d'écrire le message que vous souhaitez envoyer et d'appuyer sur le bouton Envoi pour commencer à chatter immédiatement : à moins que des réglages spécifiques ne soient effectués, le message que vous envoyez sera lu par tous les utilisateurs de la chaîne.
Commandes spéciales et téléchargements
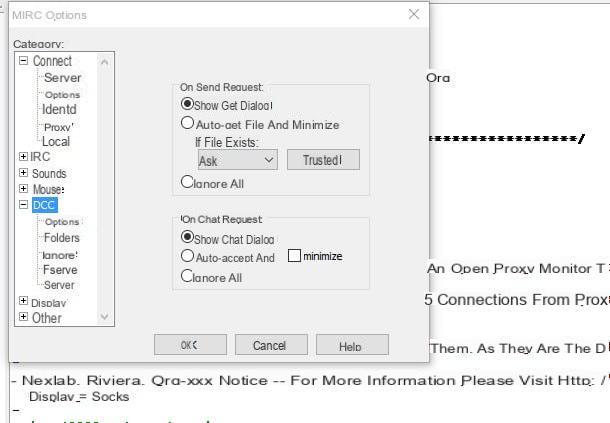
Si votre intention est de télécharger du contenu à l'aide de mIRC, vous devez porter une attention particulière aux commandes spéciales suggérées dans les canaux de téléchargement. Avant même de vous donner des instructions à ce sujet, je tiens à souligner que le téléchargement de matériel protégé par le droit d'auteur est illégal et puni par la loi et qu'il n'est absolument pas dans mon intention de vous inciter à enfreindre la loi. Assurez-vous de ne télécharger que du contenu téléchargeable gratuitement de la manière décrite ci-dessous.
Cette prémisse nécessaire étant faite, il est temps d'agir : en général, les serveurs et les canaux IRC chargés de récupérer le contenu sont peuplés de bot, c'est-à-dire par des utilisateurs « automatiques » capables de lancer un téléchargement après avoir reçu une commande spécifique. Ces commandes sont généralement spécifiées dans le sujet du canal et sont différents selon la façon dont le gestionnaire les a paramétrés : juste pour vous donner quelques exemples, il peut être possible de visualiser un lien contenant la liste des contenus disponibles (et les commandes relatives pour les recevoir) en tapant la commande !liste. Si vous n'avez pas la moindre idée du serveur à utiliser, je vous invite à jeter un œil à ma liste de serveurs et de canaux IRC Dans votre languens à télécharger.
Avant de pouvoir démarrer un téléchargement, vous devez "configurer" mIRC pour recevoir des fichiers via la connexion "directe" via DCC, intervenant sur des aspects tels que le dossier de téléchargement de fichiers et la récupération automatique. Pour définir le dossier dans lequel télécharger les fichiers, ouvrez la fenêtre de configuration du programme en cliquant sur le bouton en forme de martello situé en haut, cliquez sur + à côté de l'article DCC situé à gauche et cliquez sur l'élément dossiers résident immédiatement en dessous : à ce stade, sélectionnez l'élément * .wav; *.mp3 placé dans la boîte DCC Obtenir des dossiers, appuie sur le bouton Supprimer pour le supprimer, sélectionnez l'entrée défaut et appuie sur le bouton Modifier. À ce stade, appuyez sur le bouton situé immédiatement en dessous de l'élément Dans ce dossier, choisissez le dossier dans lequel enregistrer les fichiers téléchargés et cliquez sur les boutons Sélection de dossier e OK pour finaliser le processus.
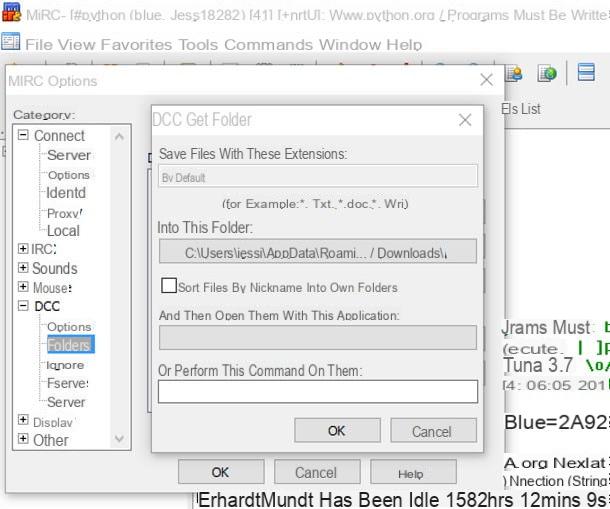
Par défaut, mIRC est configuré pour n'accepter que les téléchargements de certains types de fichiers, afin d'éviter les virus et menaces de toutes sortes : pour supprimer (ou affiner) cette restriction, cliquez sur l'élément ignorer du panneau de configuration du programme et spécifiez dans le menu déroulant Méthodologie se accepter (Accepte juste) fichiers avec les extensions spécifiées dans la case Type de fichier, les rejeter (ignorer seulement) ou désactiver protection totale (Hors Ligne). Si vous souhaitez ajouter une nouvelle extension à la liste, vous pouvez la spécifier dans le champ Type de fichier (Avec l'art. * .mp3) et appuyez sur le bouton Add.
Pour terminer la configuration, cliquez sur l'élément DCC situé dans le panneau latéral et remplissez la case Sur demande d'envoi selon vos besoins : pour accepter automatiquement le téléchargement d'un fichier, cochez la case à côté de l'article Fichier à récupérer automatiquement. De plus, si vous le souhaitez, vous pouvez demander à mIRC de reprendre automatiquement le téléchargement d'un fichier interrompu (par exemple en raison d'une fermeture soudaine de programme ou d'une déconnexion du réseau) en sélectionnant l'élément Curriculum Vitae dans le menu déroulant Si le fichier existe. Une fois toutes les préférences de téléchargement définies, appuyez sur le bouton OK pour les rendre efficaces.
Désormais, vous pouvez utiliser des commandes spécifiques au canal pour télécharger les fichiers requis : dans de nombreux cas, cela signifie envoyer une demande de envoi de fichiers via DCC au bot qui fournit le contenu souhaité, en tapant une commande du type dans la fenêtre de canal / msg BotName xdcc sendDownloadFileName. Cependant, je vous conseille de lire attentivement les instructions de téléchargement et les règles de bonne utilisation indiquées dans la rubrique de la chaîne, afin d'éviter de donner de fausses commandes et/ou d'être définitivement retiré de la chaîne elle-même (dans le jargon, banni).
Le statut de chaque téléchargement est spécifié sous l'entrée Transferts, situé à l'intérieur du panneau latéral gauche de mIRC (le même dans lequel se trouvent la fenêtre d'état du serveur et la liste des canaux actifs, pour ainsi dire). Si vous avez besoin de plus d'informations sur la configuration spécifique de mIRC pour la réception de fichiers, veuillez consulter mon guide sur la configuration de mIRC.
Discussions privées
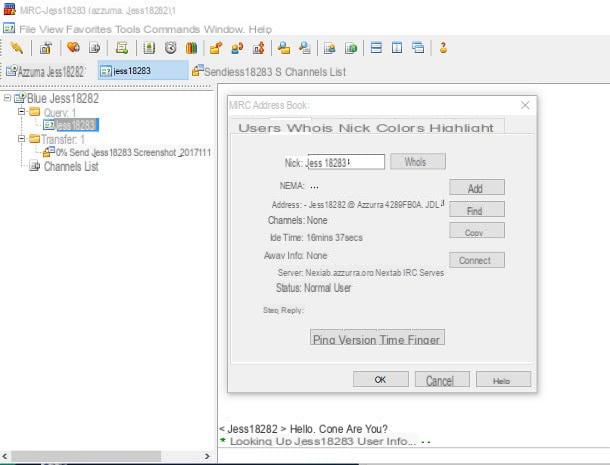
Comment dit-on? Un utilisateur du canal de discussion a attiré votre attention et vous aimeriez lui parler en privé ? Rien de plus simple : faites-le Double-cliquez sur sur le nom de l'utilisateur que vous souhaitez contacter à partir de la liste des participants au canal (dans la partie droite de la fenêtre de celui-ci). Une fois dans l'écran dédié, il vous suffit de taper votre message dans la zone de texte située en bas et d'appuyer sur la touche Envoi clavier pour l'envoyer au destinataire en temps réel.
Pour afficher des informations plus détaillées sur l'utilisateur avec lequel vous discutez (par exemple, son identifiant complet, les canaux non secrets auxquels il appartient, le temps d'inactivité - c'est-à-dire le temps écoulé depuis le dernier message envoyé sur mIRC - et ainsi de suite à l'extérieur), faire clic-droit sur un emplacement vide dans la fenêtre de discussion privée et sélectionnez l'entrée Information dans le menu contextuel proposé. Si vous le souhaitez, vous pouvez également obtenir le même résultat en faisant clic-droit sur le nom de l'utilisateur qui vous intéresse, placé dans la liste des participants au canal de discussion choisi, puis sélectionnez l'élément Information à partir de son menu contextuel.
Enfin, vous pouvez démarrer un chat privé avec un utilisateur dont vous vous souvenez du pseudo même sans accéder à aucun canal de discussion : pour cela, une fois connecté au serveur, tapez la commande dans la zone de texte de la fenêtre d'état / requête NickDelContact suivi par Envoi pour ouvrir une fenêtre de conversation privée. Si l'utilisateur n'est pas connecté à ce moment-là, mIRC vous en informera avec un message d'erreur.
Autres informations utiles
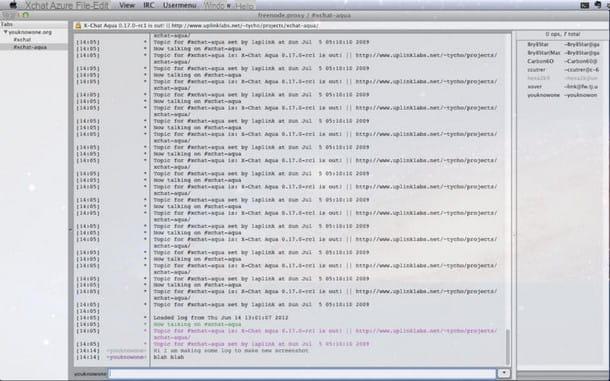
Si vous avez lu jusqu'ici, cela signifie que vous avez parfaitement appris comment utiliser mIRC pour discuter et télécharger des fichiers. Avant de vous laisser partir, permettez-moi de vous donner quelques informations supplémentaires sur ce programme, qui pourraient s'avérer utiles à l'avenir.
Pour commencer, il faut savoir que, bien que mIRC soit un programme conçu exclusivement pour Windows, ce n'est pas le seul qui permet d'accéder au réseau IRC : il existe en effet de nombreux logiciels qui permettent de se connecter de manière très similaire aux serveurs et aux canaux qui peuplent Internet Relay Chat. Parmi eux, je peux citer par exemple XChat Azure et LimeChat pour MacOS, XChat et KVIrc pour Linux, AndroIRC pour Android et marmonner pour iPhone / iPad.
Quant à la « protection » de l'identité virtuelle, certains serveurs IRC prévoient l'enregistrement à la fois des pseudonymes et des canaux de discussion, de manière à préserver leur propriété et éviter le vol : cette opération est généralement réalisée via des bots « Owners » NickServ (ns) e ChanServ (cs), en effectuant un enregistrement rudimentaire après avoir inséré Mot de passe e mail. Les robots IRC, à la fois les "propriétaires" et ceux créés par les utilisateurs, sont eux-mêmes des programmes spéciaux exécutés sur une machine serveur, qui à son tour est correctement configurée et connectée au réseau IRC sur lequel ils opèrent.
De plus, la plupart des canaux IRC ont différents « types » d'utilisateurs : outre les utilisateurs normal, les niveaux d'utilisateurs les plus utilisés sont les voix (marqué du symbole + à côté du pseudonyme du titulaire de ce statut), leopérateur (qui est plutôt précédé du symbole @), L 'demi-opération (indiqué par le symbole à la place %) et IRCOp, le plus haut niveau, généralement contrôlé par un gestionnaire de serveur (indiqué par le préfixe !).
En particulier, les opérateurs ont la possibilité d'intervenir directement sur les autres utilisateurs : ils peuvent attribuer ou révoquer le statut d'opérateur (+ / - @) ou l'état de la voix (+/- v), supprimer temporairement un utilisateur du canal (coup de pied) ou le supprimer définitivement (ban / kickban). Les voix, dans certains cas, peuvent exécuter les mêmes commandes en donnant des commandes spéciales à un bot avec le statut d'opérateur.
Certains canaux IRC peuvent être secrets (+s) et donc non visible dans les informations d'état des participants, limitées uniquement à un certain nombre de participants (+l), protégé par mot de passe (+k) ou modéré (+m) : sur ces derniers canaux, en particulier, il est permis d'envoyer des messages uniquement et exclusivement aux utilisateurs voix.
Comment utiliser mIRC