Comment utiliser Illustrator sur PC et Mac

Si vous lisez ce tutoriel, vous voulez probablement savoir comment utiliser Illustrator sur PC et Mac. Avant de vous l'expliquer, cependant, je tiens à vous informer que, s'agissant d'un programme utilisé dans un cadre professionnel, il est payant : pour l'utiliser, vous devez souscrire au service Adobe Creative Cloud, qui part de 24,39 euro / mois. Cependant, en téléchargeant le version d'essai gratuite, vous pouvez tester toutes ses fonctionnalités pour Jour 7. Bonne nouvelle, non ?
Télécharger l'illustrateur
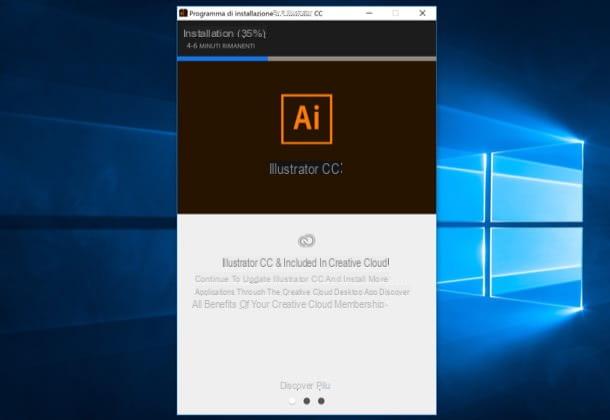
pour télécharger la version d'essai d'Adobe Illustrator sur votre ordinateur, d'abord connecté au site Web d'Adobe, appuyez sur le bouton Version d'essai gratuite situé en haut à droite et attendez que le téléchargement du fichier d'installation démarre (cela prend quelques secondes). Une fois le téléchargement terminé, ouvrez le fichier que vous avez obtenu et terminez la configuration en suivant les instructions qui s'affichent à l'écran.
Si vous utilisez un ordinateur Windows, puis lancez le fichier .exe vous avez téléchargé, puis appuie sur le bouton Oui. Si, par contre, vous utilisez un Mac, ouvrez le fichier .dmg que vous avez obtenu sur le site Web d'Adobe, puis double-cliquez sur l'icône de Installateur d'illustrateur situé dans la fenêtre qui apparaît à l'écran.
Ensuite, sur le bouton Inscription présent dans la nouvelle fenêtre qui s'est ouverte et, si vous n'avez pas encore de compte Adobe, créez-en un (sinon appuyez sur le bouton Clients enregistrés et connectez-vous avec vos identifiants). Pour ce faire, remplissez le formulaire d'inscription en fournissant toutes les données requises (nom, nom de famille, date de naissance, adresse email e Mot de passe) et appuie sur le bouton Inscription. Ensuite, cochez la case J'ai lu et j'accepte les Conditions d'utilisation et la Politique de confidentialité (MISE À JOUR) et cliquez sur le bouton Continue.
À ce stade, répondez au court questionnaire qui vous est proposé à l'écran en indiquant, à travers les menus déroulants appropriés, votre niveau de compétence dans l'utilisation d'Illustrator, votre profession actuelle et la raison pour laquelle vous comptez utiliser le logiciel. Une fois cette étape également terminée, appuyez à nouveau sur le bouton Continue, cliquez sur le bouton Commencer l'installation et attendez la fin de l'installation (cela peut prendre plusieurs minutes, car il s'agit d'un téléchargement assez volumineux). Une fois l'installation terminée, le programme devrait démarrer automatiquement.
Utiliser Illustrator
Après avoir installé et démarré Illustrator, appuyez sur le bouton Créer un nouveau ... présent dans la fenêtre principale du programme et, dans le panneau qui s'ouvre, cliquez sur l'un des onglets en haut de celui-ci pour choisir le type de fichier que vous souhaitez créer : récent, pour utiliser un modèle récemment utilisé (au premier démarrage du logiciel, cet onglet sera vide pour des raisons évidentes) ; Appareil mobile, pour créer un projet concernant les graphismes de fichiers optimisés pour les appareils mobiles (par ex. iPhone 6 / 6s, Kit d'icônes d'application 1, etc.); Web, pour créer des graphiques adaptés aux sites Web ; Graphiques et illustrations, pour accéder aux modèles permettant de créer des logos, illustrations, etc.
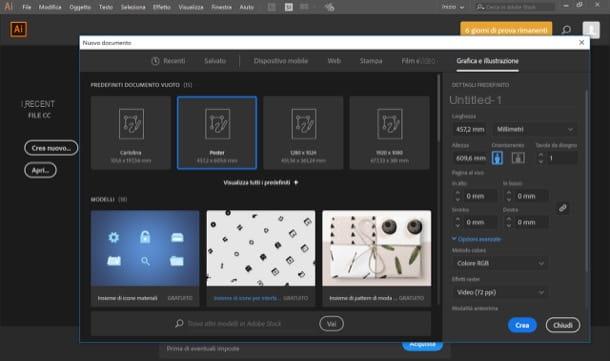
Après avoir choisi le type de projet que vous souhaitez créer, modifiez (si nécessaire) les caractéristiques du document (largeur, hauteur, orientation, etc.) par les menus déroulants situés à droite (sous la rubrique DÉTAILS PAR DÉFAUT) et, dès que vous êtes prêt, appuyez sur le bouton bleu Créer situé en bas à droite pour commencer à travailler sur votre projet. Dans la fenêtre qui s'ouvre alors, choisissez de lire le tutoriel qui s'affiche au premier lancement d'Illustrator pour guider l'utilisateur dans l'utilisation du logiciel ou de l'ignorer en appuyant sur le bouton Passer le tour.
Comme vous pouvez le voir, l'espace de travail d'Illustrator est essentiellement divisé en trois blocs : à gauche, il y a le barre d'outils contenant les différents outils de dessin (à travers lesquels créer les illustrations réelles); à droite se trouve le panneau dédié à la gestion des niveaux et au centre se trouve le feuille de travail sur lequel dessiner avec les pinceaux et autres outils disponibles.
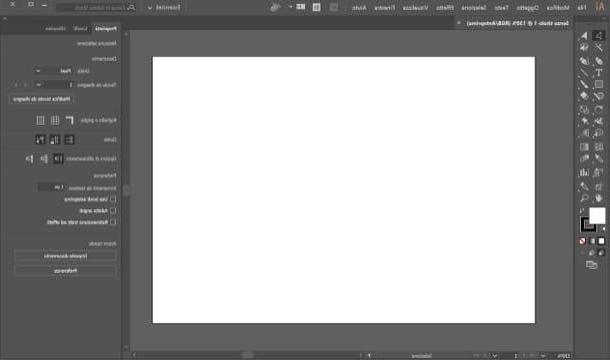
Pour créer un dessin avec Illustrator, vous devez d'abord sélectionner l'un des outils situés dans la barre d'outils à gauche (ex. Outil Pinceau, Outil stylo, etc.), modifiez ses propriétés en cliquant sur l'onglet propriété situé en haut à droite et ajuster ses caractéristiques (ex. colore, Le épaisseur de trait,opacité, le motif de remplissage, etc.) via les menus Apparence e Brosser.
Une fois que vous avez choisi l'outil à utiliser et les propriétés à lui attribuer, commencez à dessiner sur la feuille de calcul qui, comme je l'ai mentionné précédemment, se trouve au centre. Si vous faites une erreur, alors, sélectionnez-la Outil pour effacer dans la barre d'outils située à gauche et supprimez le trait que vous avez dessiné par erreur, ou utilisez la fonction annulation (Ctrl + Z/cmd + z) pour annuler la dernière action effectuée.

L'une des principales utilisations d'Illustrator est la création de logos. Pour en créer un, sélectionnez l'entrée Neuf… du menu Déposez le (en haut à gauche), appuie sur la carte Graphiques et illustrations, sélectionnez la taille que vous souhaitez utiliser en remplissant les champs largeur e hauteur et appuie sur le bouton Créer situé en bas à droite (essentiellement il faut suivre les instructions que je vous ai données quelques lignes plus haut).
Sélectionnez ensuite la forme que vous souhaitez utiliser comme base du logo et modifiez-la en fonction du projet que vous avez en tête de créer. Pour choisir une forme, faites un clic droit sur l'icône rectangle situé dans la barre d'outils à gauche et choisissez la forme que vous souhaitez utiliser (par ex. rectangle, rectangle aux coins arrondis, ellipse, polygone, stella, etc.). Choisissez ensuite la couleur de remplissage que vous souhaitez donner à la forme choisie à l'aide du bouton volet de premier plan situé en bas à gauche et la couleur de la bordure via le boîte placée en arrière-plan, également situé en bas à gauche.
Maintenant, modifiez la forme à votre guise - utilisez-la Outil de largeur et Outil de rotation pour changer la largeur et la position de la forme sélectionnée, respectivement, et l'utiliser Outil de texte (l'icône du "T") Pour ajouter du texte à l'intérieur du logo (vous pouvez modifier la police et la taille du texte inséré en sélectionnant l'élément Taille de police du menu Texte). Si vous souhaitez plus d'informations sur la création d'un logo avec Illustrator, n'hésitez pas à consulter l'étude approfondie que j'ai publiée sur mon blog.

Pour enregistrer le travail que vous avez effectué, sélectionnez ensuite l'élément Enregistrer avec le nom… du menu Déposez le et, si vous souhaitez exporter le design ou le logo créé au format vectoriel (qui, comme vous le savez probablement déjà, permet d'agrandir une image sans la grainer), enregistrez-le au format SVG en sélectionnant l'élément approprié dans le menu déroulant Enregistrer sous:. Enfin, tapez le nom que vous souhaitez attribuer au fichier dans le champ de texte Nom de fichier et appuie sur les boutons Sauver e OK pour terminer l'opération.
Avez-vous vu qu'Illustrator n'était pas compliqué du tout ? Bien sûr, plus vous pratiquez, plus il est facile d'utiliser ce logiciel. Si vous souhaitez accélérer encore votre progression, alors, je vous invite à consulter les tutoriels interactifs que vous trouverez sur cette page du site Adobe : je suis sûr que même ces ressources "extra" vous seront d'une grande aide à utiliser le plein potentiel du programme.
Comment utiliser Illustrator sur smartphones et tablettes
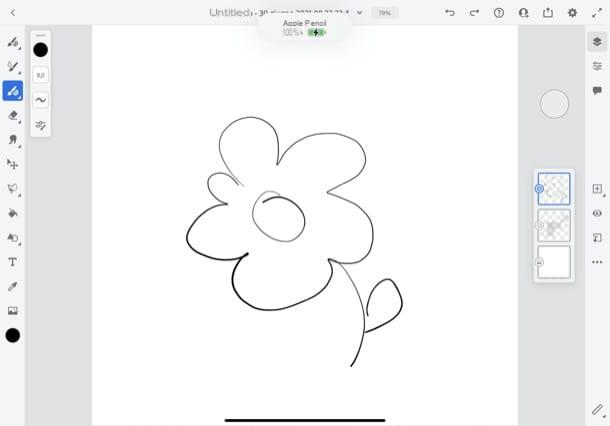
vouloir utiliser Illustrator également sur smartphones et tablettes? Concernant Illustrateur pour iPad, il n'y a pas grand chose à ajouter : comme l'application en question est très similaire à celle de bureau, vous pouvez suivre les instructions que je vous ai déjà données dans les lignes précédentes pour l'utiliser.
Si vous le souhaitez, vous pouvez également utiliser Adobe Fresco, une sorte de "version allégée" d'Adobe Illustrator, disponible pour iOS/iPadOS, qui est fondamentalement gratuite mais nécessite des achats in-app à partir de 10,99 € pour débloquer toutes ses fonctions.
Après avoir installé et lancé l'application, connectez-vous avec le vôtre Adobe ID ou, si vous préférez, avec votre compte Apple, avec votre compte Google ou avec votre compte Facebook, en appuyant sur l'un des boutons que vous voyez à l'écran et, une fois accédé, appuyez sur le bouton Créer un nouveau et choisissez le format de la feuille de calcul (ex. Quadrato), en fonction de vos besoins.
Pour commencer à dessiner, appuyez sur l'un des brosse placé sur la barre d'outils située à gauche, faites un autre tapotement dessus et choisissez celui que vous souhaitez utiliser (par ex. charbon de bois, Encrer, peinture, etc.). Vous pouvez ensuite ajuster ses caractéristiques à l'aide de la case à côté. Dans la barre d'outils il y a aussi d'autres outils, comme celui pour ajouter du texte (T), en ajoutant des formes (le symbole du triangle avec cercle), L' caoutchouc, etc. Tandis qu'à droite se trouve le panneau de gestion des calques, à travers lequel vous pouvez les ajouter/supprimer selon vos besoins.
Lorsque vous avez terminé, appuyez sur le symbole de flèche pointant vers le haut situé en haut à droite et sélectionnez l'option d'exportation ou de partage que vous préférez utiliser.
Comment utiliser Illustrator

























