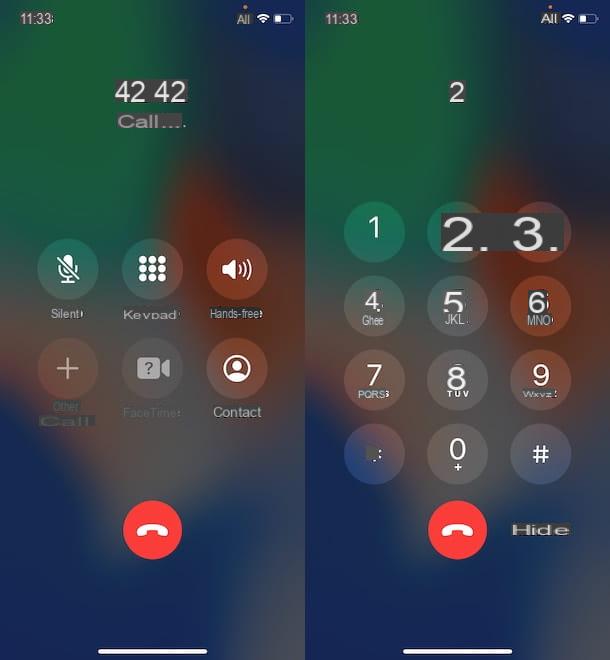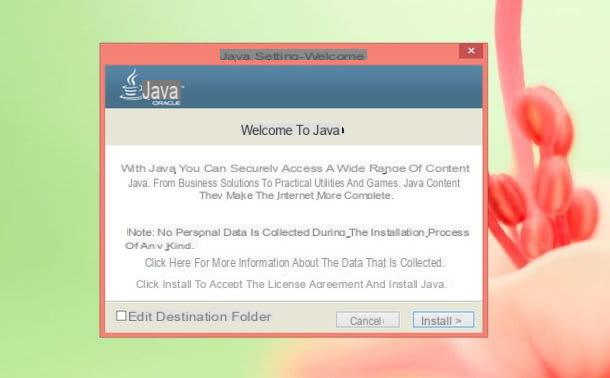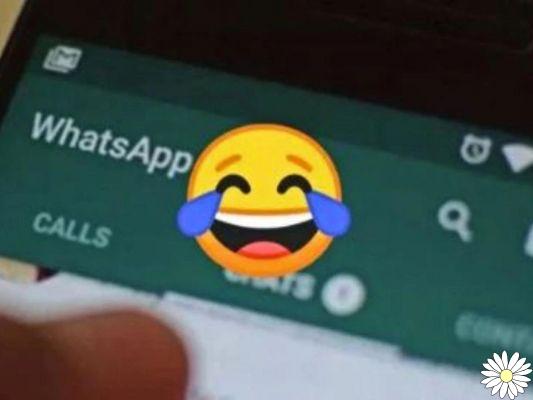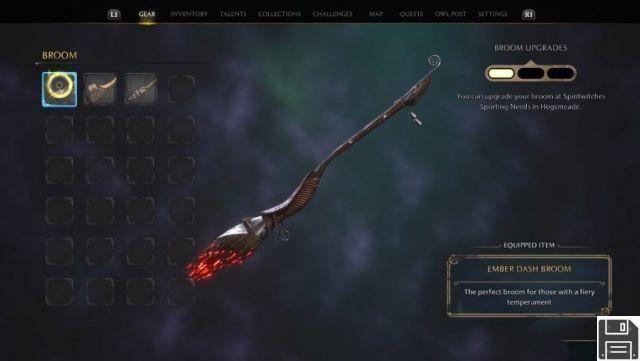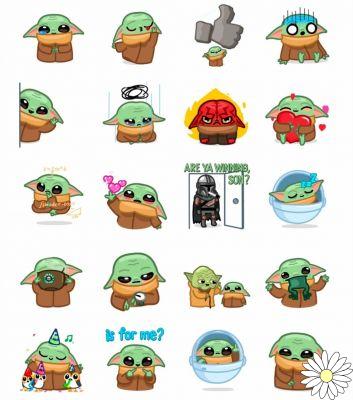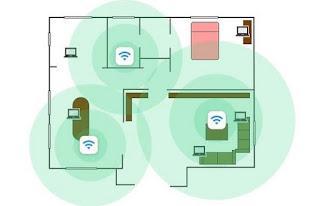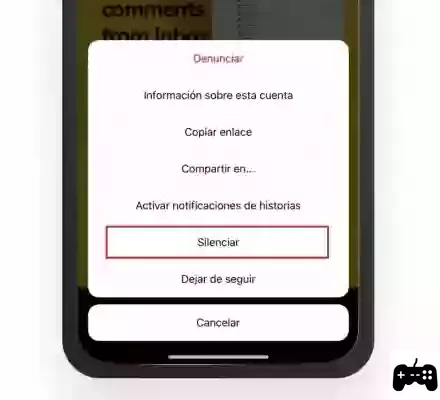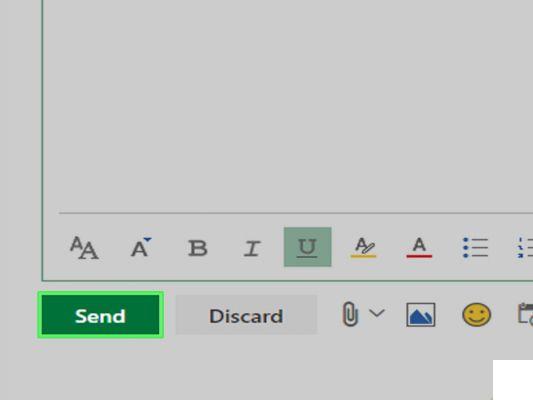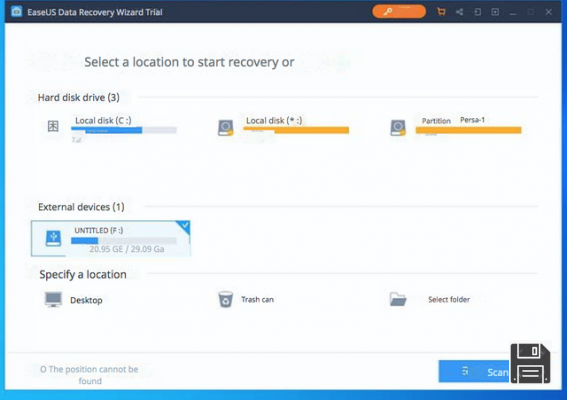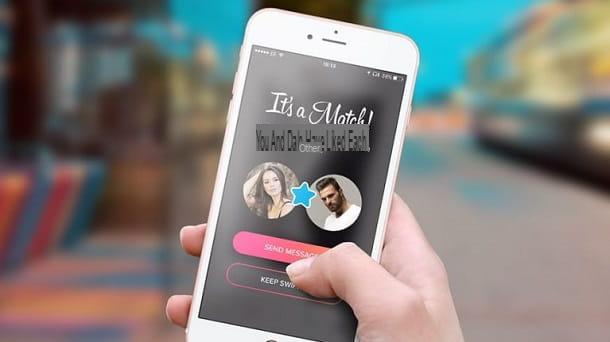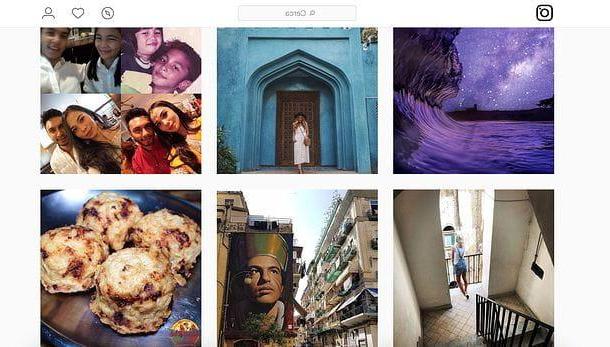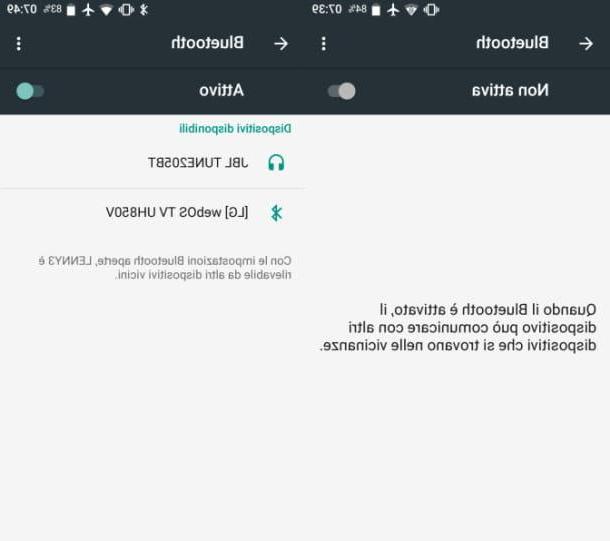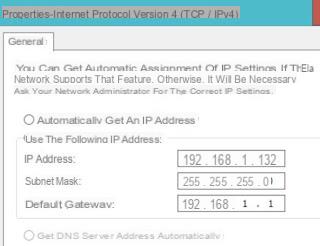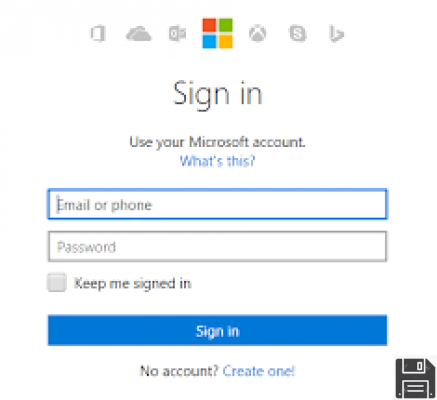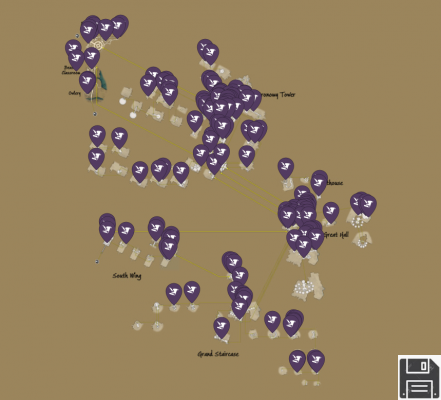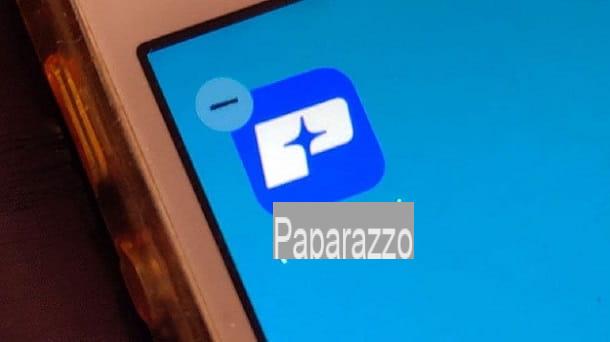Informations préliminaires

Avant d'entrer dans le vif de ce guide et de vous expliquer comment utiliser Google Classroom, permettez-moi de vous donner plus d'informations sur la dynamique derrière ce service.
Google classe est une plateforme gratuite développée par Google, disponible sous la forme d'une application Web (donc accessible depuis n'importe quel navigateur d'ordinateur) et d'une application pour smartphones et tablettes qui permet aux enseignants et aux élèves de partager facilement des supports pédagogiques de toutes sortes, d'attribuer/réaliser tâches en ligne et d'émettre / visualiser les évaluations reçues en temps réel.
Au départ, Classroom était un service exclusif de G Suite for Education et il n'était accessible qu'aux enseignants/étudiants appartenant aux institutions inscrites au programme susmentionné. Par la suite, le service a été ouvert à tous, permettant à tout utilisateur disposant d'un compte Gmail de créer des cours et des leçons, et d'y participer, avec toutefois quelques limitations : si un l'enseignement travaille pour une vraie école et a l'intention d'utiliser Classroom pour enseigner aux élèves de leur classe, L'établissement en question doit être inscrit à G Suite for Education et que je Les comptes Gmail des enseignants et des élèves sont associés au même.
Une autre caractéristique de Google Classroom est son intégration avec d'autres services Google : le matériel pédagogique, ainsi que les tâches et les solutions associées, peuvent être créés et distribués via Google Drive et les applications associées (Docs, Sheets, Slides et Google Forms), les délais et les événements sont synchronisés via Google Calendar, les communications se font via Gmail et, en plus, chaque classe crée un dossier dédié sur l'espace Google Drive des enseignants et des élèves.
En plus de cela, les participants aux différents cours, quel que soit leur rôle, peuvent télécharger des fichiers stockés dans la mémoire d'ordinateurs, de smartphones et de tablettes, ainsi que du matériel déjà présent sur Google Drive ou dans d'autres emplacements en ligne.
Comment utiliser les élèves de Google Classroom

Tu es un studente et avez l'intention de participer à des cours en ligne dispensés via Google Classroom ? Dans ce cas, c'est le chapitre qui vous convient, dans lequel je vais vous expliquer comment utiliser cet outil à la fois depuis un ordinateur et depuis un smartphone et une tablette.
Afin de pouvoir accéder à un cours, il est indispensable que votre professeur vous ait communiqué les code d'accès à insérer sur demande, ou qu'il l'a fait vous inviter par email (dans ce cas, vous pouvez accepter l'inscription au cours en appuyant sur le bouton Recevoir contenu dans l'e-mail et en répétant l'opération sur l'écran du navigateur qui s'ouvre).
Je vous rappelle également que, si vous êtes un élève appartenant à une "vraie" école et que vous souhaitez utiliser Google Classroom pour participer à un cours dispensé par l'un de vos professeurs, vous devez obligatoirement utiliser leCompte Gmail compatible avec G Suite for Education qui vous a été fourni par votre institution. Cette restriction, cependant, ne s'applique pas aux cours « externes » à toute école/institution académique.
Du PC
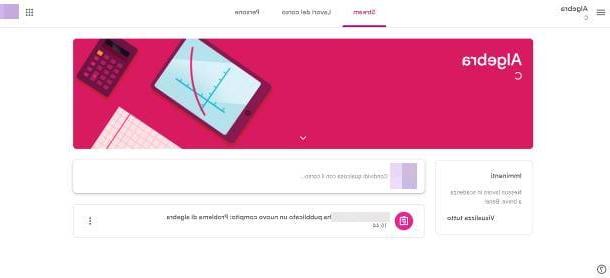
Pour commencer à utiliser Google Classroom depuis votre ordinateur en tant qu'élève, connectez-vous d'abord à la page d'accueil du service, cliquez sur le bouton Aller en classe et, sur demande, connectez-vous avec les identifiants duCompte Gmail par lequel utiliser le service. Une fois la connexion terminée, cliquez sur le bouton Continue pour accéder à la page principale de Classroom, qui contient les cours auxquels vous êtes actuellement inscrit/pour lesquels vous avez accepté une invitation à vous inscrire d'un enseignant.
Pour vous inscrire à un nouveau cours, cliquez sur le bouton (+) situé en haut, sélectionnez l'élément Inscrivez-vous au cours et entrez le Code de cours qui vous a été fourni par l'enseignant dans le champ de texte affiché à l'écran. Cliquez ensuite sur le bouton Recevoir et attendez quelques instants que le babillard virtuel du cours se charge à l'écran.
Comme vous pouvez le voir, le "cours virtuel" est divisé en trois sections de base, accessibles via les onglets appropriés en haut : Discussions, Travail de cours e Personnes.
Lo Discussions c'est le « tableau d'affichage » du cours, c'est-à-dire la page qui héberge les contenus publiés par l'enseignant, par ordre chronologique ; si l'enseignant le permet, vous pouvez partager du matériel avec les participants au cours, y compris les enseignants, en cliquant sur la case Partagez quelque chose avec le cours... et en utilisant le formulaire proposé pour créer un poste.
Dans l'onglet Travail de cours, d'autre part, il y a je tâches et/ou questions attribué par l'enseignant, avec la date d'expiration relative; pour répondre à une question ou effectuer une tâche, cliquez sur son nom, puis sur le bouton Afficher le devoir, puis utilisez l'écran proposé pour remplir le rapport selon vos besoins : à l'aide du bouton Ajouter ou créer, vous pouvez envoyer la solution en choisissant un contenu sur votre espace Google Drive, un lien sur Internet ou un fichier stocké dans la mémoire de l'ordinateur ; si vous le jugez opportun, vous pouvez également créer un nouveau document à la volée, sur Google Drive, dans lequel indiquer la résolution du problème.
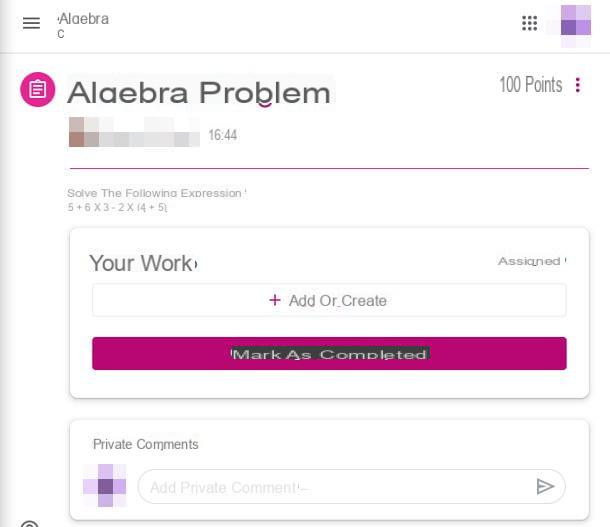
Si vous le jugez bon, vous pouvez ajouter un commentaire privé (visible uniquement aux enseignants) au travail que vous avez effectué, en utilisant le champ de texte dans la case Commentaires privés. Lorsque vous avez terminé, cliquez sur le bouton Marquer comme terminé d'envoyer la copie au professeur du cours, qui se chargera ensuite de la corriger et de vous fournir la note obtenue.
Pour consulter la liste des œuvres soumises, ainsi que leurs détails, cliquez sur l'élément Voir le travail placé dans le tableau Travail de cours. Pour garder une trace des dates limites des travaux ou pour visiter le dossier du cours en ligne (celui où se trouve le matériel publié par les enseignants et, si nécessaire, par les autres étudiants), cliquez sur le bouton à la place Dossier Drive du cours.
Enfin, en cliquant sur le bouton ☰ en haut à gauche, vous pouvez afficher le menu principal de Google Classroom, qui contient des liens rapides vers cours auquel vous êtes inscrit, al calendrier délais et devoirs faire; puis en appuyant sur la voix réglages, vous serez redirigé vers votre page de paramètres personnels sur Google Classroom, à partir de laquelle vous pourrez activer / désactiver les notifications relatives aux commentaires, aux cours et aux cours.
Depuis les smartphones et tablettes
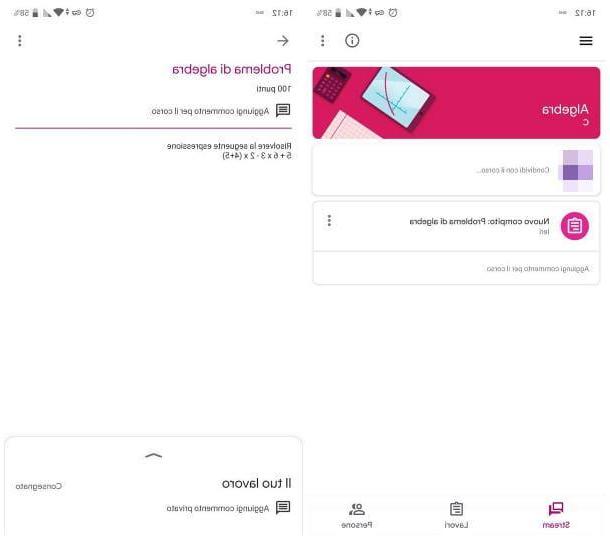
Si vous préférez utiliser le vôtre smartphone ou tablette, vous serez heureux d'apprendre que l'application Google Classroom peut être téléchargée gratuitement sur les appareils Android et les iPhone et iPad à partir de leurs magasins respectifs.
Une fois que vous avez téléchargé l'application la plus adaptée à votre appareil, lancez-la, appuyez sur le bouton Démarrer et, lorsque vous y êtes invité, entrez le Identifiants du compte Google par lequel utiliser le service. Si d'autres applications « Big G » sont déjà présentes sur l'appareil utilisé, il vous sera demandé si vous souhaitez vous connecter en utilisant le profil précédemment configuré.
Dans tous les cas, une fois la connexion terminée, appuyez sur le bouton Continue pour accéder à l'écran principal de Google Classroom, un peu comme celui déjà vu sur un ordinateur : pour cette raison, les instructions vues ci-dessus sont également valables.
Comment utiliser les enseignants de Google Classroom
Si vous êtes enseignant et que vous souhaitez utiliser le service Google classe pour faciliter l'apprentissage à distance pour vos élèves, ce chapitre est fait pour vous. En effet, ci-dessous il me fera plaisir de vous expliquer comment utiliser l'outil mis à disposition par Google sur ordinateurs, smartphones et tablettes. Avant de continuer, j'aimerais vous rappeler que si vous avez l'intention d'utiliser Classroom pour une école, vous devrez employer un Compte Google activé sur le forfait G Suite for Education fourni par l'établissement pour lequel vous travaillez, ou vous devrez demander à l'administration de l'école d'associer votre profil Google personnel à G Suite for Education.
Du PC
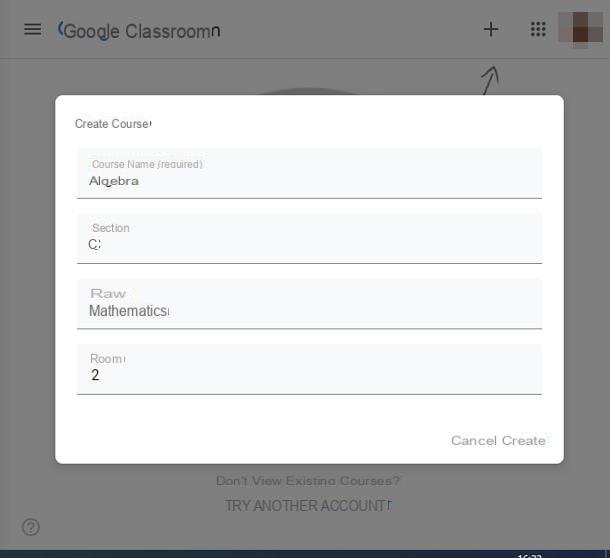
Vous êtes habitué à l'informatique et aimeriez comprendre comment utiliser Google Classroom depuis un PC? Ne vous inquiétez pas, ce n'est pas difficile du tout. Pour commencer, connecté à la page principale du service, cliquez sur le bouton Aller en classe et, lorsque vous y êtes invité, connectez-vous avec votre compte ou votre compte Google activé par l'enseignant G Suite for Education qui vous a été fourni par l'institution pour laquelle vous travaillez.
Une fois connecté, cliquez sur le bouton Continue, pour accéder à la console de contrôle Google Classroom, qui contient généralement les cours que vous enseignez (ou ceux que vous suivez vous-même). S'il s'agit de votre première utilisation du service, la console doit être vide.
Pour créer votre premier cours, cliquez sur le bouton (+) qui est en haut à droite, sélectionnez l'élément Créer un cours et, si vous n'avez pas de compte G Suite for Education et que vous utilisez Classroom indépendamment (vous n'êtes donc pas enseignant dans une école avec des élèves), cochez la case à côté de J'ai lu et compris l'avis ci-dessus et déclare que je n'utiliserai pas Classroom dans une école avec des élèves et cliquez sur le bouton Continue procéder à la création du cours.
Maintenant, remplissez le formulaire proposé avec les informations requises (nom du cours, partie, importance e strophe) et cliquez sur le bouton Créer, afin de préparer les nouveaux outils du cours virtuel. Après quelques instants, le cours virtuel devrait être prêt : d'abord, partagez les Code de cours affiché en haut, juste en dessous du nom du cours, afin que ces derniers puissent accéder facilement à la zone d'étude. Si vous le souhaitez, vous pouvez personnaliser le thème et la photo de couverture de la page, en cliquant respectivement sur les éléments Sélectionne un thème e Télécharger des photos qui sont à droite.
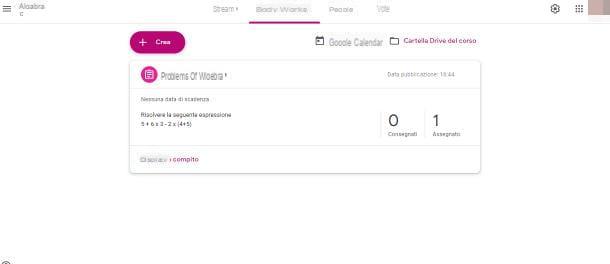
La zone de contrôle d'un cours Google Classroom se compose principalement de quatre zones, accessibles via les onglets du haut : Discussions, c'est-à-dire la section dédiée à la publication instantanée des contenus ; Travail de cours, c'est-à-dire la section dans laquelle sont disponibles les tâches, les questions et en général les emplois destinés aux utilisateurs ; Personnes, qui contient la liste des enseignants et étudiants appartenant au cours, e Votes, qui vous permet de gérer les évaluations attribuées à chaque étudiant.
Pour publier du contenu dans l'espace de discussion, allez dans l'onglet Discussions, cochez la case Partagez quelque chose avec le cours et tapez le texte qui vous intéresse dans la case appropriée. À l'aide du menu déroulant en haut à droite, vous pouvez spécifier si vous souhaitez rendre le contenu visible pour tous les étudiants ou seulement une partie d'entre eux, en utilisant le bouton Ajouter vous pouvez joindre un fichier de Google Driveune lienune fichier sur votre ordinateur ou une vidéo de YouTube. Lorsque vous avez terminé, vous pouvez procéder à la mise à disposition du contenu en cliquant sur le bouton Publique.
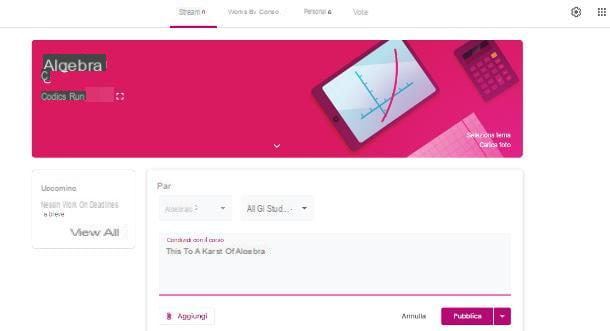
Pour attribuer un tâche aux étudiants, cliquez sur l'onglet Travail de cours, puis sur le bouton Créer qui se trouve en haut à gauche et sélectionnez le type de travail à attribuer : tâche, tâche avec quiz, question, importance ou ancien poste (réutiliser un message).
Après avoir fait votre choix, remplissez le formulaire qui vous est proposé avec les informations demandées : le titre de la tâche, le Istruzioni pour le compléter et tout matériel à attacher (vous pouvez utiliser les boutons Ajouter o Créer). Le cas échéant, cliquez sur le titre du quiz par défaut (Avec l'art. Quiz vierge) et personnalisez-le pour le rendre conforme à la tâche que vous êtes sur le point d'assigner.
Une fois la tâche terminée, utilisez la barre latérale droite pour choisir le cours et étudiants auquel l'attribuer, le nombre de points de validité, la date limite dans lequel envoyer les réponses, leargomento (pour la subdivision des contenus en modules) et, si vous le jugez opportun, le grille évaluation.
Lorsque vous avez terminé, cliquez sur le bouton Attribuer / Demander qui se trouve en haut à droite, pour publier et attribuer le travail, ou appuie sur flèche vers le bas, pour enregistrer votre travail en tant que brouillon ou le programmer pour une date ultérieure.
Les ouvrages publiés seront toujours disponibles dans l'onglet Travail de cours. De plus, par le même, il est possible d'accéder rapidement au Dossier Drive du cours, qui contient le matériel créé/attaché aux différentes œuvres.
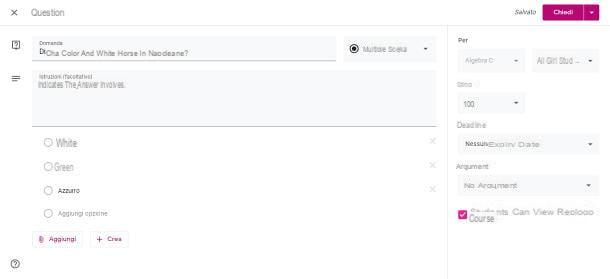
Pour ajouter, supprimer ou désactiver des étudiants et/ou d'autres enseignants du cours, vous pouvez utiliser l'onglet Personnes et le menu actes situé dans le même; enfin, pour gérer le registre virtuel, cliquez sur l'onglet Votes et utiliser la grille proposée pour attribuer les évaluations appropriées aux élèves.
N'oubliez pas qu'à tout moment, vous pouvez modifier les paramètres relatifs au parcours en cliquant sur le bouton en forme de déquipement qui est en haut à droite. A l'aide des menus et boutons proposés, vous pouvez alors activer ou désactiver la publication de contenus dans le flux par les utilisateurs ; personnaliser l'affichage des notifications ; sélectionner un système de calcul de la note globale ; choisissez de montrer ou non ces derniers aux étudiants et personnalisez les catégories des évaluations. Lorsque vous avez terminé vos modifications, n'oubliez pas de cliquer sur le bouton Sauver, pour les rendre efficaces.
Enfin, à l'aide du bouton en haut à gauche, vous pouvez accéder aux pages relatives à cours actifs, à ton calendrier personnel, à la liste des tâches à corriger (item Faire) et à paramètres profil général de l'enseignant Google Classroom.
Depuis les smartphones et tablettes
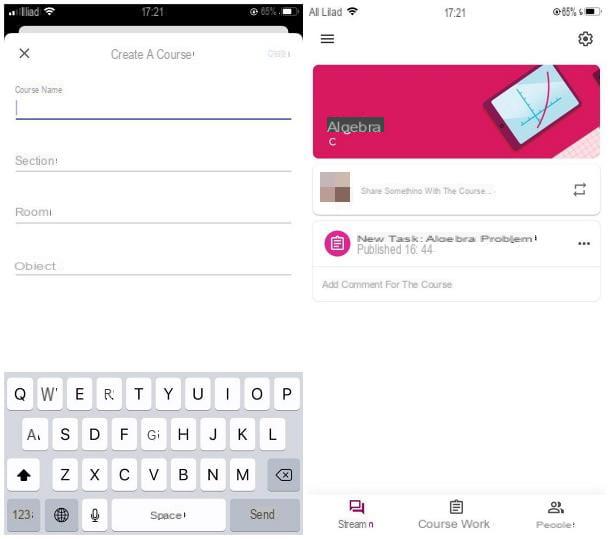
Si vous préférez, vous pouvez également créer et gérer des cours virtuels à partir de smartphones et de tablettes, en utilisant l'application Google classe disponible pour Android, iOS et iPadOS.
Après avoir téléchargé l'application depuis la boutique de référence de votre appareil, démarrez-la, appuyez sur le bouton Démarrer et, sur demande, connectez-vous avec vos identifiants Compte Google ou celui associé à G Suite pour l'éducation (indispensable pour pouvoir réaliser des « leçons » dans de vrais cours avec les élèves). Si vous possédez un appareil Android ou utilisez un iPhone/iPad sur lequel d'autres applications Google ont déjà été configurées, vous pouvez vous connecter rapidement en utilisant le compte précédemment configuré.
Une fois connecté, appuyez sur le bouton (+) qui se trouve en bas à droite et, pour créer votre premier cours, sélectionnez l'item Créer un cours depuis le panneau affiché à l'écran. Pour le reste, le fonctionnement de Google Classroom pour Android, iOS et iPadOS est quasiment identique à ce que l'on a déjà vu pour les ordinateurs, je vous invite donc à jeter un œil à la section précédente de ce chapitre pour en savoir plus.
Comment utiliser Google Classroom