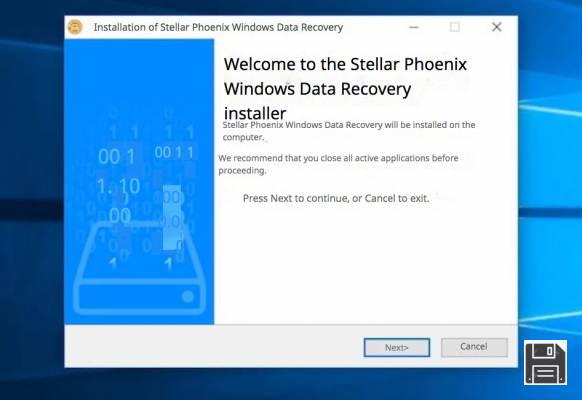David Copperfield ? Houdini ? Ce sont tous des débutants comparés au lecteur de DVD de votre PC. Il y a encore cinq minutes, tout fonctionnait parfaitement, puis la "magie" a opéré : le lecteur de CD/DVD a disparu des ressources de votre ordinateur et Windows ne peut plus reconnaître les disquettes que vous insérez dans votre ordinateur. Une situation similaire s'est produite avec votre Mac. Vous avez inséré la disquette que vous vouliez lire et... surpris par les surprises que vous ne voulez rien savoir sur le démarrage.
Je suis désolé ? Maintenant, vous vous en allez acheter un nouveau lecteur DVD ? Ne faites pas ça, vous pourriez le regretter. Souvent, en effet, la défaillance d'un lecteur est due au système lui-même et non au lecteur de CD/DVD. Dans d'autres cas, c'est la disquette qui est abîmée, et même si vous remplacez votre lecteur optique, vous rencontrerez toujours les mêmes problèmes. Et alors ? Comment résoudre une telle situation ? C'est simple, et même plus : en lisant ce guide consacré à la lecture des DVD abîmés et en utilisant les logiciels prévus à cet effet, énumérés et expliqués ci-dessous.
Excusez-moi, vous ne pensez pas que c'est possible ? Eh bien, je vous assure que c'est possible. Mais si vous ne me faites pas confiance, vous n'avez pas d'autre choix que d'essayer vous-même les remèdes suivants. Alors ? Vous voulez le faire ? Oui ? Très bien. Arrêtons les bavardages et commençons tout de suite. Bien sûr, mettons tout de suite les choses au clair : je ne peux pas vous donner la certitude absolue qu'à la fin de ce guide, vous pourrez accéder sans problème au contenu de vos disquettes (cela dépend beaucoup des variables en jeu) mais, comme on dit, ça ne fait pas de mal d'essayer. Vous ne le pensez pas ?
Lire les DVD endommagés sous Windows
Vous utilisez un PC sous Windows et vous aimeriez savoir de quelles ressources vous disposez pour pouvoir lire des DVD abîmés ? Faites confiance aux outils cités ci-dessous et vous verrez qu'en un rien de temps vous serez en mesure d'y faire face, du moins je l'espère, compte tenu de ce qui a été dit au début.
Rizone CD-DVD Repair
Vous utilisez un PC sur lequel Windows est installé ? Le problème, comme je vous l'ai dit au début de ce guide, pourrait être lié à un problème de pilote. Pour le résoudre, le meilleur conseil que je puisse vous donner est de vous tourner vers Rizone CD-DVD Repair, un programme gratuit qui vous permet de réparer les DVD, mais aussi les CD "normaux", qui ne fonctionnent pas correctement, ce qui les empêche d'être reconnus correctement par le système. Si la disquette ne se lit pas parce que le lecteur de CD/DVD a "disparu", mais qu'elle n'est pas physiquement endommagée, ce programme vous permettra certainement de résoudre votre problème. Voici comment il fonctionne.
La première chose à faire est de vous connecter à la page de téléchargement du programme et de cliquer sur le lien que vous trouverez en bas de la page sous la rubrique Téléchargements. Ensuite, extrayez le fichier d'archive obtenu n'importe où sur votre ordinateur et lancez le fichier .exe qu'il contient pour installer le programme.
Cliquez ensuite sur Exécuter, puis sur Oui et, dans la fenêtre qui s'ouvre, cochez la case J'accepte les conditions d'utilisation du programme, puis cliquez sur Suivant, Installer et Terminer.
Lancez ensuite le programme en l'appelant à partir du menu Démarrer, cliquez sur Oui, appuyez sur le bouton Réparer les lecteurs de DVD et attendez quelques instants pour que le processus de réparation démarre et se termine. Cliquez ensuite sur le menu Fichier dans le coin supérieur gauche de la fenêtre du logiciel et appuyez sur Redémarrer Windows pour redémarrer votre ordinateur et vous assurer que les modifications que vous avez apportées ont bien été appliquées.
Dans la nouvelle connexion Windows, si tout s'est bien passé, les lecteurs de CD/DVD qui n'étaient pas reconnus par le système auparavant devraient à nouveau fonctionner correctement. Veillez à vous rendre dans les ressources de votre ordinateur (Démarrer > Ce PC, si vous utilisez Windows 10 /8 ; Démarrer > Ordinateur, si vous utilisez Windows 7/Vista ; ou Démarrer > Poste de travail, si vous utilisez Windows XP) et vérifiez que la liste des périphériques avec fichiers amovibles inclut le lecteur qui ne fonctionnait pas auparavant.
Si cela vous intéresse, notez qu'en plus de réparer les lecteurs de CD et de DVD défectueux, Rizone CD-DVD Repair restaure également la fonction de lecture automatique des disquettes et la désactive pour les périphériques moins sécurisés, tels que les clés USB, qui peuvent contenir des virus.
Vous pouvez également désactiver ces fonctions supplémentaires du programme en décochant l'option Réparer uniquement, puis en réinitialisant les paramètres de lecture automatique (pour restaurer la lecture automatique) ou en protégeant contre les parasites dela lecture automatique (pour désactiver la lecture automatique pour les périphériques "dangereux") avant de cliquer sur Réparer le CD-DVD.
Le désastre des DVD
Le problème ne vient pas du lecteur de DVD mais de la disquette elle-même qui est endommagée ? Dans ce cas précis, je vous suggère de contacter DVDisaster. Il s'agit d'un programme gratuit qui n'est plus en développement pour Windows, mais qui est toujours pleinement fonctionnel et qui vous permet de lire les DVD et les CD endommagés et de récupérer les données qui y sont stockées, puis de sauvegarder le tout sur votre ordinateur, sous la forme d'une image ISO, afin que vous puissiez continuer à y accéder. Il est très facile à utiliser, gratuit et très efficace dans presque tous les cas.
Pour l'utiliser, rendez-vous sur la page de téléchargement du programme et cliquez sur le bouton "J'accepte" puis sur le bouton"Télécharger". Une fois le téléchargement terminé, lancez le fichier .exe obtenu, cliquez sur Oui et, dans la fenêtre qui apparaît à l'écran, appuyez sur le bouton OK pour sélectionner la langue que vous souhaitez utiliser, puis appuyez trois fois de suite sur Suivant, cliquez sur Installer et enfin sur Terminer.
Ouvrez maintenant le programme en double-cliquant sur son icône qui a été ajoutée au bureau, puis insérez la disquette dont vous ne pouvez pas voir le contenu dans le lecteur du PC et cliquez sur le bouton Lire dans la partie droite de la fenêtre du programme pour essayer de lire le contenu de la disquette et d'en créer une image ISO.
À la fin de la procédure, s'il n'y a pas d'autres problèmes, vous pouvez créer une copie fonctionnelle de la disquette originale sans erreurs. Pour ce faire, cliquez sur le bouton Créer dans la partie droite de la fenêtre du programme.
Une fois cette étape terminée, cliquez sur le bouton Réparer sur le côté droit. L'image ISO réparée de la disquette insérée dans l'ordinateur sera enregistrée à l'emplacement indiqué en haut à gauche de la fenêtre de DVDisaster et vous pourrez alors la graver sur un nouveau disque.
Lire des DVD endommagés sur Mac
Vous possédez un Mac et vous avez des difficultés à lire le DVD que vous avez inséré dans le lecteur connecté à votre ordinateur ? Si c'est le cas, essayez les solutions suivantes que je vous propose pour lire les DVD endommagés. J'espère sincèrement qu'ils vous seront utiles.
FileSalvage
La première des ressources utiles pour macOS que je souhaite recommander est FileSalvage. Il s'agit d'un outil qui vous permet de récupérer des fichiers supprimés sur tous les lecteurs et volumes auxquels votre Mac peut accéder. Il est donc particulièrement utile pour pouvoir lire les DVD qui sont maintenant en ruine, car il vous permet de récupérer le contenu afin que vous puissiez éventuellement le graver sur un nouveau support ou l'enregistrer sur votre ordinateur. Malheureusement, il est payant, mais il est possible de télécharger la version d'essai gratuite (celle que j'ai utilisée) pour l'essayer.
Vous vous demandez comment l'utiliser ? Je vais vous montrer dans un instant. Tout d'abord, rendez-vous sur la page de téléchargement de l'application et cliquez sur le bouton de téléchargement au centre . Une fois le téléchargement terminé, ouvrez le fichier .dmg résultant et faites glisser l'icône du logiciel dans le dossier Applications pour installer le logiciel sur votre Mac.
Une fois cela fait, allez dans le dossier Applications de macOS, faites un clic droit sur l'icône du logiciel et appuyez sur Ouvrir deux fois de suite pour lancer l'application, mais cela contournera les limitations imposées par la société de Cupertino à l'encontre des développeurs non autorisés.
Une fois que la fenêtre FileSalvage apparaît sur votre bureau, sélectionnez l'onglet Pilotes en haut à gauche de la fenêtre et cliquez sur le disque pour lequel vous voulez intervenir dans la liste qui apparaît. Sélectionnez ensuite les options Find Deleted and Regular Files et Find Embedded Files en bas pour pouvoir effectuer une recherche complète des fichiers.
Ensuite, cliquez sur le bouton Démarrer l'analyse plus bas, entrez le mot de passe de votre compte utilisateur Mac et attendez que le processus d'analyse du disque démarre et se termine. Après cela, vous verrez le nombre total d'éléments sur la disquette que le programme a pu localiser et qui peuvent être récupérés avec la liste globale de tous les fichiers.
Ensuite, sélectionnez les éléments que vous souhaitez récupérer et cliquez sur le bouton Récupérer en bas. Pour terminer le processus, il vous suffit d'acheter la clé de produit du programme, d'indiquer l'emplacement de destination des fichiers et d'attendre qu'ils soient enregistrés sur votre Mac.
Stellar Phoenix Data Recovery
Stellar Phoenix Data Recovery est un autre excellent programme auquel vous pouvez faire appel pour pouvoir relire des DVD endommagés en récupérant les fichiers qui y sont enregistrés. Il s'agit d'un logiciel macOS (en fait, il existe également une version Windows) utilisé à cette fin, qui travaille sur les pistes et les secteurs défectueux sans compromettre l'intégrité des données et sans causer d'autres dommages à la disquette. Il s'agit d'une version payante, mais vous pouvez télécharger une version d'essai gratuite (celle que j'ai utilisée pour rédiger ce guide) qui vous oblige à saisir la clé du produit pendant la récupération.
Pour ce faire, connectez-vous d'abord à la page de téléchargement du programme et cliquez sur le bouton de téléchargement gratuit. Une fois le téléchargement terminé, extrayez le fichier ZIP obtenu depuis n'importe quel endroit de macOS, ouvrez le fichier .dmg qu'il contenait et faites glisser l'icône du programme dans le dossier Applications.
Allez ensuite dans le dossier Applications de votre Mac, faites un clic droit sur l'icône du programme et sélectionnez Ouvrir deux fois de suite pour lancer l'application, mais cela contournera les restrictions d'Apple sur les développeurs non autorisés.
Saisissez ensuite le mot de passe de votre compte d'utilisateur Mac et cliquez sur le bouton J'accepte dans la fenêtre qui apparaît sur votre bureau pour accepter les conditions d'utilisation du programme et attendez que quelques personnes le chargent.
Maintenant, décochez le type de fichiers que vous ne voulez pas récupérer à partir de ceux attachés à la fenêtre Stellar Phoenix Data Recovery et cliquez sur le bouton Next (Suivant ) en bas à droite. Par défaut, tous les éléments sont sélectionnés : Documents, Email, Vidéo, Audio et Photo.
Sélectionnez maintenant le disque sur lequel vous voulez agir à partir des périphériques connectés à la section Select Location (Sélectionner l'emplacement), puis cliquez sur le bouton Scan (Analyser) en bas. Si vous ne voyez pas le disque parmi les périphériques connectés à l'ordinateur, cliquez sur les flèches directionnelles droite et/ou gauche dans la fenêtre du programme.
Lorsque le processus de numérisation est terminé, cliquez sur OK en réponse à l'avertissement sur l'écran indiquant que l'opération est terminée, puis sélectionnez les éléments que vous souhaitez récupérer dans la fenêtre principale du logiciel et appuyez sur le bouton Récupérer. Ensuite, achetez la clé de produit du programme, scannez-la dans le champ approprié et attendez que la procédure de récupération démarre et s'achève.