Monter des images ISO sur Windows
Utilitaire par défaut Windows 8.x et versions ultérieures
À partir de la version numéro 8, Windows inclut une fonction très utile qui vous permet de monter des fichiers ISO sans recourir à un logiciel tiers : faites un clic droit sur l'image à monter, sélectionnez l'élément Monta dans le menu contextuel et un lecteur virtuel est créé contenant toutes les données du fichier ISO d'origine.
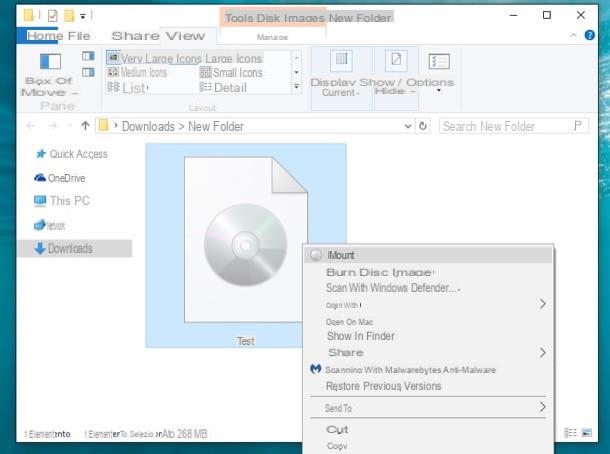
Tout est très simple, non? Cependant, tout le monde n'a pas installé Windows 8.x ou Windows 10 sur son PC ; beaucoup sont toujours bloqués dans Windows 7, Vista ou même XP et donc d'autres programmes sont également indispensables. Maintenant, je vous propose quelques-uns des meilleurs disponibles dans le secteur gratuit.
WinCDEmu
WinCDEmu est l'un des meilleurs logiciels de chargement de fichiers ISO : il est gratuit, open source et fonctionne sur toutes les versions de Windows à partir de XP. Pour le télécharger sur votre PC, connectez-vous à son site officiel et cliquez sur le bouton Télécharger deux d'affilée. Une fois le téléchargement terminé, ouvrez le package d'installation nommé WinCDEmu-xx.exe et cliquez d'abord sur Oui et alors installer, Installer e OK pour terminer la configuration.
A la fin de la procédure, faites un clic droit sur l'image ISO à monter, sélectionnez l'élément Sélectionnez un lecteur et montez l'image dans le menu qui apparaît, choisissez la lettre à attribuer au lecteur virtuel qui sera créé par WinCDEmu et appuyez sur OK pour terminer l'opération.
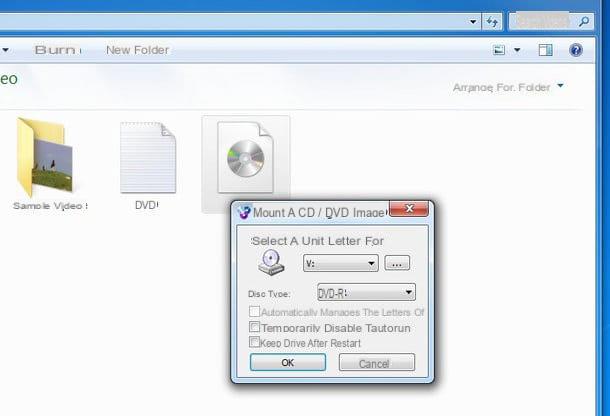
Lorsque vous avez fini d'utiliser l'image ISO, pour la "démonter", ouvrez leExplorateur de fichiers Windows (l'icône de dossier jaune située en bas à gauche de la barre des tâches), sélectionnez l'élément Ordinateur / Ce PC dans la barre latérale gauche, faites un clic droit sur l'icône du lecteur virtuel et sélectionnez l'élément Éjecter depuis le menu contextuel.
Virtual CloneDrive
Si WinCDEmu ne vous satisfait pas pleinement, vous pouvez monter des fichiers ISO avec Virtual CloneDrive, un programme gratuit créé par le même fabricant des très célèbres CloneDVD et AnyDVD. Pour le télécharger sur votre PC, connectez-vous à son site officiel et cliquez sur le bouton Télécharger situé à côté de l'article Virtual CloneDrive (Au bas de la page).
Une fois le téléchargement terminé, ouvrez le package d'installation nommé SetupVirtualCloneDrivexx.exe et terminer la configuration en cliquant d'abord sur Oui et alors J ’accepte, Avanti, Installer deux fois de suite e Fermer : très facile! A la fin de l'opération, pour monter une image ISO dans Virtual CloneDrive, faites un clic droit dessus et sélectionnez l'élément Monta (Virtual CloneDrive) dans le menu qui s'ouvre.
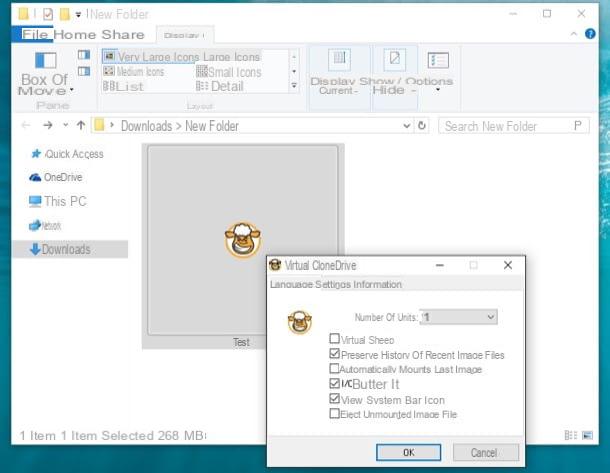
Pour démonter une image lorsque vous avez fini de l'utiliser, ouvrez leExplorateur de fichiers Windows, sélectionnez l'élément Ordinateur / Ce PC dans la barre latérale gauche, faites un clic droit sur l'icône du lecteur virtuel et sélectionnez l'élément Éjecter à partir du menu contextuel (comme précédemment avec WinCDEmu).
Si vous le souhaitez, vous pouvez faire en sorte que Virtual CloneDrive gère plusieurs lecteurs virtuels, et donc plusieurs images ISO, en même temps. Tout ce que vous avez à faire est d'appeler l'icône du programme dans la zone de notification Windows et de définir le nombre de lecteurs souhaité dans le menu déroulant Nombre d'unités.
Monter des images ISO sur Mac
Avez-vous un Mac? Alors c'est vraiment bizarre que vous lisiez ce tutoriel. macOS, en fait, inclut un outil qui vous permet de monter des fichiers ISO sans avoir recours à des programmes externes. Il s'appelle DiskImageMounter et, pour l'exploiter, il suffit de double-cliquer sur l'image à monter.
Si sur votre ordinateur vous ne parvenez pas à monter des images ISO en double-cliquant sur leurs icônes, essayez de restaurer l'association de fichiers ISO par défaut sur Mac en suivant ces cinq étapes simples.
- Cliquez sur l'icône de n'importe quel fichier au format ISO ;
- Appuyez sur la combinaison de touches cmd + i sur le clavier de l'ordinateur pour appeler la fenêtre avec les informations avancées sur le fichier ;
- Agrandir le champ Ouvrir avec;
- Sélectionnez l'article DiskImageMounter dans le menu déroulant situé sous l'élément Ouvrir avec;
- Appuyez sur le bouton Tout modifier.
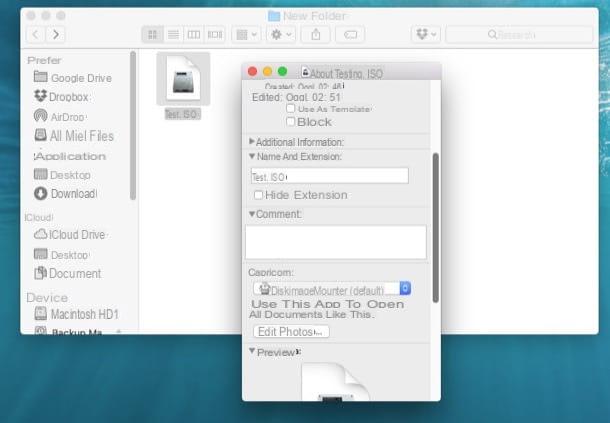
À ce stade, vous devriez pouvoir monter les fichiers ISO sur des lecteurs virtuels en double-cliquant simplement sur leurs icônes. Sinon, c'est-à-dire si vous obtenez des messages d'erreur en essayant de monter des images ISO (par exemple "pas de système de fichiers montable"), vous pourriez avoir rencontré un fichier qui ne peut pas être "monté" en mode live. Pour résoudre le problème, installez The Unarchiver ou tout autre logiciel de gestion des archives compressées et extrayez le fichier ISO avec comme s'il s'agissait d'une archive ZIP. De cette façon, vous pourrez accéder au contenu du fichier image sans le graver, même si vous ne pourrez pas le monter dans un lecteur de CD/DVD virtuel.
Monter des images ISO sur Ubuntu Linux
Aussi Ubuntu, dans ses versions les plus récentes, propose un outil pour monter des fichiers ISO rapidement et facilement. Pour en profiter, il suffit de sélectionner le fichier ISO à monter avec le bouton droit de la souris et de cliquer sur l'élément Ouvrir avec Mount Disc Images présent dans le menu qui s'ouvre.
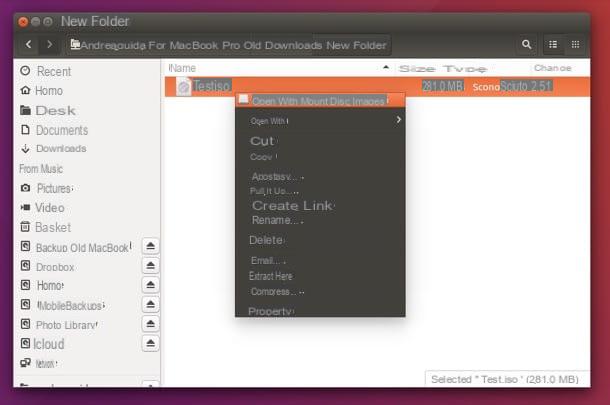
La barre latérale d'Ubuntu affichera leIcône du lecteur de CD: cliquez dessus et vous pourrez voir le contenu du fichier ISO sélectionné. Pour démonter le fichier image à la fin de son utilisation, faites plutôt un clic droit sur l'icône du lecteur de CD et sélectionnez l'élément Démonter dans le menu qui s'ouvre.
Si vous utilisez une version obsolète d'Ubuntu et/ou ne parvenez pas à monter les fichiers ISO en suivant la procédure que je viens de vous montrer, ouvrez leUbuntu Software Center (l'icône de panier orange située dans la barre latérale gauche) et recherchez Monture ISO Furius. Comme on le comprend facilement, il s'agit d'un logiciel gratuit qui vous permet de monter des fichiers ISO dans des lecteurs virtuels.
Une fois que vous avez trouvé le programme, pour l'installer sur Ubuntu, appuyez sur le bouton Installer placé à côté de son nom, tapez le Mot de passe de votre compte utilisateur et attendez la fin du téléchargement. Cela ne devrait pas prendre longtemps.
Comment monter des fichiers ISO

























