Comment insérer des sonneries sur iPhone depuis iTunes Store
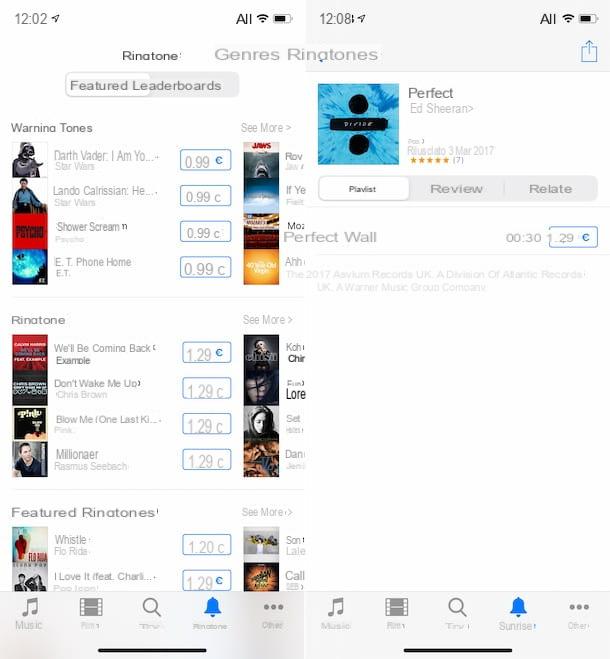
La solution la plus immédiate pour insérer des sonneries sur iPhone est de contacter leiTunes Store Apple, qui propose aux utilisateurs toutes sortes de sonneries à des prix assez abordables (il faut généralement payer 1,29 euro pour les sonneries et 0,99 euro pour les avertissements).
Pour acheter une sonnerie sur iPhone, lancez leiTunes Store, faire sur le parent icône (celui avec le note de musique sur fond violet) situé sur l'écran d'accueil, puis sélectionnez l'onglet sonneries situé en bas à droite et vous verrez une liste des sonneries et des tonalités d'alerte les plus populaires du moment.
Vous pouvez parcourir les sonneries disponibles au téléchargement en fonction des collections proposées dans l'iTunes store, leur genre (en appuyant sur l'élément approprié situé en haut à droite), ou vous pouvez aller dans l'onglet charts et consulter les listes de chansons et plus encore " "populaires" des tonalités de notification.
Pour acheter une sonnerie ou un son de notification, appuyez simplement sur le bouton bouton avec le prix. Avant de télécharger, vous pouvez également écouter un extrait des sonneries en tapant sur leurs couvertures et, par la suite, leur titre.
A la fin du téléchargement, vous pourrez accéder à la liste de toutes les sonneries utilisables sur votre iPhone en tapant sur l'icône réglages (celui en forme de roue dentée) sur l'écran d'accueil et en sélectionnant d'abord l'élément Sons et retour haptique et puis sonnerie de l'écran qui s'ouvre. Pour appliquer une sonnerie donnée, appuyez sur son nom. Un aperçu sera également reproduit en temps réel, afin d'éviter des erreurs désagréables dans le réglage de la mélodie souhaitée.
Comment insérer des sonneries sur iPhone avec iTunes
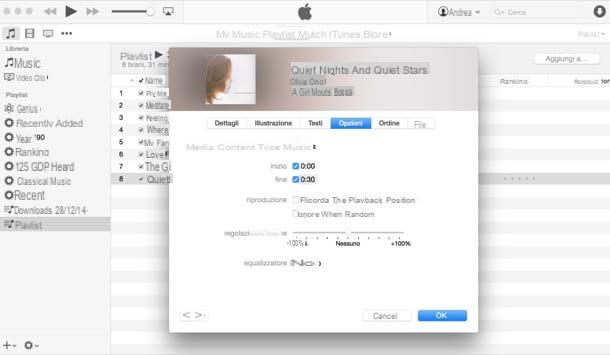
Vous n'avez pas envie de dépenser de l'argent pour des sonneries ou vous ne trouvez pas la mélodie qui vous intéresse sur l'iTunes Store ? Pas de problème, avec l'aide de iTunes vous pouvez transformer n'importe quelle chanson enregistrée sur votre ordinateur en sonnerie et la transférer sur iPhone.
Si vous utilisez un Mac équipé de macOS 10.15 Catalina ou version ultérieure, vous devez savoir que l'application Musique a pris la place d'iTunes, vous devrez donc l'utiliser. Notez également que les chansons téléchargées depuis Apple Music ne peuvent pas être transformées en sonnerie. Les DRM avec lesquels ils sont protégés empêchent leur conversion dans le format audio correct et leur transformation conséquente en sonneries.
Il vous suffit de lancer le logiciel multimédia d'Apple en sélectionnant celui qui vous convient lien que tu trouves dans menu Démarrer (sous Windows) ou leicône approprié (celui avec le note de musique sur fond blanc) présent dans le Launchpad (sur macOS), faites un clic droit sur la chanson souhaitée et cliquez sur l'élément Information dans le menu qui s'affiche. Si vous utilisez Windows et que vous n'avez pas encore téléchargé et installé le programme, vous pouvez le corriger en lisant mon guide sur le sujet, alors que sur macOS il est pré-installé.
Dans la fenêtre qui s'ouvre, allez dans l'onglet Options, cochez les éléments début e Fins, définissez les points de la chanson à utiliser comme début et fin de sonnerie (la durée maximale de la chanson ne doit pas dépasser 30-40 secondes) et cliquez sur le bouton OK pour enregistrer les modifications.
À ce stade, cliquez sur la chanson pour la transformer en sonnerie et sélectionnez l'élément Créer une conversion AAC du menu Fichier> Convertir qui se trouve en haut à gauche, afin de convertir le fichier au format AAC pris en charge par l'iPhone pour les sonneries.
Si l'option n'est pas présente, cliquez sur l'élément pour y remédier Modification (sous Windows) ou que iTunes / Musique (sur macOS) en haut puis sur le libellé Pref Renze, à partir du menu qui vous est proposé. Dans la fenêtre qui apparaît, sélectionnez l'onglet Déposez le, appuie sur le bouton Importer les configurations et choisissez l'option Encodeur AAC dans le menu déroulant Importer à l'aide. Pour enregistrer vos modifications, cliquez sur le bouton OK.
Lorsque l'opération est terminée, cliquez avec le bouton droit de la souris sur le fichier qui apparaît dans la bibliothèque iTunes / Musique et sélectionnez, dans le menu affiché, l'élément Mostra dans l'explorateur Windows (sous Windows) ou que Afficher dans le Finder (votre macOS).
Dans la fenêtre qui s'ouvre, renommez le fichier AAC nouvellement créé, en changeant son extension de m4a ad m4r, et supprimez-le de votre bibliothèque iTunes en choisissant de conserver les fichiers originaux (afin de ne pas supprimer également le fichier du disque dur de l'ordinateur).
Ensuite, connectez l'iPhone à l'ordinateur à l'aide du câble fourni et, si c'est la première fois que vous le faites, autorisez la connexion en appuyant sur le bouton Continue affiché dans la fenêtre iTunes / Musique et sur l'élément Autoriser visible sur l'écran du smartphone et en tapant le débloquer de ce dernier.
Ensuite, sélectionnez l'icône iPhone situé en haut à gauche d'iTunes, choisissez l'élément sonneries dans le menu de gauche, faites glisser le fichier M4R que vous venez de renommer dans l'écran qui s'ouvre et la chanson sera ajoutée à la bibliothèque de sonneries iPhone.
Si vous utilisez macOS 10.15 Catalina ou une version ultérieure et que vous n'avez donc pas iTunes, les fonctions de synchronisation des données sur l'iPhone ont été déplacées vers Finder. Alors, ouvrez-le en cliquant dessus icône (celui de visage souriant) présent sur le barre de quai, sélectionnez le nom de la vôtre iPhone depuis la barre latérale gauche, allez dans l'onglet Général et utilisez la souris pour faire glisser le fichier de sonnerie M4R dessus.
A la fin du transfert, déconnectez l'iPhone de l'ordinateur et pour appliquer votre nouvelle sonnerie sur le smartphone, rendez-vous sur le réglages d'iOS et procédez de la même manière que je l'ai indiqué dans la dernière partie de l'étape au début du guide.
Comment insérer des sonneries sur iPhone sans iTunes
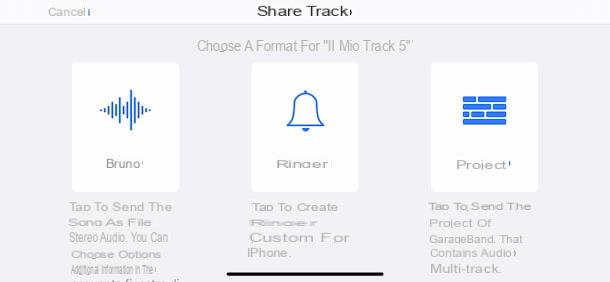
Si vous n'avez pas d'ordinateur à portée de main et que le fichier audio que vous souhaitez définir comme sonnerie est déjà présent sur votre smartphone, vous pouvez également agir directement depuis l'appareil, via GarageBand: une application développée par Apple pour iOS qui permet de créer et d'éditer de la musique et qui est également utile pour l'objectif en question.
Pour télécharger l'application sur votre appareil, accédez à la section correspondante de l'App Store, appuyez sur le bouton Obtenir, ainsi de suite Installer et autorisez le téléchargement de l'application via Identifiant du visage, toucher ID o mot de passe dell'ID Apple. Ensuite, démarrez GarageBand en appuyant sur le bouton Avri apparaissait à l'écran ou en sélectionnant le icône (celui avec le guitare blanche sur fond orange) vient d'être ajouté à l'écran d'accueil.
Une fois l'écran principal de GarageBand affiché, appuyez sur le bouton bouton de sélection des boucles (ce qui ressemble à un œil) situé en haut à droite, sélectionnez l'onglet Déposez le dans le nouvel écran et accédez à la position sur votre iPhone où se trouve le fichier audio qui vous intéresse, puis appuyez dessus et, en continuant à maintenir enfoncée, faites glisser et déposez la chanson sur la timeline de GarageBand.
À ce stade, ajustez la durée de la chanson en déplaçant les indicateurs sur la piste, en essayant de la faire 30-40 secondes. Cliquez ensuite sur l'icône avec le flèche vers le bas, en haut à gauche, touche le libellé je miei brani, appuyez et maintenez enfoncé quelques instants sur l'aperçu du projet créé et, dans le menu que vous voyez, sélectionnez l'élément Partager sur les médias sociaux.
Enfin, sélectionnez l'élément sonnerie, tapez le nom que vous souhaitez attribuer à la sonnerie et appuyez sur le libellé exportation en haut à droite, puis réglez la sonnerie que vous venez de générer en choisissant l'option sonnerie dans la boite Utiliser la sonnerie comme qui apparaît à l'écran.
Applications et sites pour insérer des sonneries sur iPhone
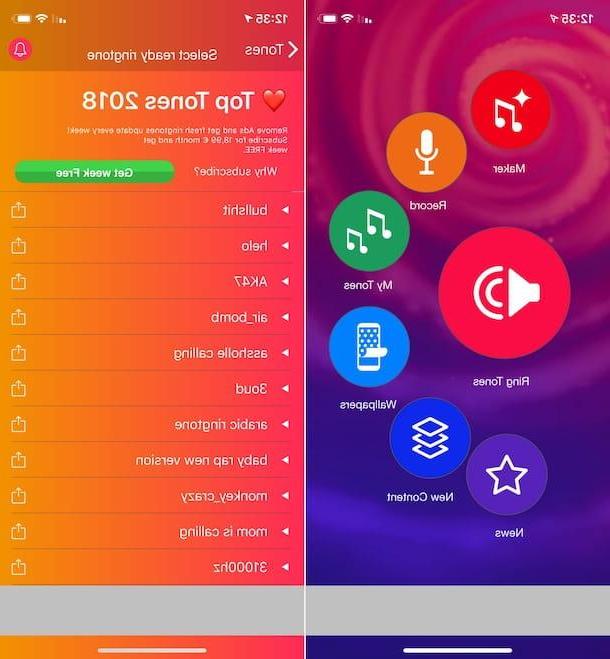
Enfin, permettez-moi de souligner quelques des applications e Sites internet qui vous permettent de télécharger gratuitement des sonneries sur iPhone. Vous trouverez ci-dessous celles qui, à mon humble avis, représentent les meilleures solutions de ce type.
- Sonneries pour iPhone - application grâce à laquelle vous pouvez trouver des sonneries et des fonds d'écran pour iPhone. Des fonctionnalités sont également proposées pour créer des sonneries personnalisées à l'aide d'autres sons ou enregistrements. C'est gratuit, mais propose des achats intégrés (à un coût de base de 99 cents) pour débloquer du contenu supplémentaire.
- Sonneries et fonds d'écran animés - excellente application pleine de sonneries, ainsi que de fonds d'écran, pour personnaliser l'iPhone. Il est gratuit, mais propose des achats intégrés (au prix de base de 2,99 euros) pour débloquer des sonneries premium.
- Zedge - site Web bien connu pour le téléchargement de sonneries et de fonds d'écran. Il comprend à la fois des sonneries des derniers hits et des sons standard, le tout entièrement gratuit.
- Tones7 - c'est un autre bon site dédié aux sonneries qui vous permet de télécharger différents types de sonneries au format M4R pour iPhone. Les contenus disponibles sont tous gratuits.
Les sonneries téléchargées depuis Internet doivent ensuite être copiées sur l'ordinateur et synchronisées avec l'iPhone, comme expliqué dans mon guide sur la façon de synchroniser l'iPhone avec iTunes. Par la suite, pour définir la sonnerie choisie comme sonnerie d'appel, vous devrez intervenir à partir de réglages iOS, en suivant les instructions que je vous ai données dans la dernière partie de l'étape au début du guide.
Comment insérer des sonneries sur iPhone

























