Comment fonctionne la sauvegarde Time Machine

Machine à temps c'est certainement l'un des utilitaires les plus fonctionnels de macOS : il faut vraiment deux clics pour le configurer et avoir une sauvegarde des données (tout ou partie) sur le Mac, y compris les programmes installés et les paramètres, à restaurer à chaque fois que vous en ont besoin. Avant de vous montrer comment faire, je voudrais cependant vous dire quelques mots sur comment fonctionne Time Machine en détail et comment il gère efficacement l'espace disque.
Time Machine, avant tout, a besoin d'un disque dur externe assez grand pour stocker des données, qui peuvent être connectés via des ports USB, Thunderbolt ou FireWire ou via un réseau local, par exemple via un NAS. Alternativement, on peut aussi utiliser AirPort Time Capsule, un routeur fabriqué par Apple qui intègre également un disque dur pour les sauvegardes Time Machine à l'intérieur, ou un routeur AirPort Extreme connecté à un lecteur USB externe.
Après avoir terminé la première configuration très simple (que je vous montrerai plus tard dans ce guide), Time Machine crée automatiquement un sauvegarde complète (ou « instantané local ») de toutes les données sur votre ordinateur - cela peut prendre beaucoup de temps, en fonction de la quantité de fichiers, de dossiers et de programmes sur votre disque Mac.
Une fois cette phase terminée, Time Machine vérifie de manière entièrement automatique les fichiers créés, modifiés ou supprimés, les nouveaux paramètres et les nouveaux programmes installés, et met à jour la sauvegarde sur le disque externe en utilisant les "règles" que je vous montre ci-dessous.
- Sauvegarde heure par heure - les modifications de fichiers sont vérifiées toutes les heures et, une fois la vérification terminée, Time Machine n'enregistre que les fichiers modifiés, en les copiant dans un nouveau dossier (par exemple Année-Mois-Jour-Heure : Minute) sur le disque de sauvegarde. Pour les fichiers restés inchangés, un simple lien aux fichiers déjà présents dans la sauvegarde complète. Le dossier "time" reste enregistré sur le disque pendant les prochaines 24 heures.
- Sauvegarde au jour le jour - une fois par jour, l'état actuel des fichiers est « comparé » avec la dernière sauvegarde horaire créée. Une fois cette opération terminée, Time Machine se charge, comme vu plus haut, de ne copier que les fichiers modifiés dans un dossier spécial sur le disque de sauvegarde, en créant des liens pour ceux qui sont restés inchangés. Le dossier "quotidien" est conservé pendant un mois entier.
- Sauvegarde hebdomadaire - avec un critère similaire et un espace disque suffisant, Time Machine peut créer des dossiers hebdomadaires pour "accélérer" les opérations de récupération.
L'opération de sauvegarde est effectuée de manière entièrement automatique si le disque externe reste connecté ; si au contraire le disque de sauvegarde est déconnecté, Time Machine se charge de le mettre à jour dès qu'il est reconnecté au Mac.En cas d'espace insuffisant, le programme affiche un message d'avertissement et supprime automatiquement les sauvegardes les plus anciennes.
La facilité d'utilisation de Time Machine est obtenue grâce à ce mécanisme particulier de copies et de liens : comme vous le découvrirez prochainement, vous pouvez accéder aux versions "précédentes" des fichiers, et les sauvegarder à tout moment, en quelques clics, grâce à une version « spéciale » du Finder inclus dans le programme lui-même.
Créer une sauvegarde avec Time Machine
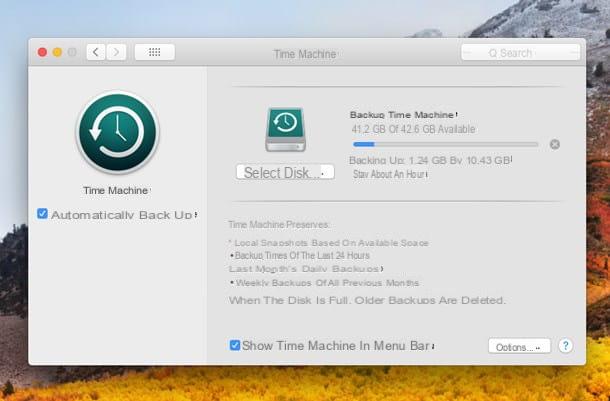
Maintenant que vous comprenez parfaitement Time Machine, il est temps d'apprendre à utiliser correctement cet utilitaire inestimable. La première chose que vous devez faire est de vous procurer un disque dur externe suffisamment grand (au moins égal à la taille du disque principal de votre Mac) pour contenir confortablement vos sauvegardes. Comment dit-on? Vous ne savez pas lequel choisir ? Ne vous inquiétez pas, dans mon guide des meilleurs disques durs externes, vous trouverez sûrement ce qui vous convient.
Une fois que vous avez choisi le disque le plus approprié, la première chose que vous devez faire est de le connecter à votre ordinateur ; s'il est correctement initialisé, donc déjà capable d'héberger des sauvegardes créées avec Time Machine, macOS affichera une fenêtre d'avertissement qui vous demandera comment vous comptez opérer, vous offrant les options Décider plus tard (pour revoir la fenêtre d'avertissement lorsque le disque sera déconnecté et reconnecté), Ne pas utiliser (ne pas utiliser le disque comme périphérique de sauvegarde) ou Utiliser comme disque de sauvegarde.
Pour faire immédiatement une sauvegarde complète avec Time Machine, cliquez sur la dernière option mentionnée : une fois la confirmation obtenue, le programme se chargera de copier tous les fichiers, paramètres et applications sur le Mac. L'opération de sauvegarde, comme vous je l'ai déjà fait expliqué, il est répété une fois toutes les heures si le disque reste connecté au système, sinon macOS met à jour les sauvegardes de manière complètement automatique, la prochaine fois que le disque est connecté.
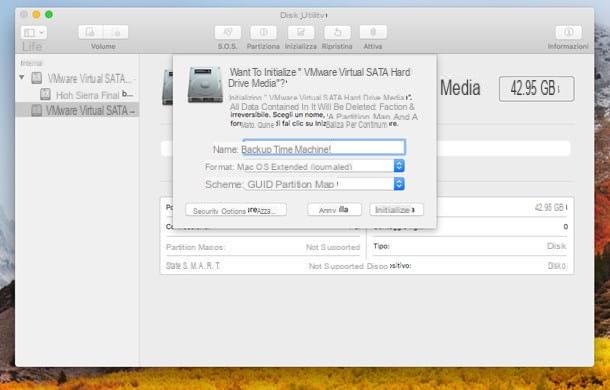
Si le disque n'est pas compatible « immédiatement » avec la sauvegarde Time Machine, vous devez l'initialiser (c'est-à-dire le formater) comme suit : lancez leUtilitaire de disque du dossier Autre du Launchpad (l'icône en forme de fusée située dans le Dock), sélectionnez le disque que vous souhaitez formater dans la barre latérale gauche, cliquez sur le bouton Initialiser, défini dans le menu déroulant format la voix Mac OS étendu (journalisé), donnez un nom à votre disque en le tapant dans le champ Nom et enfin cliquez sur le bouton Initialiser. Une fois la procédure d'initialisation terminée, macOS vous affichera la fenêtre d'avertissement vue précédemment.
Si pour une raison quelconque les options de configuration automatique n'apparaissent pas, cliquez sur l'icône Préférences de système placé sur le Dock puis sur l'icone Machine à remonter le temps. Dans la nouvelle fenêtre qui s'ouvre, cochez la case Sauvegarder automatiquement, sélectionnez le disque de sauvegarde dans le panneau qui apparaît, cliquez sur le bouton Utiliser le disque et enfin, cochez la case Afficher Time Machine dans la barre de menu.
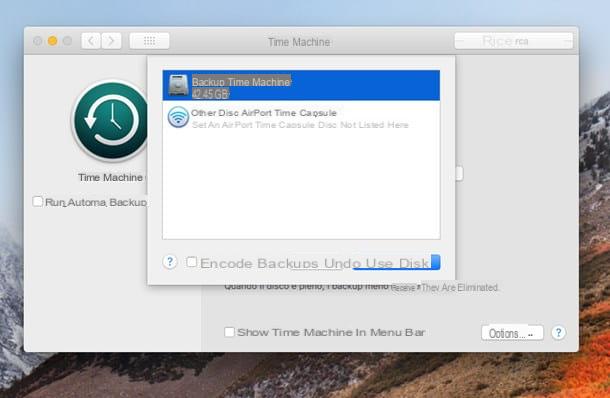
Si vous souhaitez exclure des fichiers ou des dossiers que vous considérez inutiles des sauvegardes automatiques, cliquez sur l'icône Time Machine située dans la barre supérieure de macOS, sélectionnez l'élément Ouvrir les préférences de Time Machine dans le petit menu qui s'affiche à l'écran, cliquez sur le bouton Options puis sur le bouton + pour exclure les éléments souhaités. Toujours par la fenêtre Préférences Time Machine, vous pouvez ajouter ou supprimer des disques de sauvegarde en appuyant sur le bouton Choisissez le disque.
N'oubliez pas que, pour maximiser l'espace disponible sur le disque de sauvegarde, Time Machine supprime automatiquement les sauvegardes « les plus anciennes ». Vous pouvez consulter à tout moment l'état de Time Machine (opérations en cours, prochaine sauvegarde, etc.) en cliquant sur l'icône située dans la barre de menu.
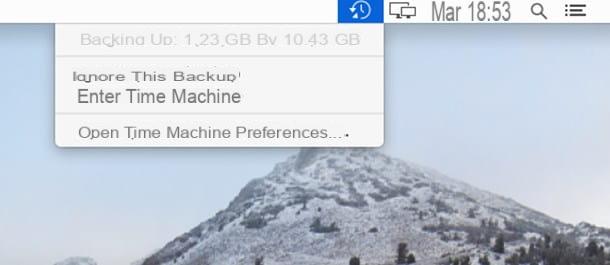
Si vous avez besoin de plus d'informations sur les procédures de sauvegarde décrites ci-dessus, je vous invite à consulter mon guide sur la façon de faire une sauvegarde avec Time Machine.
Restaurer une sauvegarde Time Machine
Comme je vous l'ai déjà expliqué précédemment, vous disposez de deux méthodes pour utiliser les sauvegardes créées avec Time Machine : la première est utile pour restaurer les versions précédentes d'un fichier, par exemple pour annuler des modifications faites par erreur, la seconde sert à la place à restaurer le Mac disque en cas de "catastrophe", c'est-à-dire d'endommagement du système d'exploitation ou de remplacement du disque.
Récupération de fichier
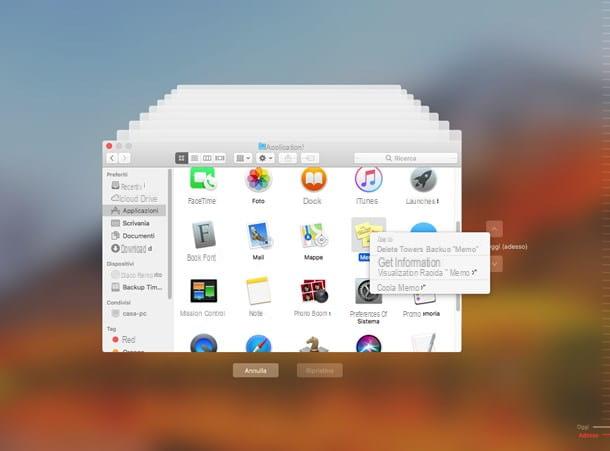
Comment fonctionne Time Machine restaurer la version précédente d'un fichier ou d'un dossier ? Rien de plus simple : cliquez sur l'icône du programme dans la barre de menu macOS, sélectionnez l'élément Entrez dans la machine à remonter le temps depuis le menu proposé et, depuis l'écran (très joli) qui s'ouvre, utilisez la fenêtre spéciale du Finder pour sélectionner le fichier ou le dossier qui vous intéresse, puis choisissez la sauvegarde à restaurer en utilisant le barre de temps situé à droite de la fenêtre.
Une fois que vous avez choisi la version du fichier ou du dossier que vous souhaitez « faire revivre », faites un clic droit dessus, sélectionnez l'élément Réinitialiser [nom] à depuis le menu contextuel et choisissez le dossier dans lequel enregistrer : vous pouvez répéter l'opération autant de fois que vous le souhaitez et pour n'importe quel fichier enregistré sur votre ordinateur.
Si vous le souhaitez, vous pouvez supprimer les sauvegardes précédentes d'un fichier en appelant le menu contextuel et en sélectionnant Supprimer toutes les sauvegardes de [nom]. Pour quitter Time Machine, appuyez sur le bouton annuler situé sous la fenêtre du Finder.
Récupération du système
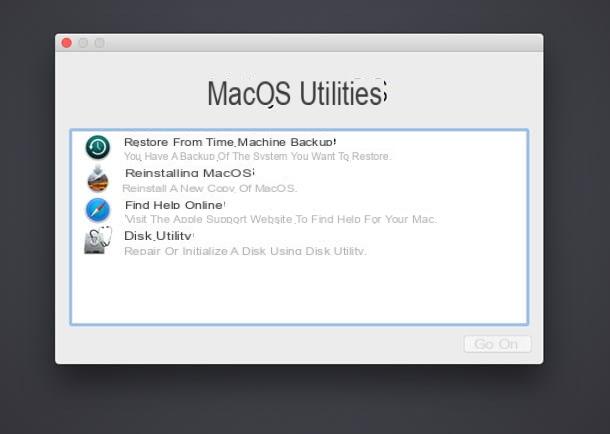
Si la situation est plus grave et que vous devez restaurer tous les fichiers de sauvegarde, peut-être après avoir formaté le Mac, vous devez d'abord accéder au menu de récupération système opérateur. Pour cela, connectez le disque contenant la sauvegarde à votre ordinateur, cliquez sur l'icône pomme situé dans le coin supérieur gauche de l'écran, sélectionnez l'élément Redémarrer ... depuis le menu qui apparaît et, dès le redémarrage de l'ordinateur, maintenez enfoncées les touches cmd ed r sur le clavier.
Arrivé à ce stade, attendez que le logo Apple apparaisse avec une barre de chargement, relâchez les touches, cliquez sur l'élément Utilisez l'french comme langue principale dans l'écran qui apparaît et, enfin, appuyez sur freccia placé en bas, au centre.
À ce stade, tout ce que vous avez à faire est "d'indiquer" au système quoi et où restaurer : cliquez sur l'élément Restaurer à partir de la sauvegarde Time Machine, puis deux fois sur le bouton Continue, choisissez le disque sur lequel la sauvegarde est enregistrée, appuyez à nouveau sur Continue, sélectionnez la date à laquelle restaurer les données (rappelez-vous qu'en sélectionnant une date « antérieure » à la sauvegarde la plus récente, tous les fichiers, dossiers et programmes enregistrés après cette date seront supprimés), cliquez à nouveau sur le bouton Continue, choisissez le disque système (celui sur lequel macOS est installé) et, enfin, appuyez sur le bouton Restaurer pour démarrer le processus, ce qui peut prendre plus ou moins de temps (selon la taille des données sur lesquelles vous devez intervenir).
Si des étapes ne sont pas claires pour vous, ou si vous avez besoin de plus amples éclaircissements sur la restauration de votre Mac à partir d'une sauvegarde Time Machine, je vous suggère de consulter mon guide sur la façon de restaurer Mac, dans lequel j'ai couvert le sujet plus en profondeur . . .
Comment fonctionne Time Machine

























