 Toutes les imprimantes ne doivent pas être connectées avec le câble USB ou via un câble Ethernet : de nombreuses imprimantes incluent le module pour la connexion Wi-Fi, vous pouvez donc imprimer sans fil depuis n'importe quel appareil sur le réseau et configuré pour accéder à l'imprimante sans fil. Par rapport à l'installation avec un câble, l'installation via Wi-Fi peut être légèrement plus difficile, notamment sur les modèles qui n'ont pas d'écran couleur pour configurer le mot de passe pour accéder au réseau Wi-Fi du routeur dans la maison.
Toutes les imprimantes ne doivent pas être connectées avec le câble USB ou via un câble Ethernet : de nombreuses imprimantes incluent le module pour la connexion Wi-Fi, vous pouvez donc imprimer sans fil depuis n'importe quel appareil sur le réseau et configuré pour accéder à l'imprimante sans fil. Par rapport à l'installation avec un câble, l'installation via Wi-Fi peut être légèrement plus difficile, notamment sur les modèles qui n'ont pas d'écran couleur pour configurer le mot de passe pour accéder au réseau Wi-Fi du routeur dans la maison.Dans ce guide, nous allons vous montrer comment configurer une imprimante Windows Wi-Fisu en suivant toutes les étapes nécessaires à une configuration correcte, afin d'avoir au final une imprimante parfaitement opérationnelle prête à imprimer sans fil depuis n'importe quel PC avec système d'exploitation Windows sur le réseau.
Ajouter une imprimante Wi-Fi
Ajouter une imprimante au PC sans utiliser de câbles, mais via un réseau Wi-Fi, n'est pas difficile, même si, pour l'utiliser depuis le PC, il peut être nécessaire d'installer un pilote spécifique pour l'imprimante sous Windows avant de commencer à imprimer . Immédiatement après l'installation, vous pourrez trouver l'imprimante réseau sans fil parmi celles à ajouter (après l'avoir déjà connectée au réseau Wi-Fi de la maison ou du bureau).
Installation des pilotes d'imprimante sous Windows
Comme dit dans l'introduction, nous vous recommandons fortement de installez le pilote d'imprimante de votre choix sous Windows. En installant le pilote immédiatement, nous n'aurons aucun problème lorsque nous effectuerons les étapes suivantes, en pouvant compter sur la compatibilité du système d'exploitation. Oubliez les pilotes présents avec le CD classique dans le package de l'imprimante (ils ne sont souvent pas mis à jour) et obtenons des pilotes mis à jour marquer le modèle d'imprimante et accéder à l'un des sites de téléchargement ci-dessous, en fonction du fabricant de notre imprimante Wi-Fi :
- HP
- Epson
- Canon
- Samsung
- frère
- Lexmark
Si nous avons une imprimante sans écran nous vous recommandons de télécharger également le logiciel de gestion avec le pilote, afin de rendre la procédure d'installation beaucoup plus rapide (nous devrons configurer l'imprimante en utilisant Wi-Fi Direct, comme expliqué plus loin dans le guide).
Connecter l'imprimante au Wi-Fi
Pour pouvoir imprimer via le réseau sans fil, l'imprimante Wi-Fi doit connaître le mot de passe d'accès de notre réseau Wi-Fi. Sur les imprimantes avec écrans et boutons il est très simple de configurer le mot de passe d'accès : on accède aux paramètres directement depuis l'afficheur, on identifie le menu Sans-fil, WLAN o Wi-Fi(dépend des modèles) et nous commençons un scan des réseaux sans fil présents à proximité.

Dès que notre réseau Wi-Fi est affiché, sélectionnez-le et tapez le mot de passe d'accès à l'aide des touches fournies par l'imprimante (dans les modèles avec Fax intégré il y a un clavier alphanumérique dans d'autres modèles, nous devrons sélectionner les caractères avec les flèches directionnelles sur un clavier virtuel présent sur l'afficheur). Une fois le mot de passe entré, confirmez et attendez : si nous avons tout fait correctement, le voyant LED Wi-Fi de l'imprimante restera fixe et sur l'écran, nous verrons le niveau du signal WiFi dans un coin de celle-ci.
Si l'imprimante sans fil est sans écran, la communication du mot de passe Wi-Fi nécessitera la présence d'un système de gestion sur un PC ou d'une application spécifique pour le smartphone. Nous activons le module Wi-Fi sur l'imprimante, obtenons la bonne application ou le bon programme (il suffit de jeter un œil à la section Pilote sur le site Web du fabricant, le logiciel de gestion ou le lien de l'application doit également être présent) et nous nous assurons que nous sommes connectés au réseau Wi-Fi (depuis le PC ou le smartphone) dans lequel nous voulons ajouter l'imprimante et nous ouvrons le système de gestion. Dans le programme ou dans l'application, nous choisissons la configuration de l'imprimante sans fil et attendons la recherche de l'imprimante.
Une imprimante Wi-Fi sans écran à sa première mise sous tension, il se positionnera en mode « Wi-Fi ad hoc », créant son propre réseau ouvert (sans mot de passe) accessible uniquement avec le système de gestion.
Le programme ou l'application se connectera alors à ce réseau Wi-Fi créé ad hoc par l'imprimante et vous indiquera à quel réseau Wi-Fi se connecter, en indiquant également le mot de passe. Les informations réseau seront extraites de l'appareil de configuration que nous avons utilisé, c'est pourquoi il est important que ce type de configuration soit effectué par un appareil déjà connecté au réseau Wi-Fi.
Si nous ne pouvons pas utiliser le système de gestion pour la configuration du Wi-Fi nous n'aurons pas d'autre choix que connecter l'imprimante à un PC via USB et configurer l'accès Wi-Fi via le système de gestion, indiquant cette fois le port USB où nous avons connecté l'imprimante.
Configurer l'imprimante Wi-Fi sur Windows 10
Une fois l'imprimante connectée au réseau Wi-Fi, il est temps de l'ajouter en tant qu'imprimante réseau sur les systèmes d'exploitation Windows. Sous Windows 10 cliquez simplement sur le menu démarrer et tapez Imprimantes et scanners, de manière à ouvrir le menu homonyme ; dans la fenêtre que nous verrons il suffira de cliquer sur Ajouter une imprimante ou un scanner pour commencer à rechercher la nouvelle imprimante Wi-Fi.
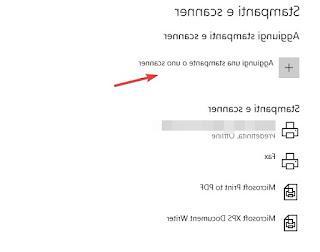
Après quelques minutes, nous verrons le nom de l'imprimante apparaître parmi les périphériques disponibles, cliquez dessus et enfin sur Ajouter pour le rendre disponible pour n'importe quel programme ou pour le système d'exploitation ; les pilotes installés dans la première partie du guide seront utilisés automatiquement.
Configurer l'imprimante Wi-Fi sur Windows 8.1 et Windows 7
Si nous utilisons Windows 8.1 comme système d'exploitation nous devrons taper dans l'écran de démarrage imprimeur et cliquez sur l'élément Réglages de l'appareil; dans la fenêtre qui s'ouvre, cliquez sur Ajouter un périphérique pour lancer la recherche de l'imprimante.
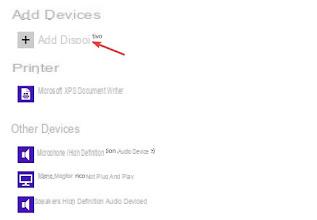
Dès qu'il est visible, cliquez dessus et ajoutez-le aux appareils pouvant être utilisés par Windows 8.1 et d'autres programmes.
Si nous utilisons toujours Windows 7 en tant que système d'exploitation, il suffira d'ouvrir le menu Démarrer, tapez imprimeur et cliquez sur l'article Ajouter une imprimante; une nouvelle fenêtre s'ouvrira où vous pourrez sélectionner l'élément Ajouter une imprimante réseau, sans fil ou Bluetooth.
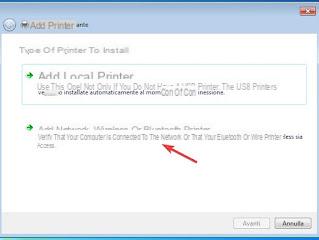
La recherche de l'imprimante sur le réseau démarre ; dès qu'il apparaît, sélectionnez-le et cliquez sur Avanti pour l'ajouter au système d'exploitation.
Tester le fonctionnement de l'imprimante
Maintenant que l'imprimante est connectée en Wi-Fi à notre ordinateur, nous pouvons utiliser le test d'impression Windows pour vérifier si le pilote est correctement installé et s'il est possible de procéder à l'impression sans fil. Pour tester le travail d'impression, ouvrez simplement le menu Démarrer en bas à gauche, recherchez le menu Imprimantes et scanners, cliquez sur le nom de l'imprimante ajoutée il y a peu de temps, cliquez sur l'élément gérer et enfin appuyez sur l'élément Imprimer la page de test.
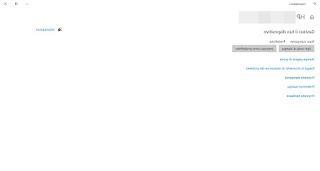
Si tout est configuré correctement, nous verrons une feuille de test imprimée avec toutes les données sur le pilote et la connexion de l'imprimante au réseau sans fil. Si le processus d'impression ne démarre pas ou si nous rencontrons d'autres problèmes, sur le même écran, nous pouvons appuyer sur Exécutez l'utilitaire de résolution des problèmes et nous appliquons les suggestions que le système d'exploitation lui-même nous proposera.
conclusions
Comme promis, l'installation d'une nouvelle imprimante Wi-Fi n'est pas difficile, nous devrons simplement nous déplacer en suivant toutes les étapes dans l'ordre dans lequel nous vous avons indiqué, afin que vous puissiez immédiatement imprimer sans problème. En cas de difficulté nous pouvons utiliser soit l'outil intégré au système soit lire notre guide Connectez l'imprimante Wifi et résolvez les problèmes de connexion sans fil.
Si les problèmes sont liés au pilote d'imprimante, nous pouvons également lire notre article sur commentInstallez une imprimante sur un PC Windows et résolvez les problèmes de pilote.
Comment connecter et configurer l'imprimante en WIFI


























