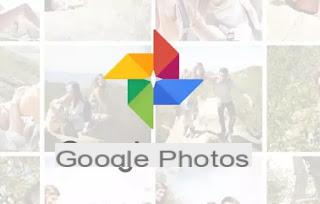
l'application Google Photos est devenu, depuis sa sortie en 2015 dans le cadre de Google+, le plus utilisé pour organiser les photos sur téléphones mobiles sur smartphones Android et sur iPhone, notamment pour son offre inimitable et exclusive d'un espace en ligne illimité pour conserver vos photos, même par milliers.
Malheureusement, aujourd'hui, il n'a plus d'espace libre illimité pour stocker des photos, mais il y reste solution principale pour sauvegarder les photos et vidéos d'un téléphone, permettant ainsi à toutes nos photos, y compris celles de votre ordinateur, d'être copiées dans leur taille d'origine sur l'espace cloud de Google Photos pour être toujours visibles sur internet, en toute confidentialité. La seule limitation, cependant assez importante, est que les images ne dépassent pas 16MP et que les vidéos sont d'une résolution maximale de 1080p (les photos et vidéos plus grandes sont automatiquement redimensionnées.
Cette application Google, cependant, n'est pas seulement une application de sauvegarde ou de visionneuse de photos, il a aussi des tonnes de fonctionnalités que nous pouvons rassembler ici en un seul guide des astuces pour Google Photos. Il sera donc possible de gérer les photos d'une vie, de les voir dans des albums ou sous d'autres formats comme le diaporama et les livres photo, de les partager, de les modifier, de les télécharger et d'obtenir tout type d'informations ou de données cachées.
1) Téléchargez des photos et des vidéos depuis votre PC
En plus de la synchronisation automatique via un programme PC et des applications mobiles, il est également possible télécharger manuellement des photos depuis votre PC simplement en ouvrant le site photos.google.com puis en les faisant glisser d'un dossier sur la page Web, n'importe où. Avec le même glisser-déposer, vous pouvez également télécharger des dossiers entiers sur Google Photos à la fois.Si vous définissez le sauvegarde et synchronisation automatiques photos dans l'application Photos de votre smartphone, celles-ci seront automatiquement enregistrées dans le cloud Google Photos. Sur un PC, pour faire la même chose, vous devez installer le Programme de sauvegarde et de synchronisation Drive et Photos.
2) Télécharger des photos depuis Google Photos
Pour télécharger une photo depuis Google Photos, vous pouvez utiliser le bouton décharge qui apparaît en ouvrant une photo puis en appuyant sur le bouton avec trois points en haut.Pour télécharger un groupe de photos, il faut créer un album puis l'ouvrir et appuyer sur les trois points pour trouver le bouton Téléchargez tout. De cette façon, vous pouvez télécharger jusqu'à 500 photos à la fois, dans un fichier ZIP.
Pour télécharger toutes les photos téléchargées sur Google Photos sur PC en une seule fois, vous pouvez utiliser le service Google Takeout à la place.
3) Partage de photos
Les photos téléchargées sur Google Photos peuvent être partagées avec les utilisateurs à l'aide du bouton de partage de leur smartphone ou de leur site Web. Le partage peut se faire à la fois de photos et de vidéos et de compositions (telles que des collages et des diaporamas) et il s'agit de généré un lien qui peut être ouvert par n'importe qui, même s'il n'utilise pas l'application. Vous pouvez également partager des photos directement sur Facebook via le même bouton si vous préférez.Le partage dans Google Photos peut également se produire automatiquement avec un autre utilisateur utilisant l'application, si vous utilisez le partage d'album. Toutes les photos ajoutées à l'album partagé sont également visualisées par l'autre personne.
Mieux encore, en entrant Paramètres> Collections partagées, vous pouvez choisir une personne parmi les contacts qui utilise Google Photos en la faisant devenir partenaire et partager avec lui toutes les photos ou uniquement les photos sur lesquelles apparaissent des personnes et des visages spécifiques (en activant la reconnaissance automatique des visages comme nous le verrons ci-dessous ). Une fois confirmée, cette personne aura accès à toutes les images dans nos Google Photos ou celles où le visage de la personne sélectionnée apparaît (par exemple pour partager des photos d'un enfant de couple). Le partage est à sens unique, donc si vous voulez que l'autre personne fasse de même, elle doit activer la même option dans son compte Google Photos.
4) Désactiver le partage de position
Les photos prises avec des smartphones ajoutent des données de localisation, et Google Photos les utilise pour améliorer les capacités de recherche et générer des albums de voyage. Si vous ne souhaitez pas que ces informations soient extraites des photos partagées avec Google Photos avec d'autres personnes, vous pouvez désactiver la géolocalisation des images (uniquement ceux partagés) en vous rendant sur le site photos.google.com/settings en activant, dans la rubrique Partage, l'option "Supprimer la géolocalisation dans les éléments partagés".Lorsqu'un nouveau lien est généré pour partager une image, la personne qui voit l'image de ce lien ne recevra aucune donnée géographique. (Cela ne fonctionne pas si vous partagez sur Facebook ou d'autres réseaux sociaux)
5) Recherche intelligente
Google intègre un moteur de recherche de photos vraiment phénoménal dans l'application et le site Web Google Photos. Par exemple, vous pouvez rechercher le mot nourriture pour trouver toutes les photos de plats ou le mot « vacances » pour trouver des photos des vacances à la plage et ainsi de suite. Étonnamment, Google vous permet également de rechercher des photos avec des couleurs telles que "rouge", "vert" ou "noir" pour trouver des photos dans lesquelles ces couleurs sont prédominantes.6) Photos classées par date et lieu
Bien qu'il soit possible de créer des albums, les photos téléchargées sur Google Photos sont répertoriées par ordre chronologique et également, si possible, par emplacement. Ouvrez le page de recherche ou page d'album pour pouvoir voir les endroits où les photos ont été prises. Au final les photos sont si bien organisées qu'il devient pratique d'aller voir des photos il y a encore 5 ans ou prises lorsque nous sommes allés visiter une certaine ville. Ces albums live sont limités à 20.000 XNUMX images chacun.Les photos sur la page principale sont répertoriées par date de prise de vue, mais vous pouvez également vérifier et voir les photos téléchargées sur le site aujourd'hui, à l'aide de l'application ou du programme PC, en allant sur le lien https://photos.google.com/search /_entre_ .
7) Reconnaissance des visages et des personnes
Si vous activez la reconnaissance faciale automatique dans Google Photos, vous pourrez accéder à la section album et parcourir les photos uniquement là où une certaine personne apparaît. Cependant, vous devez utiliser une astuce pour activer la reconnaissance faciale dans Google Photos sur iPhone et Android.Dans la sauvegarde de photos, si le programme trouve la même image plusieurs fois, une seule est copiée en ligne tandis que les autres sont ignorées.
8) Ajouter automatiquement des photos aux albums
Pour chaque album créé et même ceux qui sont créés automatiquement, il est possible ajouter automatiquement plus de photos en fonction de la reconnaissance faciale. Ouvrez l'album, appuyez sur le bouton à trois points en haut à droite, allez dans Options puis cliquez pour ajouter automatiquement des photos en choisissant une personne ou un animal qui a reçu le nom. Les nouvelles images commenceront à remplir cet album automatiquement.9) Facilité de sélection des photos
Sélectionnez plusieurs images ou vidéos dans Google Photos, c'est plus facile que dans n'importe quelle autre application ou programme.Sur l'application Android et iPhone, sélectionnez-en une, puis faites glisser votre doigt vers les autres. Toutes les images que vous touchez seront sélectionnées.
Sur le site, vous pouvez sélectionner une photo en appuyant sur le coin gauche de sa vignette puis en cliquant sur toutes les autres. Maintenez la touche Maj enfoncée et cliquez sur la dernière d'une série pour sélectionner des groupes de photos.
Cette astuce permet de supprimer beaucoup plus facilement de nombreuses photos à la fois ou de les ajouter à un album ou à d'autres créations.
10) Pincez pour changer de vue
Dans les applications Google Photos pour Android et iPhone, vous pouvez pincer ou écarter deux doigts sur une seule image pour zoomer ou dézoomer. Si vous appuyez sur la touche à trois points et utilisez le grand angle de vue, vous pouvez ensuite pincer ou écarter les deux doigts pour zoomer ou passer très rapidement en vue du jour. En zoomant sur une image, elle apparaît en plein écran puis, en dézoomant, vous revenez à la grille photo.11) L'assistant pour créer des collages, des animations et plus
L'assistant Google Photos s'ouvre en appuyant sur l'option Assistante vers le bas. Cette section signale les nouvelles compositions automatiques, collages ou histoires créés qui peuvent être enregistrés ou supprimés.Ces compositions sont différentes des albums, qui sont souvent créés automatiquement par Google Photos pour organiser magnifiquement les photos d'un voyage, d'un voyage ou d'une fête.
12) Redécouvrez cette journée
Dans l'assistant Google Photos, vous pouvez activer la fonction Redécouvrir ce jour pour voir tous les jours les photos prises le même jour au cours des années précédentes et activer les souvenirs de l'affaire. Aller à Paramètres> Cartes assistantes pour l'allumer ou l'éteindre.13) Édition d'images
Google Photos est également livré avec un éditeur de photos basique, très simple et très immédiat à utiliser.Cliquez sur une image puis appuyez sur le bouton d'édition représenté par l'icône du curseur en haut à droite du site ou en bas de l'application smartphone. Le bouton Modifier ouvre une nouvelle barre d'outils pour recadrer l'image, modifier les couleurs et les lumières, l'exposition, le contraste et appliquer des filtres automatiques de type Instagram.
Sur PC, lors de l'édition d'une photo, vous pouvez cliquer et maintenir sur l'image pour voir sa version précédente en cours d'édition.
Si vous ne souhaitez pas supprimer la version originale de la photo modifiée, après la modification, appuyez sur l'icône des points pour enregistrer une copie et disposer des deux versions.
14) Appliquer les mêmes modifications à plusieurs prises de vue
Uniquement sur PC à partir du site Google Photos, les modifications sur une image peuvent être appliquées à un groupe de photos. Lors de l'édition d'une image, accédez au menu du haut Plus d'options et sélectionnez Copier les modifications. Sur le reste des images, utilisez le même menu pour coller les modifications. Vous pouvez également copier et coller des raccourcis clavier (respectivement Ctrl + C et Ctrl + V).15) Modifier une vidéo
Google Photos a non seulement un éditeur de photos, mais aussi un petit éditeur vidéo. Les outils de montage vidéo ne sont disponibles que sur l'application du téléphone, pas sur le site Web, et vous permettent d'utiliser des outils pour recadrer la vidéo ou la faire pivoter de 45 degrés à la fois.16) Créez des films avec de la musique
Dans Google Photos, vous pouvez créer et éditer des films avec de la musique, comme expliqué dans un autre article.17) Téléchargez les vidéos sur Youtube
Si vous filmez des vidéos avec votre smartphone, il est facile de les ajouter à votre chaîne YouTube personnelle en une seule fois. Avec l'option Sauvegarde et synchronisation activée, en fait, les vidéos et les photos seront automatiquement téléchargées sur Google Photos. Ensuite, en allant sur la page de téléchargement de vidéos YouTube, vous pouvez appuyer sur le bouton pour importer des vidéos depuis Google Photos.18) Télécharger des images générées par d'autres applications sur Google Photos
La fonction Sauvegarde et synchronisation de Google Photos enregistre automatiquement les images du dossier racine de votre téléphone. Sur Android, il est également possible d'aller sur charger d'autres dossiers, comme celle des images reçues sur Whatsapp ou celles prises avec Instagram. Dans l'application Google Photos, appuyez sur le menu à trois lignes, accédez à Paramètres> Sauvegarde et synchronisation> dossiers de l'appareil pour choisir ceux à sauvegarder.19) Mémoire libre du mobile
Une fonctionnalité très importante de l'application Google Photos sur Android et iPhone est de libérer de l'espace de la mémoire de stockage du téléphone, en supprimant les copies locales des photos déjà enregistrées dans le cloud.Nous avons vu dans un autre guide comment libérer de l'espace avec google photos sur android et iphone.
20) Ajouter toutes les images enregistrées dans Google Drive à Google Photos
Dans Google Photos, il existe une option qui s'assure de synchroniser les photos ou vidéos de votre compte Google Drive (avec le même nom d'utilisateur) avec le reste des images Google Photos. Seules les images de plus de 256 pixels et les types de fichiers pris en charge, c'est-à-dire JPG, GIF, WEBP, TIFF et RAW, seront ajoutées. Les fichiers ne sont pas déplacés de Google Drive, et si vous modifiez l'une de ces images à partir de Google Photos, ces modifications n'apparaîtront pas dans l'image dans Drive.Si vous supprimez une seule image ou vidéo dans Drive, elle sera supprimée dans Photos, à moins qu'elle n'ait été placée dans un album. Si vous appuyez sur l'icône d'engrenage dans Drive et ouvrez les paramètres, vous pouvez créer un dossier Google Photos. Si vous supprimez l'intégralité du dossier, les images individuelles restent dans Photos. (Tant de règles !)
21) Supprimer des photos
Si vous supprimez une photo, elle va dans la corbeille de Google Photos et y reste pendant 60 jours (et peut être récupérée) avant d'être définitivement supprimée.Si vous supprimez une photo de votre mobile avec Google Photos, elle est supprimée de la mémoire et également du service en ligne (pendant si vous supprimez une photo de la mémoire du téléphone avec une autre application, celui-ci reste toujours en ligne sur Google Photos et reste visible sur le téléphone mobile s'il y a une connexion internet).
22) Scannez de vieilles photos
Google Photoscan est une application qui ne fait pas partie de Google Photos, mais qui si installée sur le smartphone s'intègre, s'intègre dans Photos et peut être lancée depuis le menu principal. Avec cette application, vous pouvez numériser de vieilles photos papier, pour les numériser.23) Imprimer un livre photo
Les livres photo vous permettent de partager des photos avec vos amis ou votre famille en utilisant du papier à conserver. Ça peut créer et commander l'impression d'un livre photo depuis le menu principal de Google Photos au prix d'environ 12 Euros ou plus selon que vous souhaitiez une couverture souple ou rigide (hors frais de port). Le livre photo peut être créé en choisissant les photos à inclure et la couverture, atteignant au moins 20 pages, avec un maximum de 100 photos par livre.24) Numérisez des photos avec l'objectif
Si vous voulez savoir ce qui apparaît sur une photo, par exemple s'il y a un signe, un logo ou un objet que nous ne pouvons pas identifier, vous pouvez utiliser le bouton Lens en bas de l'application pour Android et iPhone, pour savoir ce que ça parle de. L'application pour reconnaître des choses ou des lieux dans les photos Google Lens est désormais une option intégrée à Google Photos, qui fournit des résultats de recherche basés sur l'image ou ses informations cachées. Par exemple, vous pouvez essayer de prendre une photo d'un livre pour rechercher l'image avec Lens et découvrir de quel livre il s'agit.25) Afficher les albums dans un diaporama
Tout album photo peut être considéré comme présentation du diaporama, en appuyant sur la touche à trois points en haut à droite. Ceci est particulièrement utile lorsque vous voulez voir des photos dans TV tramite Chromecast.En conclusion, Google Photos est le meilleur service en ligne pour organiser nos photos, ce qui nous permet avec un minimum d'effort, de assembler les photos d'une vie, stockez-les en ligne en toute sécurité et consultez-les depuis n'importe lequel de nos PC ou smartphones. C'est certainement un peu étrange de mettre toutes nos photos personnelles sur les serveurs de Google et on se demande pourquoi ils nous donnent autant d'espace libre.
Mais si vous n'avez rien à cacher et qu'une grande partie de notre vie privée peut intéresser Google jusqu'à un certain point, je ne m'inquiéterais pas trop des implications pour la vie privée étant donné que les photos sont toujours privées et non visibles par des étrangers .
25 astuces Google Photos et options spéciales pour les images et les vidéos sur les smartphones et les PC


























