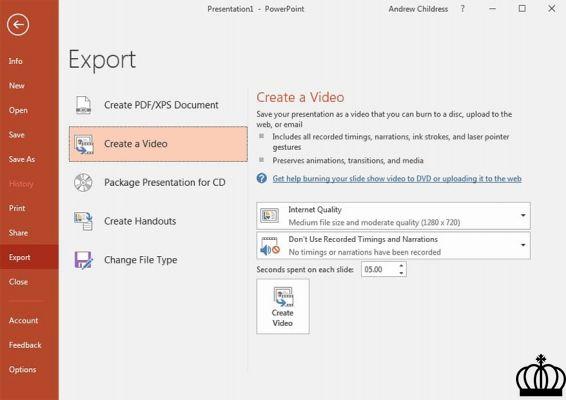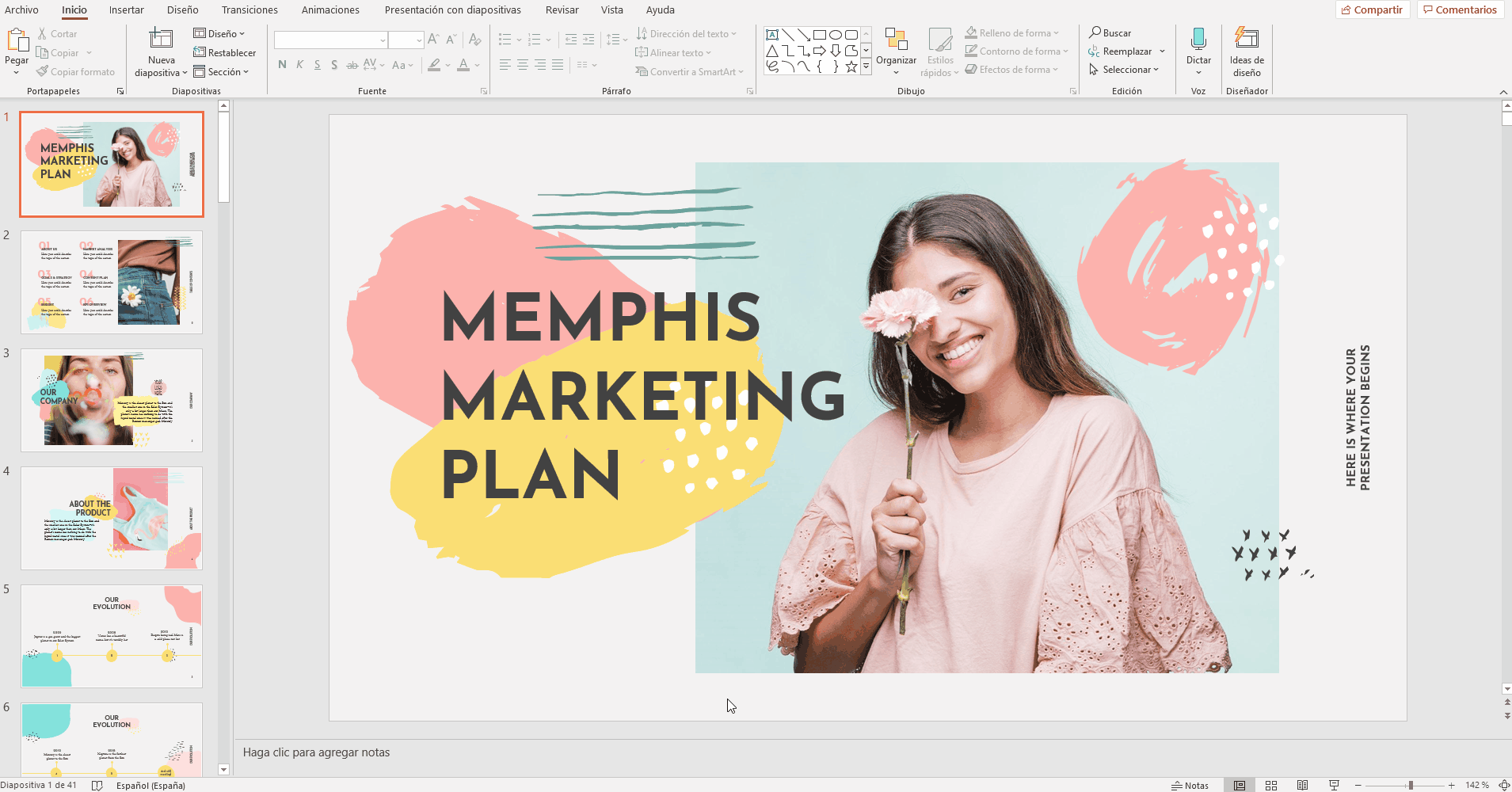 Artículo: Cómo editar y cambiar diseños de diapositivas en PowerPoint
Artículo: Cómo editar y cambiar diseños de diapositivas en PowerPoint
Bienvenidos a nuestro artículo sobre cómo editar y cambiar diseños de diapositivas en PowerPoint. En este tutorial, te mostraremos paso a paso cómo realizar modificaciones en tus presentaciones de PowerPoint, desde la edición y aplicación de diseños existentes hasta la creación de tus propias plantillas personalizadas. ¡Comencemos!
1. Edición y aplicación de diseños de diapositivas
La edición y aplicación de diseños de diapositivas en PowerPoint es una tarea sencilla y rápida. Para comenzar, abre tu presentación y selecciona la diapositiva a la que deseas aplicar un nuevo diseño. Luego, dirígete a la pestaña Diseño en la barra de herramientas y elige entre las diferentes opciones de diseño disponibles. Puedes optar por diseños predeterminados o personalizados.
Una vez seleccionado el diseño, podrás realizar modificaciones adicionales, como cambiar los colores, fuentes y estilos de los elementos de la diapositiva. Para ello, haz clic derecho sobre el elemento que deseas modificar y elige la opción correspondiente en el menú desplegable. También puedes arrastrar y soltar elementos adicionales desde la barra de herramientas lateral.
2. Creación de plantillas personalizadas
Si deseas crear tus propias plantillas de PowerPoint, sigue estos pasos. Primero, abre una presentación en blanco y personaliza el diseño según tus preferencias. Puedes agregar fondos, imágenes, formas y texto de manera creativa. Una vez que hayas terminado, dirígete a la pestaña Archivo y selecciona la opción Guardar como plantilla. Asigna un nombre a tu plantilla y guárdala en la ubicación deseada.
Para utilizar tu plantilla personalizada en futuras presentaciones, simplemente abre PowerPoint, selecciona la opción Nuevo y elige Plantillas personalizadas. Allí encontrarás tu plantilla guardada, lista para ser utilizada. Recuerda que también puedes compartir tus plantillas con otros usuarios de PowerPoint.
3. Modificación de diseños de diapositivas existentes
Si deseas realizar modificaciones en los diseños de diapositivas existentes, PowerPoint te ofrece varias opciones. Primero, selecciona la diapositiva que deseas modificar y dirígete a la pestaña Diseño. Allí encontrarás diferentes opciones de diseño, como cambiar el fondo, los colores y los estilos de la diapositiva.
Además, puedes agregar o eliminar elementos de la diapositiva, como imágenes, formas y texto. Para ello, haz clic derecho sobre el elemento que deseas modificar y elige la opción correspondiente en el menú desplegable. También puedes arrastrar y soltar elementos adicionales desde la barra de herramientas lateral.
FAQs (Preguntas frecuentes)
1. ¿Puedo aplicar diferentes diseños a cada diapositiva de mi presentación?
Sí, puedes aplicar diferentes diseños a cada diapositiva de tu presentación. Para hacerlo, selecciona la diapositiva a la que deseas aplicar un nuevo diseño y sigue los pasos mencionados anteriormente. Repite este proceso para cada diapositiva que desees modificar.
2. ¿Es posible guardar mis propios diseños de diapositivas para utilizarlos en futuras presentaciones?
Sí, puedes guardar tus propios diseños de diapositivas para utilizarlos en futuras presentaciones. Para hacerlo, sigue los pasos mencionados anteriormente en la sección de creación de plantillas personalizadas. Al guardar tu diseño como una plantilla, podrás acceder a él fácilmente en el futuro.
Conclusión
En resumen, editar y cambiar diseños de diapositivas en PowerPoint es una tarea sencilla y versátil. Puedes aplicar diseños existentes, crear tus propias plantillas personalizadas y modificar diseños de diapositivas existentes según tus necesidades. Esperamos que este tutorial te haya sido útil y que puedas aprovechar al máximo las herramientas de diseño de PowerPoint. ¡No dudes en experimentar y dejar volar tu creatividad!
Hasta la próxima,
El equipo de fordatarecovery.com