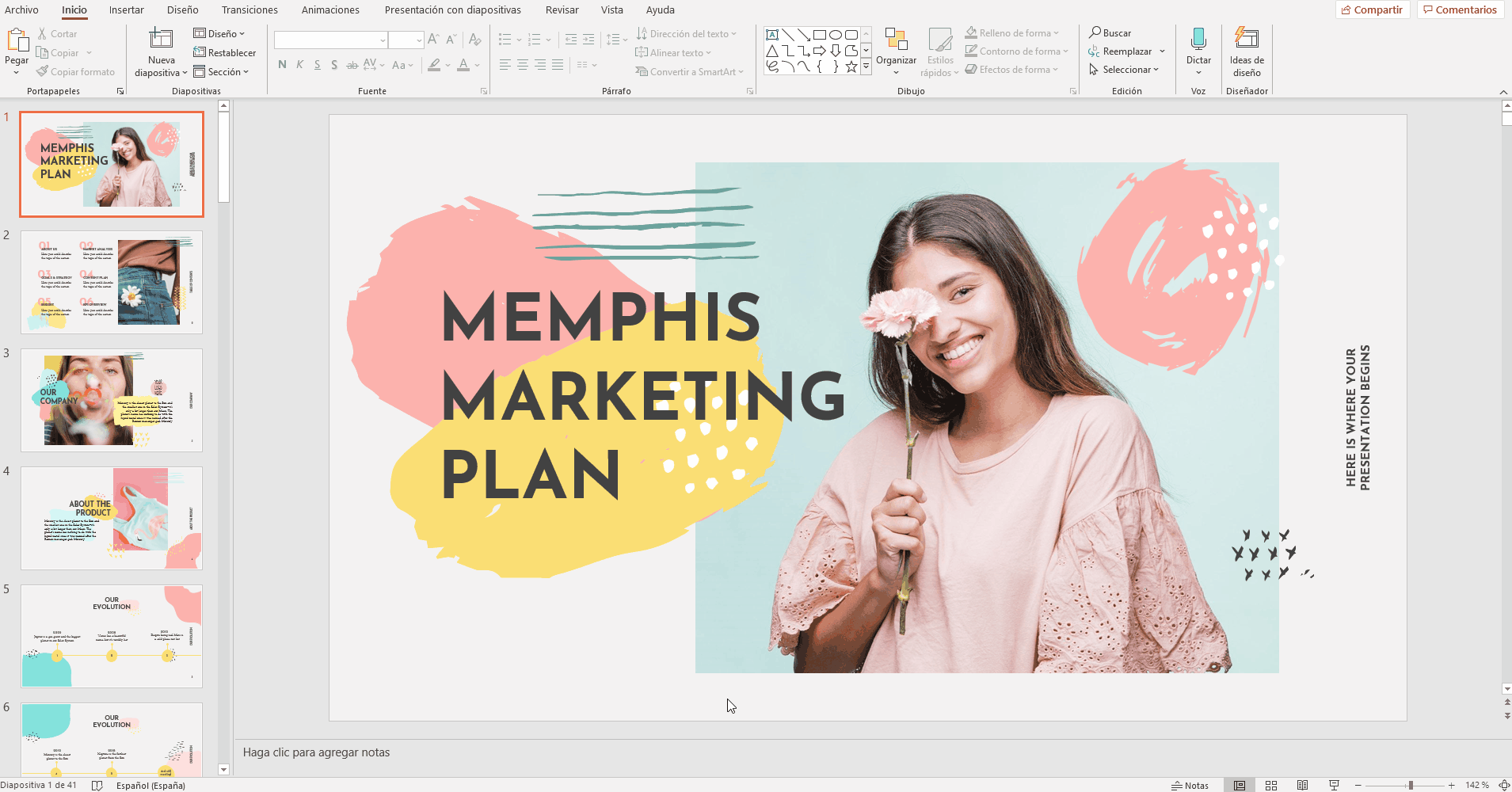 Article: How to Edit and Change Slide Layouts in PowerPoint
Article: How to Edit and Change Slide Layouts in PowerPoint
Welcome to our article on how to edit and change slide layouts in PowerPoint. In this tutorial, we'll show you step-by-step how to make changes to your PowerPoint presentations, from editing and applying existing designs to creating your own custom templates. Let's get started!
1. Editing and applying slide designs
Editing and applying slide designs in PowerPoint is a quick and simple task. To get started, open your presentation and select the slide you want to apply a new design to. Then, go to the Design tab on the toolbar and choose from the different design options available. You can opt for default or custom layouts.
Once the layout is selected, you can make additional modifications, such as changing the colors, fonts, and styles of slide elements. To do this, right click on the element you want to modify and choose the corresponding option from the drop-down menu. You can also drag and drop additional elements from the side toolbar.
2. Creating custom templates
If you want to create your own PowerPoint templates, follow these steps. First, open a blank presentation and customize the layout to your preferences. You can add backgrounds, images, shapes and text creatively. Once you're done, head to the File tab and select the Save as Template option. Name your template and save it to the desired location.
To use your custom template in future presentations, simply open PowerPoint, select the New option, and choose Custom Templates. There you will find your saved template, ready to be used. Remember that you can also share your templates with other PowerPoint users.
3. Modifying Existing Slide Layouts
If you want to make changes to existing slide designs, PowerPoint offers you several options. First, select the slide you want to modify and go to the Design tab. There you will find different design options, such as changing the background, colors, and slide styles.
Additionally, you can add or remove elements from the slide, such as images, shapes, and text. To do this, right click on the element you want to modify and choose the corresponding option from the drop-down menu. You can also drag and drop additional elements from the side toolbar.
FAQs (Frequently Asked Questions)
1. Can I apply different layouts to each slide in my presentation?
Yes, you can apply different layouts to each slide in your presentation. To do so, select the slide you want to apply a new design to and follow the steps mentioned above. Repeat this process for each slide you want to modify.
2. Is it possible to save my own slide designs to use in future presentations?
Yes, you can save your own slide designs to use in future presentations. To do so, follow the steps mentioned above in the creating custom templates section. By saving your design as a template, you can easily access it in the future.
Conclusion
In short, editing and changing slide designs in PowerPoint is a simple and versatile task. You can apply existing layouts, create your own custom templates, and modify existing slide layouts to your needs. We hope that this tutorial has been useful to you and that you can make the most of PowerPoint's design tools. Don't hesitate to experiment and let your creativity fly!
Until next time,
The fordatarecovery.com team






