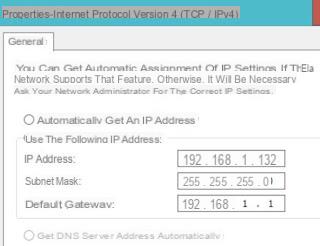 DHCP significa Dynamic Host Configuration Protocol e é um protocolo que permite que um roteador atribua automaticamente um endereço IP aos dispositivos que se conectam.
DHCP significa Dynamic Host Configuration Protocol e é um protocolo que permite que um roteador atribua automaticamente um endereço IP aos dispositivos que se conectam.Cada roteador usa DHCP e toda vez que você se conecta do seu PC ou telefone celular a uma rede Wi-Fi ou mesmo a uma rede com fio, você obtém um endereço IP via DHCP.
Na maioria dos roteadores, o DHCP funciona para reservar um endereço IP específico para sempre atribuí-lo a um dispositivo específico.
Este sistema de reserva é baseado no reconhecimento do número do endereço MAC, que é o endereço único de uma placa de rede.
Desta forma, o PC ligado ao router na rede obtém sempre o mesmo IP, de forma automática e sem necessidade de qualquer intervenção.
NOTA: Obviamente, estamos falando sobre oendereço IP privado, ou seja, aquele que está dentro da rede, não o público externo que sai na internet e que só pode ser consertado fazendo uma solicitação ao provedor de rede (como o Fastweb que permite solicitar um IP público estático gratuitamente) .
Em alguns casos, entretanto, o roteador não suporta a configuração de reservas DHCP e atribui ao mesmo computador um IP diferente a cada vez.
Além disso, para algumas configurações de rede, seria melhor definir um IP privado que permaneça sempre o mesmo e, portanto, estático e não automático.
Por exemplo, vimos que é melhor desabilitar o DHCP quando você precisa encaminhar ou abrir portas no roteador e quando precisa conectar dois ou mais PCs para compartilhar recursos.
Mas por falar em rede doméstica, desabilitando DHCP no roteador criaria um problema sério para conectar novos dispositivos à internet.
Imaginando que um amigo chega em nossa casa com seu iPad, para usar na internet ele precisaria acessar a rede Wifi gerenciada pelo nosso roteador.
Se este roteador não tiver DHCP habilitado, também será necessário fazer uma configuração de rede estática em seu iPad, pois o roteador não teria possibilidade de atribuir um IP ao iPad.
Por este motivo, a menos que você tenha necessidades especiais ou tenha que gerenciar muitos dispositivos, não é aconselhável desabilitar o DHCP no roteador (que em muitos roteadores nem mesmo é possível desabilitar o DHCP).
A melhor maneira de definir um IP manualmente e não automaticamente (e desativar o DHCP) é modificar os parâmetros de rede do PC ou smartphone e não do roteador.
Em um PC com Windows (Windows 10, 7 e 8) para definir o IP fixo manualmente você tem que seguir este procedimento:
Em primeiro lugar, precisamos saber o endereço IP do nosso roteador.
Pressione no menu Iniciar, digite cmd e abra o Prompt de Comando.
Escreva o comando ipconfig e pressione Enter para encontrar o endereço IP do gateway padrão que é o do roteador (digamos que seja 192.168.1.1).
Se estiver tendo problemas com a linha de comando, você pode encontrar o IP do roteador acessando Painel de Controle -> Rede e Internet -> Centro de Rede e Compartilhamento -> Alterar configurações do adaptador.
Nesta janela, clique com o botão direito do mouse na placa de rede usada, vá para Status e depois para Detalhes.
Agora que você sabe o endereço IP do roteador, volte para a janela Alterar configurações da placa, clique com o botão direito na placa de rede usada para se conectar ao roteador e à Internet e abra as Propriedades.
Em Propriedades, selecione Protocolo da Internet versão 4 e clique em Propriedades.
Na janela Propriedades, clique em Usar o seguinte endereço IP e escreva:
Endereço IP: 192.168.1.X (com X sendo um número de 2 a 254)
Máscara de sub-rede: 255.255.255.0 (sempre)
Gateway padrão: 192.168.1.1 (o mesmo que encontramos anteriormente).
O DNS do Google pode ser usado como DNS primário e secundário.
Pressione OK e o IP daquele computador sempre será o mesmo, mesmo após a reinicialização do roteador.
Seu Mac o procedimento para atribuir um IP privado estático é semelhante.
Abra as Preferências do Sistema (procurando por elas no Sportlight), clique no nome da conexão ativa, clique em Avançado e vá para TCP / IP.
Na janela, pressione a opção para configurar IPv4 manualmente e definir os IPs como visto acima para Windows.
Clique em Aplicar e depois em OK.
Em Smartphone Android, vá para Configurações, depois para Wifi e toque no nome da conexão sem fio à qual você está conectado e mantenha pressionado até que o item Alterar rede seja exibido.
Expanda as opções avançadas e toque em DHCP para alterar as configurações de IP para estático.
A partir daqui, você pode atribuir manualmente o endereço IP, gateway e DNS.
No iPhone e iPad, vá em Ajustes> Wi-Fi, pressione i ao lado do nome da conexão sem fio conectada e, na guia Estático, escreva os vários endereços conforme mostrado acima.
Guia DHCP: Atribuir IP Manualmente ou Deixar IP Automático?


























