Requisitos

Como já mencionado, Marca do disco de cristal é um software livre e de código aberto, que foi desenvolvido para computadores com sistema operacional Windows. A versão portátil pode ser iniciado em todos os PCs que tenham pelo menos Windows XP instalado, enquanto aquele com o clássico instalador não funciona em computadores com Windows XP / 2003.
O funcionamento do software é muito simples: após selecionar em qual disco rígido executar o teste, ele começará a testar as capacidades de leitura e gravação. Funciona com os clássicos discos rígidos mecânicos internos e externos (HDDs) ambos com o unidade de estado sólido (SSD) que também com Varas USB e Cartões SD, agindo primeiro de uma maneira sequencial, então no modo aleatório, substituirá um espaço em disco com arquivos de teste de tamanhos diferentes.
Desta forma, tanto no caso de discos magnéticos HDD quanto no caso de unidades SSD, o programa medirá os tempos de transferência desses arquivos, retornando uma visão geral da velocidade e capacidade de trabalho sob estresse da unidade.
Conforme informado no site oficial, este sistema, se repetido intensamente, pode reduzir a vida útil dos SSDs, pois o programa sobrescreveria GBs inteiros de dados a cada uso. Em qualquer caso, fique tranquilo, essas são situações extremas.
Os resultados retornados pelo programa também podem variar entre discos do mesmo modelo, pois também podem depender do tipo de controlador utilizado (IDE / SATA / RAID / SCSI / NVMe), fragmentação do disco e desempenho da CPU.
A unidade de medida útil para monitorar a velocidade de gravação e leitura de um disco rígido é definida por MB por segundo (MB / s), ou seja, quantos megabytes de arquivos podem ser transferidos no disco em um segundo.
Crystal Disk Mark: download
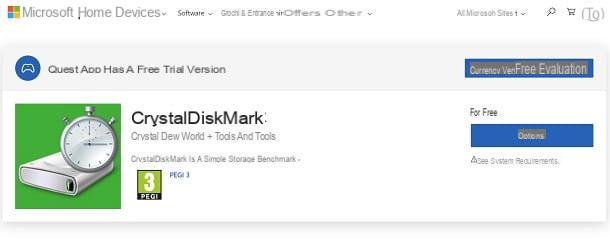
Marca do disco de cristal está disponível em diferentes versões e temas, cada um com algumas características peculiares. Em particular, duas versões do programa estão disponíveis para download: a versão Standard e a versão Shizuku.
A primeira versão é a básica, que oferece o programa com todas as funções principais e um tema padrão verde e branco. Com o download desta versão, mais estão disponíveis seis temas, aplicável a partir do menu dentro do programa e: Escuro, Vermelho escuro, Padrão, Digital8, flor e Green.
A versão Shizuku oferece as mesmas características do original, mas difere na presença de mais de 27 temas, que garantem a customização do programa por meio de ilustrações de anime e mangá.
Como já mencionado acima, o programa está disponível em ambos Standard ambos na versão Caixa de: o primeiro requer a instalação do software no computador (não é compatível com computadores com sistema operacional Windows XP / 2003), o segundo requer apenas a abertura do relativo arquivo .exe para trabalhar.
Além disso, no site oficial do programa é possível baixar outro software criado pelo mesmo desenvolvedor: Crystal Disk Info, que oferece a oportunidade de controlar diretamente dezenas de parâmetros relativos ao disco rígido, incluindo a temperatura de trabalho, o firmware instalado e a infraestrutura de hardware.
Ao contrário do Crystal Disk Mark, no entanto, ele não pode realizar nenhum tipo de benchmark para medir a velocidade de gravação e leitura das unidades. Este programa também está disponível em várias versões, com temas personalizáveis e arquivos executáveis que não requerem instalação. Mas hoje vou me concentrar no Crystal Disk Mark, então vamos seguir em frente.
Crystal Disk Mark Standard
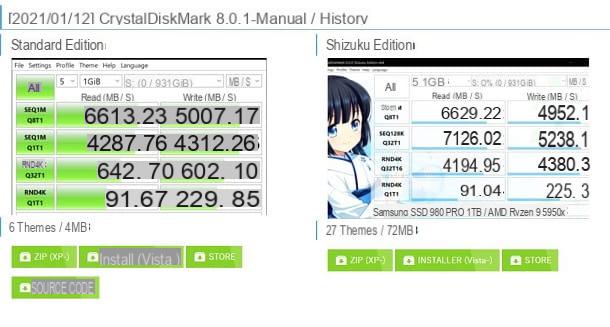
Il download em Crystal Disk Mark isso pode ser feito de duas maneiras: no site oficial do programa ou, se você usa o Windows 10, na loja oficial da Microsoft.
Para baixá-lo da loja da Microsoft, abra o link que acabei de fornecer a você e clique no botão obter, espere a loja abrir e pressione o botão novamente obter. Aguarde, portanto, que o download seja concluído e pronto. Em seguida, basta clicar no botão Começo (ou o ícone Crystal Disk Mark que apareceu no menu Iniciar) para abrir o programa.
Se você pretende baixar o programa na versão padrão (com instalador) do site oficial, conecte-se à página de download relevante e role até encontrar o menu de download: cuidado, o menu de download do Crystal Disk Mark está localizado abaixo daquele para download Crystal Disk Info, então leia com atenção antes de continuar. O nome do menu consiste no nome do programa, a versão atual e a última data de lançamento.
Neste ponto, clique no botão verde Instalador (Vista-), com base na versão de seu interesse. Depois de clicar no botão, você será redirecionado para uma página de download, da qual obterá um arquivo .exe abrir.
Então responde Sim para a pergunta "Você deseja permitir alterações no dispositivo?". Selecione osportuguês (ou o seu idioma preferido) como o idioma de instalação e clique no botão OKdepois disso aceite os termos da licença e clique para a frente.
Escolha se deseja criar um ícone na área de trabalho e pressione novamente para a frentee, em seguida, pressione os botões Instalar e final, para instalar o Crystal Disk Mark no seu computador.
Crystal Disk Mark Portable
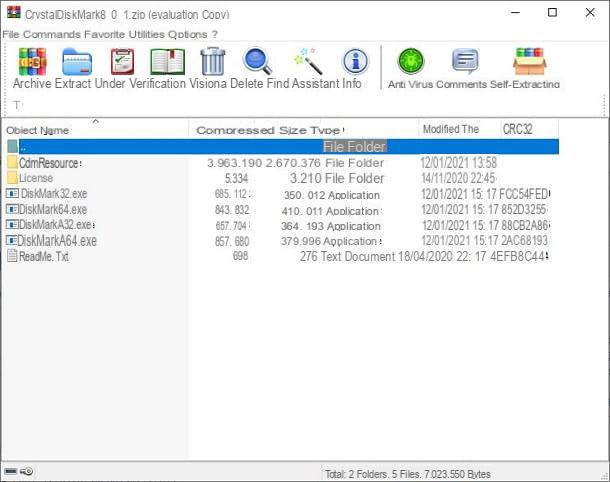
Se você preferir baixar Crystal Disk Mark Portable, que pode ser usado sem a necessidade de instalá-lo em seu computador (e também funciona em computadores com sistema operacional Windows XP), vincule a página de download do Crystal Disk Mark e clique no botão verde chamado ZIP (XP-). Você será levado de volta a uma página de download, a partir da qual um arquivo com a extensão . Zip. Se você não sabe como extraí-lo, recomendo que consulte este guia.
Depois de extrair o arquivo Crystal Disk Mark para uma pasta de sua escolha e executar o executável DiskMark32.exe o DiskMark64.exe, dependendo se você está usando um sistema operacional de 32 ou 64 bits, clicando com o botão direito sobre ele e selecionando o item Executar como administrador no menu que é aberto. O executável DiskMarkA64.exe é para processadores ARM de 64 bits (ARM64).
Caso você tenha decidido instalar o Shizuku, os nomes dos executáveis podem mudar. Em particular, você terá DiskMark32S.exe para a versão de 32 bits (x86), DiskMark64S.exe para a versão de 64 bits (x64) e DiskMarkA64S.exe para a versão ARM de 64 bits (ARM64).
Como usar o Crystal Disk Mark
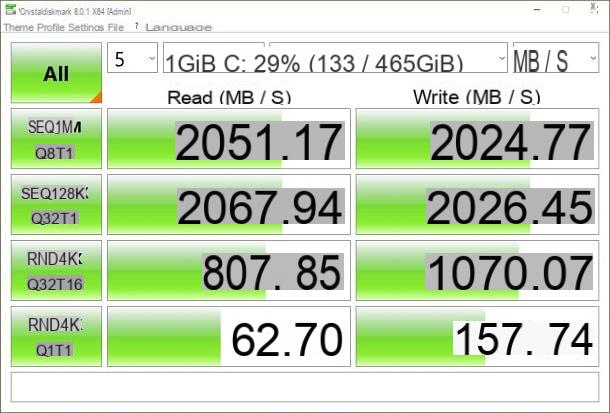
Depois de ter o Crystal Disk Mark na versão de sua preferência, você precisa entender como usá-lo e quais opções estão disponíveis para iniciar o Benchmark. Isso é tudo.
Independentemente da versão que você decidiu baixar, Marca do disco de cristal permite que você faça benchmarks por meio das mesmas opções.
Na barra superior existem cinco menus: a saber Envie o, Configurações, Perfil, Tópico, ? e Língua.
No menu Envie o existe a opção Copiar (também acessível através da tecla de atalho Ctrl + Shift + C) que permite copiar os resultados dos testes realizados de forma textual; para salvar uma captura de tela ou um documento de texto do benchmark, no entanto, existem opções Salvar (Texto) e Salvar imagem) (também acessível por atalhos Ctrl + T e Ctrl + S) A voz Sairfinalmente, fecha o programa.
No menu Configurações, você pode alterar o benchmark de acordo com suas necessidades. Por exemplo, se você pretende testar em um SSD com infraestrutura NVMe, você pode selecionar a opção SSD NVMe que muda automaticamente as opções de sobrescrever arquivo para otimizá-los para analisar este tipo de unidade.
Se você for um usuário experiente e pretende criar um perfil de análise personalizado para o seu disco rígido, clique na entrada Configurações e modifique as características da análise que deseja operar de acordo com sua preferência. Você pode escolher se deseja configurar um teste de tipo sequencial (SEQ) o aleatório (RND), e o tamanho dos blocos a serem usados para as várias etapas durante o benchmark.
Em qualquer caso, aconselho você a manter o perfil omissão se você tiver um disco rígido diferente de NVMe, caso contrário, selecione a opção dedicada a este tipo de SSD.
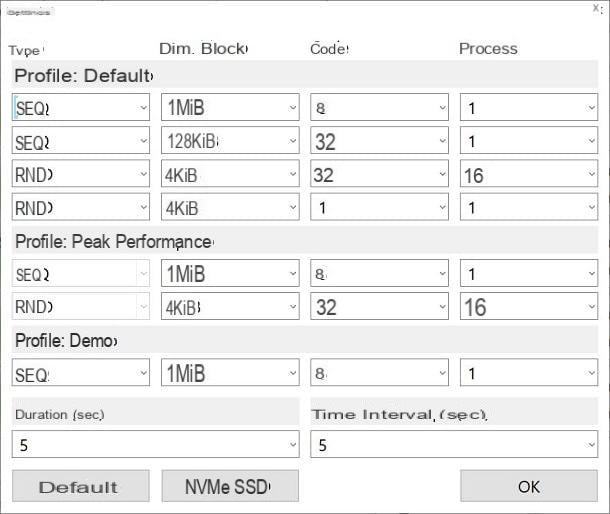
Através do menu Perfil você pode decidir quais informações deseja que sejam mostradas na tela, dependendo do perfil que você escolheu para a análise. Em particular, você pode escolher se quer ver o Desempenho máximo, o Real Performance ou apenas aqueles em Leitura o escrita.
Os resultados serão alterados com base nos perfis que você editou anteriormente nas configurações. Se você não for um usuário avançado, recomendo que deixe tudo ativado omissão, para exibir os dados completos de leitura e gravação detectados por padrão pelo programa.
Através do menu Tópico, você pode selecionar os temas a serem aplicados ao programa para alterar sua aparência. Além disso, existem duas opções para melhorar a visibilidade dos dados: com Ampliação você pode selecionar uma porcentagem de ampliação para a janela, enquanto com Configurações de fonte você pode alterar o tipo e o tamanho dos caracteres de escrita.
O menu ?finalmente, permite que você visite o site do fabricante e obtenha informações adicionais sobre como o programa funciona, enquanto que Língua dá a oportunidade de alterar o idioma do software.
Para alterar as configurações de benchmark, você pode usar os menus suspensos no centro da tela. O primeiro permite que você escolha um número de 1 a 9, que se refere ao número de vezes que o programa sobrescreverá o disco em testes: mais repetições darão um resultado mais confiável, mas retardarão o processo e usarão mais regravações no disco (o que é particularmente ruim para SSDs, como já disse). O valor é definido por padrão 5, você também pode deixar assim.
No segundo menu suspenso, você pode definir o tamanho do bloco que deseja usar para o teste. Caso você escolha 1 GB, por exemplo, o programa gravará arquivos no disco até atingir o tamanho de 1 GB, e medirá o tempo que levou para fazer isso.
Escolha esta opção de acordo com suas necessidades: para unidades muito grandes, reservar 1 GB de espaço para o teste pode ser suficiente, caso contrário, você pode reduzir o espaço que pretende dedicar ao benchmark no menu suspenso.
No terceiro menu, você pode escolher o departamento lógico no qual operar o teste (C:geralmente é o disco rígido do PC no qual o sistema operacional está instalado). Você pode ajudar com o tamanho mostrado na tela para localizar mais facilmente o disco a ser testado.
Por meio do último menu suspenso, você pode escolher qual unidade de medida exibir os resultados obtidos. Por padrão, é selecionado MB / s, Recomendo que você deixe como está, pois é o parâmetro reconhecido mundialmente para medir as velocidades de leitura e gravação de discos e outras unidades de armazenamento.
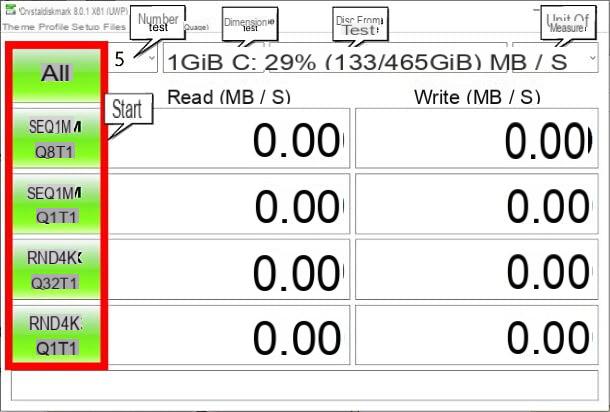
Depois que tudo estiver configurado de acordo com suas necessidades, você pode clicar no botão verde Todos para começar o teste em todos os quatro métodos, ambos na maneira Sequencial, tanto no caminho Chance. Caso contrário, basta clicar em um dos quatro botões verdes relacionados ao teste que você pretende executar.
o teste Sequencial grava arquivos no disco mais rapidamente, preenchendo as "caixas" que compõem a memória do disco rígido na ordem de sua posição. O teste Chanceem vez disso, ele preenche essas “caixas” de forma desconectada de sua posição e geralmente sobrecarrega o disco rígido, simulando um tipo de uso mais semelhante ao que é feito na realidade.
Além disso, o teste será repetido, por padrão, ambos com blocos de arquivo de 1 MB, ambos com blocos de 4 KB, que fragmentam enormemente o espaço dedicado ao teste e que, portanto, demoram mais para serem transferidos. Você pode alterar o tamanho dos blocos de Configurações.
Eu aconselho você a apertar o botão verde Todos, para testar totalmente o seu disco. Lembre-se de fechar todos os processos abertos nos discos de referência antes de iniciar o teste! Depois de iniciada, aguarde a conclusão da operação ou pressione o botão verde Parar parar.
Uma vez que o processo esteja completo, eu recomendo que você anote os dados e compare-os com os valores médios para aquela unidade através de um site adequado para este propósito, como User Benchmark que contém os valores médios de muitos HDDs, SSDs e outros componentes de hardware. Em particular, recomendo que você dê uma olhada nos resultados médios colocados no menu Grava MB / s.
Crystal Disk Mark: como funciona

























