Use um PC com Windows 10 como roteador WiFi
Se você usar um PC equipado com janelas 10 e este último inclui uma placa de rede compatível com o modo convidado, ou seja, com o compartilhamento da conexão à Internet, você pode transformar seu computador em um ponto de acesso wireless sem a necessidade de software de terceiros. Tudo que você precisa fazer é abrir o Prompt de comando, ative o modo de rede hospedado da placa de rede dando alguns comandos simples que estamos prestes a descobrir juntos e ative o compartilhamento de conexão no painel de controle.
O primeiro passo que você precisa dar, entretanto, é outro: verifique a compatibilidade da placa de rede no PC com o modo de rede hospedado. Em seguida, abra o Prompt de comando datilografia cmd na barra de pesquisa do menu Iniciar e pressionando a tecla Transmissão no teclado do PC. Então dê o comando NETSH WLAN mostrar drivers e verifique a saída que é fornecida a você: se ao lado do texto Rede de convidados com suporte diz Sim, sua placa de rede oferece suporte ao modo de rede hospedado e você pode prosseguir com o procedimento. Se não, sinto muito, mas você não pode continuar.
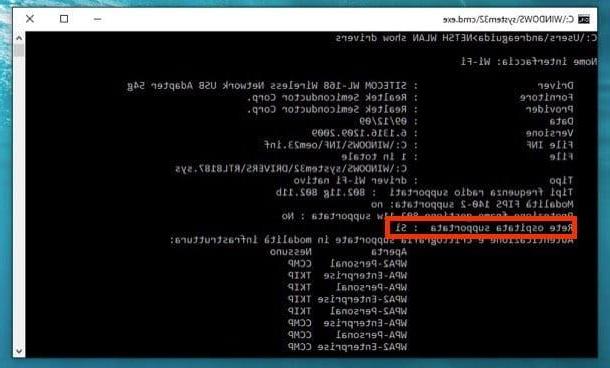
Após verificar a compatibilidade de sua placa de rede com o modo de rede hospedado, mantenha o Prompt de Comando aberto e habilite o modo mencionado. Para fazer isso, você deve dar dois comandos.
- NETSH WLAN definir modo de rede hospedada = permitir ssid = nome chave = chave (onde em vez de "nome" e "chave" você deve digitar o nome que deseja atribuir à rede a ser gerada com o PC e a senha que deseja usar para acessá-la). Se o comando for bem-sucedido, você receberá como saída a mensagem “O modo de rede hospedada foi habilitado. O SSID da rede hospedada foi alterado. A senha de acesso da chave do usuário da rede hospedada foi alterada ”.
- NETSH WLAN iniciar rede hospedada. Se o comando for bem-sucedido, você receberá a mensagem “Rede hospedada iniciada” como saída.
Neste ponto, basta entrar no painel de controle e ativar o compartilhamento da rede de seu interesse. Em seguida, clique no botão Iniciar (a bandeira do Windows localizada no canto inferior esquerdo da tela), pesquise os termos conexões de rede na barra de pesquisa e selecione Ver conexões de rede a partir dos resultados da pesquisa.
Na janela que se abre, clique com o botão direito do mouse na conexão que deseja compartilhar (por exemplo, Conexão de área local (LAN)) e escolha o item Propriedade no menu de contexto.
Em seguida, selecione a guia compartilhando na janela que se abre, coloque a marca de seleção ao lado do item Permitir que outros usuários da rede se conectem por meio da conexão de Internet deste computador e selecione o nome do adaptador de rede a ser usado para compartilhamento (por exemplo, Wi-Fi) no menu suspenso Conexão de rede doméstica.
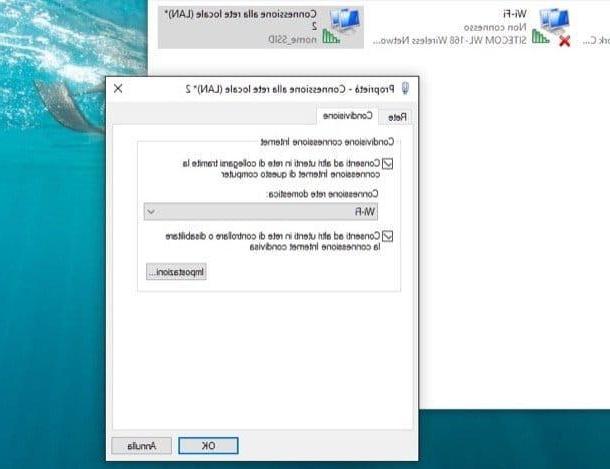
Missão cumprida! Agora seu PC se tornou um ponto de acesso sem fio e pode compartilhar sua conexão de Internet com outros dispositivos. Para usar sua rede, basta selecioná-la na lista de redes disponíveis e digitar a chave de acesso escolhida no prompt de comando.
Quando terminar de usar a rede, para desativar o compartilhamento de conexão, abra o Prompt de comando e dar o comando NETSH WLAN para rede hospedada. Para reativar a conexão, no entanto, o comando a ser dado é NETSH WLAN iniciar rede hospedada. As outras etapas vistas acima só precisam ser executadas na primeira vez que você configura a rede hospedada.
Use um PC com Windows 7 / 8.x como roteador WiFi
Se você tiver um computador equipado com janelas 8.x o janelas 7 e você quer descobrir como usar seu PC como um roteador WiFi, baixe o Roteador Virtual. É um programa gratuito e de código aberto que sem nenhuma configuração complicada permite que você compartilhe a conexão em uso no seu computador sem fio.
Com ele, você pode criar uma rede sem fio segura, com nome e senha escolhidos por você, acessível de qualquer dispositivo: computador, smartphone, tablet, console de videogame, etc. Se quiser experimentá-lo, conecte-se imediatamente ao site e clique no botão baixar. Em seguida, inicie o pacote de instalação do software (VirtualRouterInstaller.msi) e primeiro clique em Próximo três vezes consecutivas e depois Sim e Fechar para terminar a configuração.
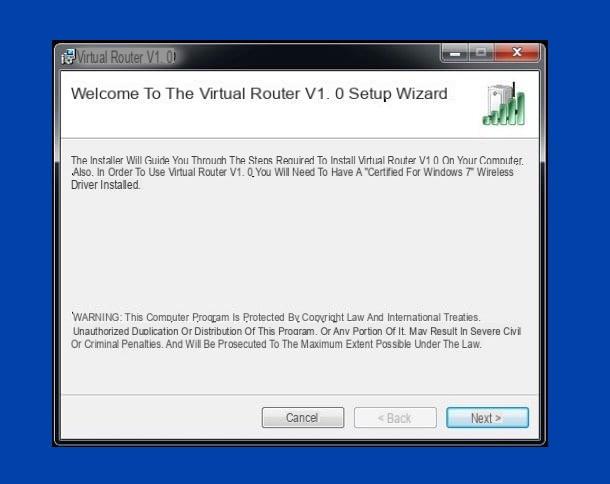
Se você for notificado da falta de . Net Framework 3.5 no seu computador (um software Microsoft essencial para o funcionamento do aplicativo), baixe-o desta página da Web. Basta clicar primeiro em Descarga e, em seguida, Não, obrigado. Continue.
Assim que o download for concluído, inicie o pacote de instalação dotnetfx35setup.exe e clique primeiro Sim e, em seguida, Baixe e instale este recurso para completar a configuração. Em seguida, abra o instalador do Roteador Virtual novamente e prossiga conforme descrito acima.
Missão cumprida! Agora tudo que você precisa fazer é começar Roteador Virtual através do seu ícone que aparece no menu Iniciar e preencha o formulário que se propõe a você com as informações sobre a rede sem fio a ser criada.
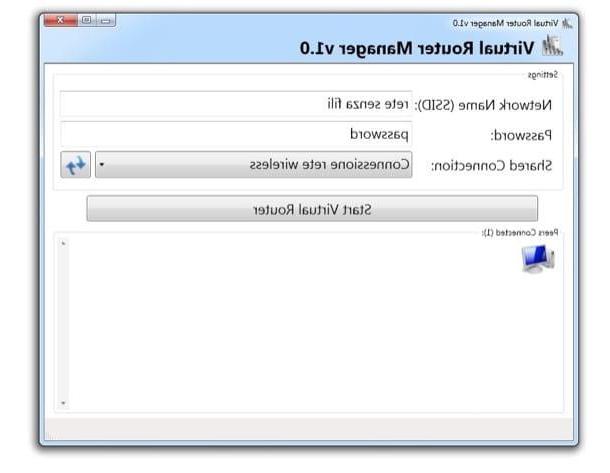
Em seguida, use o menu suspenso Conexão compartilhada para selecionar a conexão para compartilhar (no seu caso Ethernet mas as conexões sem fio também podem ser compartilhadas), digite o nome que deseja atribuir à rede no campo Nome da rede, a senha para usar para protegê-lo no campo de texto apropriado e pressione Iniciar roteador virtual para começar a compartilhar a conexão com a Internet.
Ao terminar de trabalhar, você pode fechar a rede sem fio gerada pelo Roteador Virtual, acessando a janela principal do programa e clicando no botão Parar o roteador virtual. Rápido e fácil.
Use um Mac como roteador WiFi
Use um Mac? Não se desespere. Você também pode use seu computador como um roteador WiFi e você pode até fazer isso sem recorrer a aplicativos de terceiros.
Tudo que você precisa fazer é abrir Preferências do Sistema, clique no ícone compartilhando e selecione o item Compartilhamento de internet na barra lateral esquerda.
Neste ponto, escolha no menu Compartilhe sua conexão de o tipo de conexão que você deseja compartilhar (no seu caso Ethernet), coloque a marca de seleção ao lado do item Wi-Fi na caixa localizada no canto inferior direito e defina uma senha para proteger sua rede sem fio pressionando o botão Opções de Wi-Fi. Na janela que se abre, selecione o item WPA2 Pessoal no menu suspenso segurança e digite a senha para proteger a rede.
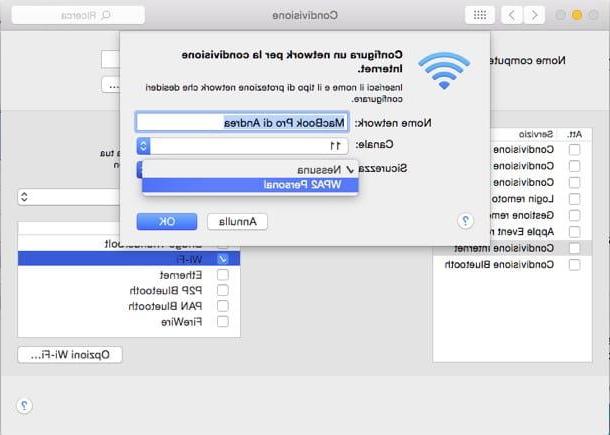
Em seguida, coloque a marca de seleção ao lado do item Compartilhamento de internet na barra lateral esquerda e pressione o botão Começo para começar a compartilhar a conexão com a Internet.
Quando terminar de trabalhar, você pode desligar a conexão sem fio do seu Mac voltando para Preferências do Sistemaclicando no ícone compartilhando e removendo o cheque do item Compartilhamento de internet.
Como usar seu PC como um roteador WiFi

























