Baixe o GIMP
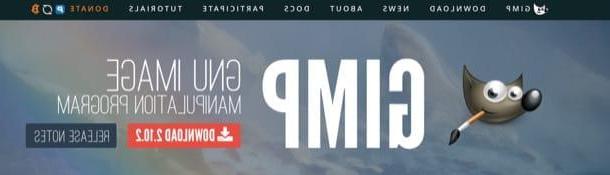
Antes de ilustrar você como usar o GIMP, você precisa guiá-lo na instalação do programa. Garanto que o procedimento de instalação do software é muito simples: basta conectar-se à página de download do GIMP, baixar o arquivo de instalação e seguir o assistente que aparece na tela.
Em seguida, conecte-se ao site do GIMP, pressione o botão vermelho Baixe x.xx.x (em vez do "x" você encontrará os números correspondentes à versão atual do programa) e clique no botão laranja Baixe o GIMP x.xx.x diretamente, que está localizado no lado direito da página, sob o título GIMP para Windows o GIMP para macOS, dependendo do sistema operacional que você usa.
Uma vez que o download do arquivo de instalação do GIMP tenha sido concluído, abra-o clicando duas vezes nele e siga o assistente que é proposto a você: em Windows, por exemplo, você tem que pressionar o botão Sim e, em seguida, OK, Instalar e final.
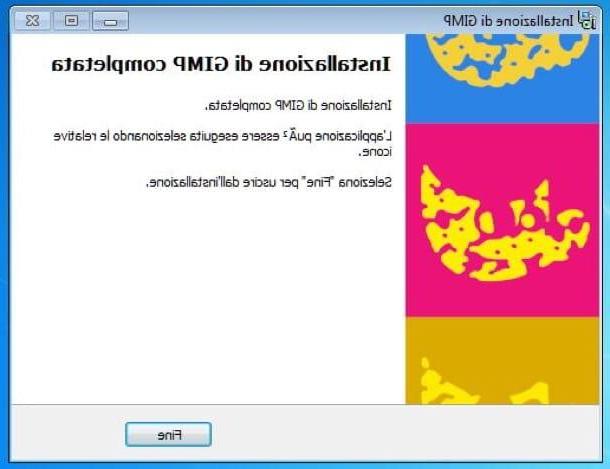
Se você usar um Macem vez disso, você deve arrastar o ícone do GIMP para a pasta Aplicações macOS, clique com o botão direito no ícone do software e selecione o item Apri no menu que aparece (você deve realizar este procedimento apenas na primeira inicialização do GIMP, para "substituir" as restrições aplicadas pela Apple ao software de desenvolvedores não certificados).
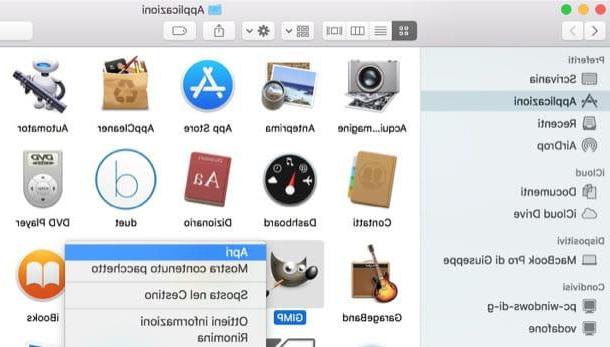
Nota: se você estiver usando um Mac e não puder baixar o pacote de instalação do GIMP porque você vê a mensagem "Ainda não há pacote macOS, desculpe. Por favor, volte mais tarde"Sob o título GIMP para macOS, infelizmente significa que a versão mais recente do GIMP ainda não foi disponibilizada para o macOS. É muito provável que você consiga instalar o programa nas próximas semanas: verifique a página de download do GIMP de vez em quando ou consulte a página de versões anteriores.
Usando o GIMP

Assim que tiver instalado o GIMP, você notará que o programa parece estar muito lento para iniciar: isso se deve ao processo de configuração inicial, que é realizado quando o software é iniciado pela primeira vez e que é necessário otimizar todos os seus componentes . Garanto que as próximas partidas serão muito mais rápidas!
Uma vez que o GIMP tenha finalmente iniciado, você notará que sua interface é dividida em três "blocos" principais: o barra de ferramentas, localizado à esquerda, que contém todas as ferramentas de que você precisa para editar imagens (o escova, a lápis, a borracha, The ferramenta de preenchimento de cor, etc.); EU'área de trabalho main localizado no centro, no qual você verá as imagens a serem modificadas, e a barra de ferramentas localizada à direita, que contém o controles avançados para o gerenciamento de nível, a exibição do mudar a história e qualquer outra coisa.
Para abrir uma foto para edição no GIMP, tudo o que você precisa fazer é selecionar o item Você abre… do menu Envie o (topo) e escolha a imagem a ser trabalhada. Para usar uma das ferramentas da barra de ferramentas, no entanto, você deve primeiro clicar no ícone da ferramenta que pretende usar e, em seguida, na parte da imagem sobre a qual deseja atuar.
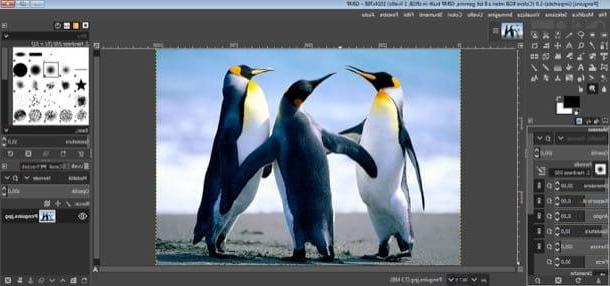
Digamos que você queira usar o GIMP para melhorar as cores, o brilho e outras propriedades de uma foto: abra o arquivo no qual deseja trabalhar usando o procedimento que descrevi anteriormente, clique no menu Cores e selecione uma das ferramentas nele (Equilíbrio de cores ... para ajustar as cores, Brilho contraste ... para ajustar o brilho e o contraste e assim por diante).
Na janela que se abre, ajuste as propriedades da imagem conforme achar adequado, ajudando-o com a visualização em tempo real das alterações feitas e pressione o botão OK para aplicar as alterações feitas.
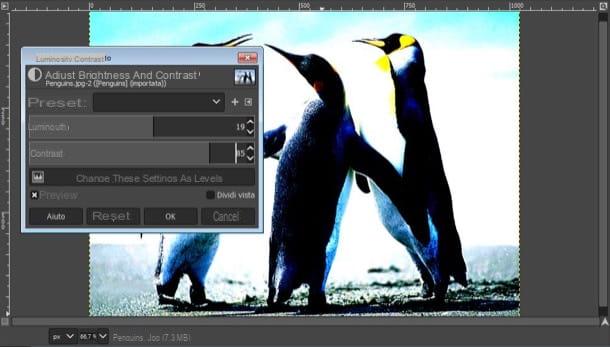
Para redimensionar ou girar uma foto, no entanto, tudo que você precisa fazer é selecionar uma das ferramentas no menu Imagem: Transformar, para girar a imagem horizontal ou verticalmente, ou Escala da imagem ..., para especificar as novas dimensões da foto a ser tirada.
Para cortar uma foto, selecione a ferramenta Seleção retangular da barra de ferramentas localizada à esquerda (o retângulo cinza com perímetro tracejado localizado no canto superior esquerdo), desenhe um retângulo com o mouse ao redor da parte da imagem a ser cortada e selecione o item Recortar para seleção do menu Imagem. No guia onde explico como redimensionar fotos com o GIMP, você pode encontrar mais informações que certamente serão úteis para você fazer uso completo do recurso de redimensionamento de fotos do GIMP.
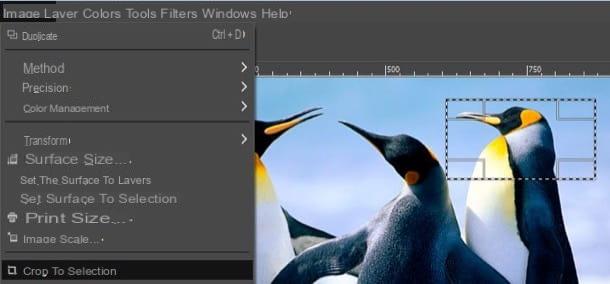
Para remover uma escrita ou imperfeição (por exemplo, uma verruga, um arranhão, etc.) de uma foto, selecione a ferramenta remendo (o ícone de remendo duplo localizado na barra de ferramentas à esquerda), mantenha pressionada a tecla Ctrl (seu Windows) ou cmd (no macOS) e clique no local da foto ao redor da mancha para selecionar a parte da imagem com a qual cobri-la.
Finalmente, solte o botão Ctrl (seu Windows) ou cmd (no macOS) e "tap" repetidamente no ponto da foto onde está o elemento a ser removido clicando em tantos até chegar ao resultado desejado. Se você quiser saber mais sobre como a ferramenta Patch funciona, leia o guia onde explico como remover um elemento de uma foto com o GIMP.
Para adicionar letras a fotos com o GIMP, selecione a ferramenta Texto da barra de ferramentas à esquerda (a letra A letras maiúsculas), clique na imagem onde deseja escrever, desenhando um retângulo e digite o texto dentro dele. Para alterar a fonte ou cor da escrita, use o painel de controle que aparece na parte inferior esquerda da barra de ferramentas do GIMP e é isso. Para obter mais informações sobre como escrever em fotos com o GIMP e como assinar fotos com o GIMP, dê uma olhada nos insights que acabei de criar um link.
Assim que terminar de editar uma foto com o GIMP, salve o resultado: vá para o menu Envie o, selecione o item Salvar como ... e, na janela que se abre, indique o formato no qual salvar a imagem de saída e a pasta de destino. Você viu como é simples usar o GIMP? Tenho certeza que, com um pouco de prática, retocar fotos com este programa versátil ficará cada vez mais fácil.
Outras informações úteis para usar o GIMP
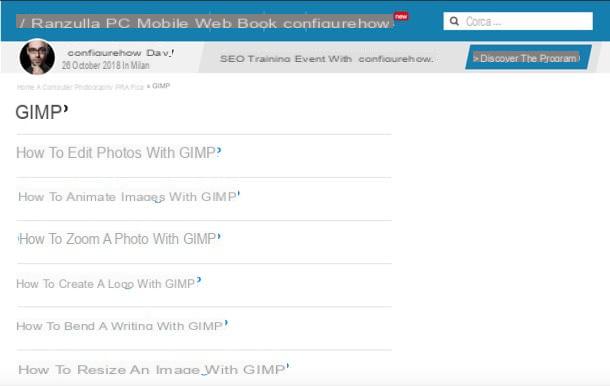
Se você deseja ter outras informações úteis para usar o GIMP, Sugiro que você consulte os diversos tutoriais que dediquei a este software (e que estão todos agrupados na seção de meu site dedicada ao GIMP). Aqui estão alguns dos guias que podem ser adequados para você (além daqueles que vinculei no capítulo anterior).
- How to Blend Photos with GIMP, no qual eu disse a você como aplicar o efeito de mesclagem a uma imagem usando o GIMP.
- Como sobrepor fotos com o GIMP, no qual mostrei como sobrepor duas fotos com o GIMP.
- Como vetorizar fotos com o GIMP, no qual eu disse a você como usar o GIMP para transformar uma foto em uma imagem vetorial.
- Como clonar com o GIMP, no qual eu disse a você como clonar partes de uma imagem com o GIMP para cobrir quaisquer elementos indesejados.
- How to Opacify with GIMP, no qual eu disse a você como tornar as imagens opacas com o GIMP.
- Como animar imagens com o GIMP, no qual eu disse a vocês como criar GIFs animados com o GIMP.
- Como fazer quebra-cabeças de fotos com o GIMP, no qual eu disse a vocês como aplicar o efeito quebra-cabeças às fotos.
- Como aplicar zoom em fotos com o GIMP, no qual eu disse a vocês como aplicar o efeito de zoom no GIMP.
Também sugiro que você visite a seção Tutoriais no site do GIMP, onde você pode encontrar outras informações úteis (em inglês) sobre como usar este programa: faça bom uso dele!
Como usar o GIMP

























