Como o Discovery + funciona
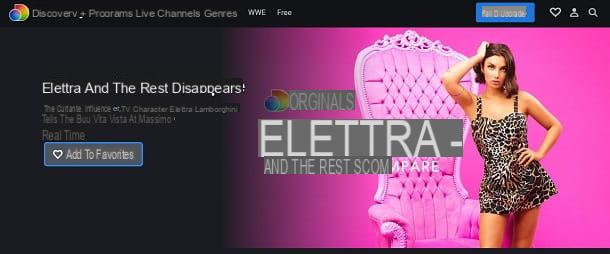
Descobrir como o Discovery + funciona, ligado à página inicial do serviço e navegue pelos conteúdos presentes neste último: no topo encontra o fotos de capa com os programas mais interessantes do momento; mais abaixo, no entanto, você pode ver a lista com Último adicionado (então, com os vídeos mais recentes enviados para Discovery +), a lista de conteúdos Discovery + originais (ou seja, o conteúdo distribuído exclusivamente na plataforma), além do notícia e programas mais visto.
Além disso, você pode encontrar lista tópicos dedicados a vários programas, a lista de Canais ao vivo (para procurar programas com base nos canais em que eles foram ao ar originalmente), Filme (para ver filmes) e outras categorias de conteúdo, como aqueles dedicados a programas Recomendado.
Alternativamente, se desejar, você pode clicar nos itens relacionados às categorias principais disponíveis no menu superior.
- Programas - para ver a lista completa de programas disponíveis.
- Canais - navegue pelos conteúdos disponíveis, com base no canal em que foram originalmente veiculados.
- Viver - para ver programas de streaming ao vivo, por exemplo, jogos de rúgbi ou episódios de programas como “Amici di Maria De Filippi” ou “Fratelli di Crozza”.
- Gêneros: para visualizar todas as categorias macro relacionadas aos gêneros de programas disponíveis.
- WWE: para acessar a seção dedicada aos programas de luta livre.
- Grátis: para ver a lista de todos os programas disponíveis para visualização gratuita.
Você quer pesquisar um conteúdo específico? Não tem problema: clique emícone de lupa localizado no canto superior direito, digite o título do programa, série ou filme de seu interesse e selecione uma das sugestões que aparecem automaticamente na parte inferior. Se nenhuma sugestão aparecer, significa que o título de qualquer conteúdo disponível no Discovery + corresponde aos termos de pesquisa que você digitou.
Quando encontrar um programa de seu interesse, clique em seu imagem de visualização e você será redirecionado para uma página com a descrição do conteúdo (no topo) e a lista de episodi que o compõem (abaixo). No caso de programas e séries de TV compostas por várias temporadas, os episódios se dividem, justamente, em temporadas. Se você quiser ver todos os episódios que compõem uma temporada, clique na entrada Mostrar mais.
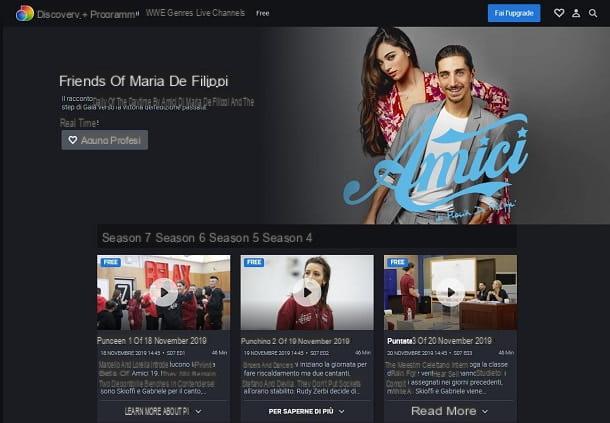
Para começar a reproduzir um conteúdo específico, como um episódio de um programa de TV, clique noimagem de visualização do último e pressiona o botão ▶ ︎, caso a reprodução não comece automaticamente.
Uma vez que a reprodução do conteúdo tenha começado, você pode usar os controles do player para parar e retomar a visualização (usando os botões ⏸ e ▶ ︎), para ajustar os volume (a barra de ajuste que aparece quando você move o cursor do mouse sobre oícone de alto-falante), para passar de um ponto a outro no vídeo (o linha do tempo abaixo) e ative o display a tela cheia (o ícone de retângulo canto inferior direito).
Como se inscrever no Discovery +
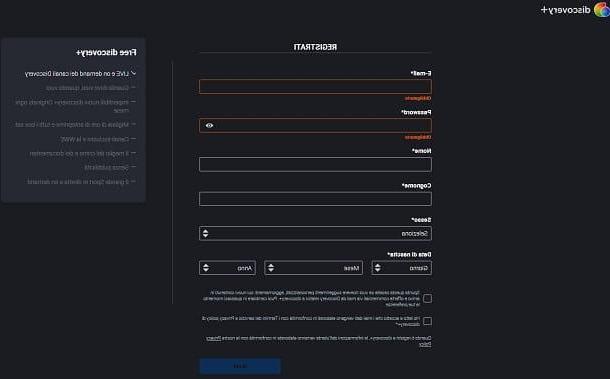
Para obter o máximo de Discovery +, você precisa criar uma conta. Ao criar uma conta, de facto, pode criar uma lista com os seus conteúdos preferidos, receber conselhos editoriais sobre os conteúdos que lhe podem interessar e manter a evolução da visualização dos seus programas, sincronizando-os em todos os seus dispositivos.
Para criar sua conta, clique no botão com o ícone do homenzinho localizado no canto superior direito e, em seguida, pressiona o botão Faça login no Facebook, para se cadastrar rapidamente nesta rede social. Alternativamente, para se registrar com um endereço de e-mail diferente, pressione Registrar agora colocado na caixa que se abre. Em seguida, na próxima tela que lhe for mostrada, clique no botão Register, para criar uma conta gratuitamente.
Se, por outro lado, você deseja assinar um dos planos de assinatura opcionais, clique no botão Experimente Grátis, para ativar a assinatura de um Discovery + (que dá acesso a alguns canais e programas exclusivos e retira publicidade), após 7 dias de teste gratuito, ou clique no botão Ative-o agora, para ativar o plano de assinatura Discovery + e Eurosport, a um custo de 7,99 € / mês (que oferece todas as vantagens do plano Discovery + e adiciona a capacidade de assistir a canais e programas de esportes de Eurosport) A assinatura é renovada automaticamente, mas como não há restrição de renovação, ela pode ser desativada a qualquer momento.
Em ambos os casos, na próxima tela que é mostrada a você, preencha todos os campos relacionados aos dados necessários, como email, senha, nome, sobrenome, data de nascimento e sexo; coloque a marca de seleção ao lado dos itens relativos à aceitação dos termos de uso do serviço e clique no botão submeter, para concluir o registro.
Se você escolheu assinar um plano de assinatura, preencha também os campos de texto na seção pagamento, através do qual é necessário adicionar uma forma de pagamento (cartão de crédito o PayPal) e pressione o botão Pagar, para ativar a versão de avaliação gratuita ou se inscrever.
Depois de registrar um Discovery +, você verá a seção aparecer na página inicial Continue assistindo, que inclui o histórico de vídeos que você assistiu recentemente, com a capacidade de retomar a exibição de onde você parou.
Quer alterar os dados do seu perfil pessoal? Nada mais fácil: clique emícone de homenzinho localizado no canto superior direito e use o módulo localizado em correspondência com a seção Meu perfil. Quando terminar, clique no botão refrescar, para salvar as alterações. Na mesma tela, você também pode ajustar as preferências relacionadas ao recebimento newsletter e Deletar sua conta.
Como ver o Discovery + em smartphones e tablets
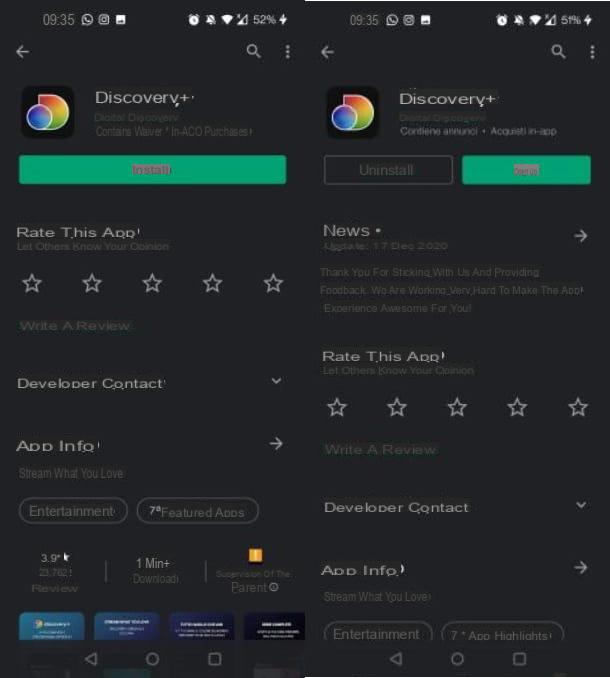
Discovery + também é acessível em smartphones e tablets: basta baixar o app oficial do serviço para Android o iOS e faça login com sua conta se quiser acessar as funções reservadas para usuários registrados.
Se você tem um dispositivo Android, em seguida, abra o Play Store, procurar Discovery + dentro do último e primeiro toque no ícone do aplicativo nos resultados da pesquisa e, em seguida, nos botões Instalar e aceitável. Se você está lendo este tutorial diretamente do Android, pode acessar a página da Play Store dedicada ao aplicativo tocando aqui. Alternativamente, se o seu dispositivo não tiver a Play Store, você pode baixar o aplicativo em lojas alternativas.
Se, por outro lado, você tem um iPhone ou um iPad, abra oapp Store, selecione a guia Pesquisa localizado no canto inferior direito e pesquise Discovery +. Neste ponto, localize o ícone do aplicativo nos resultados da pesquisa e pressione o botão Obter / instalar para proceder à instalação deste último, verificando a sua identidade através do Touch ID, Face ID ou seguindo a introdução da palavra-passe do Apple ID. Alternativamente, se você está lendo este post diretamente de seu dispositivo iOS / iPadOS, você pode abrir a página da App Store dedicada a descoberta+ pressionando aqui.
Assim que a instalação for concluída, inicie o aplicativo oficial do Discovery + para encontrá-lo na frente de sua tela principal (Início), que é muito semelhante à página inicial da versão desktop do serviço: no topo estão os fotos de capa com os conteúdos em evidência, enquanto na parte inferior estão os conteúdos divididos por categorias (Último adicionado, notícia, Viver e assim por diante).
Pressionando o ícone de lupa localizado no canto superior direito, você pode pesquisar o conteúdo de seu interesse com base no título, enquanto pressiona o botão Canais ou naquele chamado Programas, ambos localizados na parte inferior, você pode acessar a seção completa dos canais e programas disponíveis. Também há seleção Viver, que permite ver o guia da TV e começar a reproduzir os programas atualmente no ar. O botão com o símbolo do homenzinho em vez disso, é a tecla a pressionar, para realizar oaccesso.
Para fazer login no Discovery + e acessar o conteúdo reproduzido anteriormente, pressione e, em seguida, emícone de homenzinho e depois no botão log in. Em seguida, insira os dados da sua conta (email e senha) e toque no botão Register, para fazer login por e-mail.
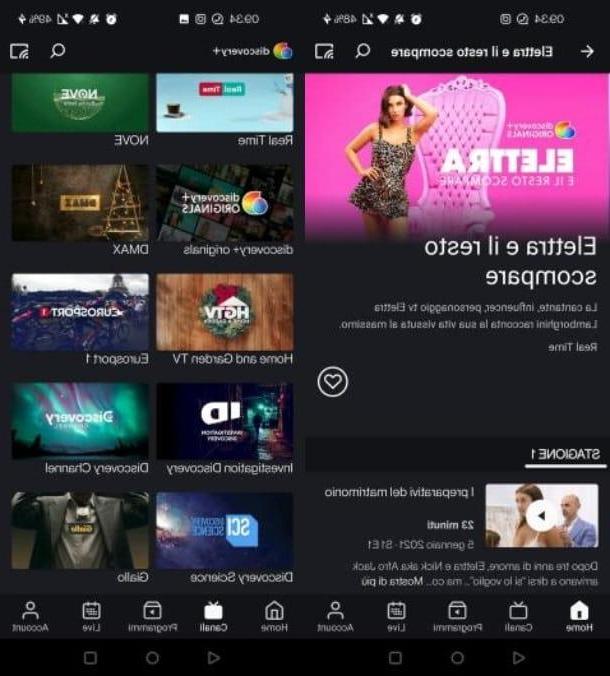
Se, por outro lado, você já havia se registrado anteriormente no Facebook, pressione o botão Continue com o Facebook, para fazer login com o último. Caso você ainda não tenha se cadastrado em sua conta, também pode prosseguir pelo aplicativo, pressionando o botão Registre-se aqui, a fim de prosseguir com a criação de uma conta, inserindo todos os dados necessários relativos ao seu email address, para o seu dados pessoais e o seu senha.
Uma vez conectado ao Discovery +, você pode continuar a assistir aos vídeos que deixou pendentes em outros dispositivos, selecionando-os na seção Continue assistindo presente na tela inicial do aplicativo.
Quanto ao resto, não há muito a acrescentar: para começar a reproduzir um conteúdo, basta selecionar o seu imagem de capa e então oimagem de visualização episódio que você pretende assistir. Mais fácil do que isso ?!
Como assistir Discovery + na TV
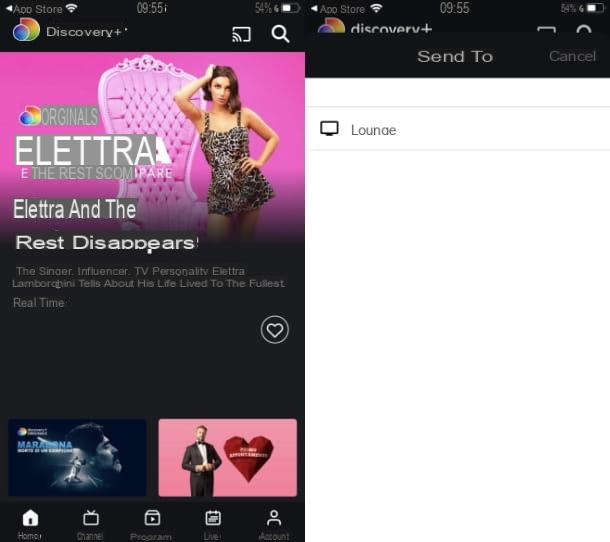
O conteúdo de Discovery + eles também podem ser acessados pela TV. Portanto, se você possui um Smart TV Samsung ou uma TV baseada no sistema operacional Android TV, você pode acessar a loja da sua TV e baixar o aplicativo oficial do serviço pesquisando-o dentro deste último. Infelizmente, nenhum outro modelo de Smart TV além dos listados acima é compatível no momento. Depois de baixar o aplicativo Discovery +, você poderá acessar todo o seu conteúdo como em PCs, smartphones e tablets.
Não tem uma Smart TV? Não se preocupe: você ainda pode acessar o catálogo Discovery + da TV usando um chromecast ou um 'apple TV. Se você tiver um Chromecast, inicie o aplicativo Discovery + em seu smartphone ou tablet e pressione o botãoÍcone do Chromecast localizado no canto superior direito (a tela com as ondas de Wi-Fi ao lado) e selecione o nome do seu Chromecast na caixa que se abre. Em seguida, escolha o conteúdo a assistir e ele será projetado automaticamente na sua TV. Para que o procedimento seja bem-sucedido, o smartphone ou tablet deve estar conectado à mesma rede Wi-Fi que o Chromecast.
Se você tiver uma Apple TV, poderá acessar Discovery + começando oapp Store (o ícone “A” branco em um fundo azul), procurando o aplicativo Discovery + dentro deste último e procedendo à sua instalação. Depois de concluído o procedimento, inicie a aplicação Discovery + e poderá aceder a todo o conteúdo do serviço tal como num PC, smartphone e tablet. O procedimento acima é válido apenas para Apple TV de 4ª geração e Apple TV 4K: Modelos mais antigos do dispositivo não incluem uma loja de aplicativos.
Em caso de problemas
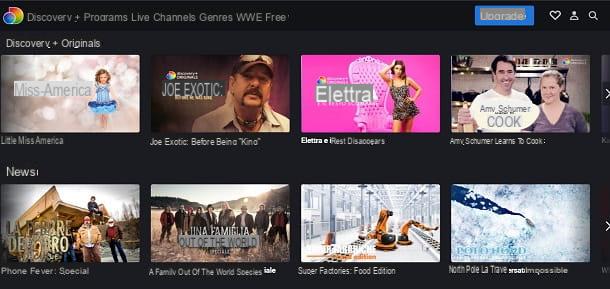
Você está tendo problemas para reproduzir o conteúdo em Discovery +? Não consegue acessar o serviço? Aqui estão algumas dicas que podem ajudá-lo a remediar a situação.
- Reinicie o modem / roteador. Você pode fazer isso usando o botão apropriado no painel de administração do dispositivo ou mantendo pressionado o botão Restabelecer, que geralmente é encontrado no verso deste último. O botão “Reset” está quase sempre embutido, então para pressioná-lo você precisará usar um objeto pontiagudo (por exemplo, um lápis).
- Desative extensões e barras de ferramentas no navegador. Se você não sabe como, leia meus tutoriais sobre como excluir extensões do Chrome, como excluir extensões do Firefox e como excluir a barra de ferramentas.
- Exclua os dados do cache do navegador e recarregue a página. Se você não sabe como limpar o cache, leia meu tutorial dedicado ao tópico.
- Verifique a força do sinal Wi-Fi. Discovery + oferece conteúdo de resolução HD por meio de tecnologia de streaming adaptável. Isso significa que se a conexão não for forte o suficiente, os vídeos são exibidos em definição padrão. Se você tiver uma conexão ADSL ou Fibra e não conseguir visualizar conteúdo de alta qualidade, verifique se a intensidade do sinal Wi-Fi é suficiente. Você pode encontrar dicas sobre como aumentar o sinal de Wi-Fi em meu guia dedicado ao tópico.
- Acesse Discovery + da cidade. Se você acessar o Discovery + do exterior, alguns conteúdos podem ser bloqueados. Para se beneficiar plenamente do serviço, portanto, você deve se conectar da cidade.
- Use os aplicativos oficiais Discovery + para smartphones, tablets e smartphones TV. Se você está tentando acessar o Discovery + através do navegador integrado ao seu smartphone, tablet ou Smart TV, baixe o aplicativo oficial do serviço e use-o para visualizar o conteúdo disponível.
Se tiver mais dúvidas ou problemas, não hesite em consultar a secção Assistência, onde se encontram as respostas às perguntas mais frequentes dos utilizadores do serviço. Para se manter atualizado sobre as últimas notícias de Discovery +em vez disso, consulte a página do Facebook.
Artigo escrito em colaboração com Discovery City.
Como usar o Discovery +

























