Requisitos mínimos

Antes de entrar no guia de instalação e aprender a usar o AutoCAD, é bom que você conheça o requisitos mínimos necessário para executar corretamente o famoso software de desenho CAD. Como você deve saber, o desenho vetorial requer um bom poder de computação e, portanto, um bom processador, uma quantidade adequada de memória RAM e uma GPU (placa gráfica) compatível.
Além de entender se o hardware do seu computador é compatível com o AutoCAD, você também deve avaliar o aspecto financeiro: a Autodesk oferece uma avaliação gratuita de um mês do software (no Windows e macOS) e até 7 dias de avaliação gratuita do aplicativo móvel (para Android e iOS / iPadOS). Em seguida, requer uma licença de usuário paga que é de aproximadamente € 2.200 por AutoCAD e 500 euros para AutoCAD LT (a versão "iluminada" dedicada apenas ao desenho 2D).
A melhor sugestão que posso dar é aproveitar o período de teste gratuito e avaliar se o AutoCAD é o software para você; então, se você julgar apropriado, no final do mês de avaliação, você pode prosseguir com a estipulação de uma assinatura anual ou mensal. A assinatura do computador também licencia o aplicativo móvel AutoCAD.
Dito isso, vamos ver em detalhes quais são os requisitos mínimos para poder executar corretamente o AutoCAD em seu PC. A última versão do AutoCAD pode ser instalada em janelas 8.1 a Pouco 64 ou em qualquer versão de janelas 10 a Pouco 64. Um processador de pelo menos é necessário 2.5GHz mas uma CPU seria preferível multi-core pelo menos 3.0GHz.
A fim de melhor gerenciar as ferramentas de desenho e projetos abertos são necessários pelo menos 8GB de memória RAM, mas para uma experiência ideal, eles são sugeridos 16GB. A placa de vídeo deve ser compatível com DirectX 11 e estar equipado com pelo menos 1GB di memória virtual (sugerido 4GB) Finalmente, a instalação do AutoCAD demorará aproximadamente 7GB de espaço em disco: certifique-se de ter algum disponível antes de continuar.
Se você usar um Mac, você pode instalar o AutoCAD em qualquer versão do macOS igual ou posterior 10.13 High SierraMesmo macOS 11 Big Sur. Em Macs com Chip Apple Silicon (Eg. M1), o programa funciona em modo compatível via emulação Roseta 2. Eles são necessários pelo menos 4GB de memória RAM, mesmo que a quantidade ideal recomendada seja 8GB. Finalmente, qualquer placa de vídeo nativamente instalada em Macs é compatível.
Se depois de verificar todos os requisitos mínimos você tiver certeza de que os cumpre, não vamos perder mais tempo e prosseguir com o guia de instalação do AutoCAD.
Como baixar e instalar o AutoCAD

Para começar esta experiência, a primeira coisa que você vai querer saber é como baixar e instalar o AutoCAD, portanto, neste capítulo irei ilustrar onde baixar a versão de avaliação gratuita e como instalar o software em seu computador.
Vá, portanto, ao site oficial do AutoCAD e clique no item BAIXE A VERSÃO DE AVALIAÇÃO GRATUITA localizado sob o botão retangular vermelho. No pop-up que se sobrepõe à tela, escolha a opção AutoCAD e clique no botão vermelho para a frente localizado na parte inferior do pop-up. Serão apresentados a você alguns requisitos necessários, então clique no botão novamente para a frente.
Agora, no menu suspenso Vou usar este software como escolha o item Um usuário empresarial para acessar o software de teste. Um novo menu suspenso estará disponível abaixo, a partir do qual você pode escolher o idioma no qual executar o software (presumivelmente cityno), então você pode clicar no botão para a frente.
Agora você precisa fazer o login com um Conta gratuita da Autodesk, então insira o seu Indirizzo e-mail e a tua senha e clique para a frente. Se você não tiver uma conta da Autodesk, em vez disso, clique no item CRIAR CONTA logo abaixo do botão azul e crie uma conta (totalmente grátis) preenchendo o formulário que é proposto a você.
Após o login, você será solicitado a fornecer algumas informações adicionais, por exemplo Código postal, número de telefone, nome società. Preencha todos os campos sem medo (a Autodesk protege a privacidade dos usuários que se cadastram) e clique no botão INICIAR DOWNLOAD.
Assim que o download for concluído, se você usar Windows, clique duas vezes no arquivo eseguibile obtido e se você foi solicitado a desbloquear Windows Defender durante o procedimento, clique em Sim; então clique no botão Instalação que você encontra no canto inferior direito. Na próxima tela você deve aceitar o contrato de licença, escolhendo a opção aceitável localizado na parte inferior, então você precisa clicar no botão para a frente.
Agora aguarde que o programa baixe tudo o que é necessário para que o AutoCAD funcione (dependendo da velocidade da conexão em uso, pode demorar alguns minutos ou algumas horas). Ao final deste processo, a versão do AutoCAD que você escolheu será instalada em seu computador e você encontrará o novo ícone do AutoCAD na área de trabalho (um A com fundo vermelho).
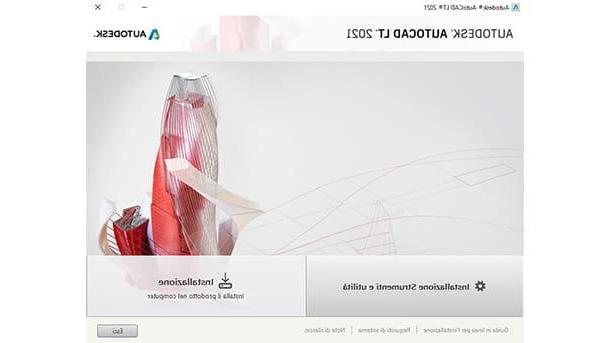
Se você usar um MacEm vez disso, abra o arquivo .dmg entendi, comece oexecutável contido nele, marque a caixa relativa a Condições de Uso, ou para a frente, selecione os disco de destino, vá novamente para a frente e aguarde a conclusão da configuração. Resumindo, como de costume, basta seguir as instruções simples na tela e pronto (mesmo que demore alguns minutos para que o procedimento seja concluído).
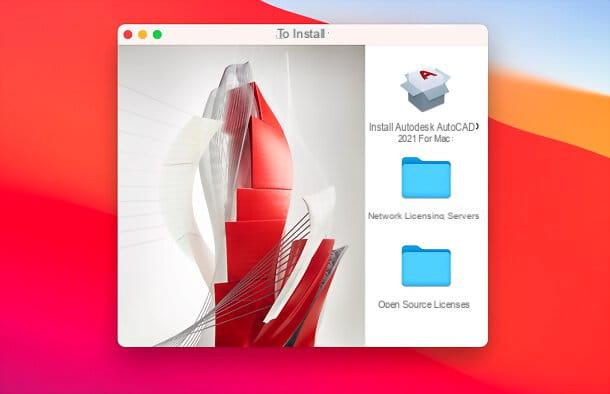
Neste ponto, os procedimentos a seguir para aprender como usar o AutoCAD no Windows e como usar o AutoCAD no Mac eles são equivalentes.
Portanto, inicie o programa por meio do ícone na área de trabalho do Windows ou no macOS Launchpad. Após uma pequena fase de pré-carregamento, insira suas credenciais Conta da Autodesk para fazer o entrar e clique no botão vermelho INICIE A VERSÃO DE TESTE. Se você tiver um código para ativar a licença, pode inseri-lo clicando no botão Licença já disponível? localizado na parte inferior direita.
Se você tiver alguma dúvida ou algo não estiver claro para você sobre o processo de download e instalação do AutoCAD, sugiro que leia meu guia dedicado completo, no qual explico detalhadamente como fazer o download do AutoCAD gratuitamente.
Como usar o AutoCAD
Agora que você finalmente conseguiu instalar o famoso software Autodesk, tudo o que resta é arregaçar as mangas e começar a desenhar. Nos próximos capítulos vou mostrar as funções básicas do programa, essenciais para aprender passo a passo como usar o AutoCAD.
Como trabalhar em escala no AutoCAD
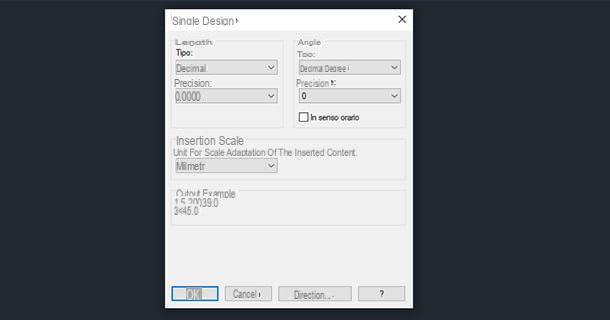
Para começar com o pé direito, você precisa definir desde o início com que tipo de escada deseja desenhar. Se quiser desenhar em milímetros, centímetros ou metros, deve definir desde o início para não se confundir mais tarde. Então, vamos ver agora como trabalhar em escala no AutoCAD.
Primeiro crie um novo documento clicando no menu (A)> Novo você vê no canto superior esquerdo. Uma janela do Explorador de Arquivos será aberta: clique no triângulo localizado próximo ao botão Apri e escolha a opção Abrir sem modelo - Métrica.
Agora vá para o menu (A)> Utilitários de Desenho> Unidades para definir a escala de inserção e escolher ounidade de medida com a qual deseja desenhar a partir de agora. A milímetros eles são uma das unidades mais convencionais.
Como fazer um plot no AutoCAD
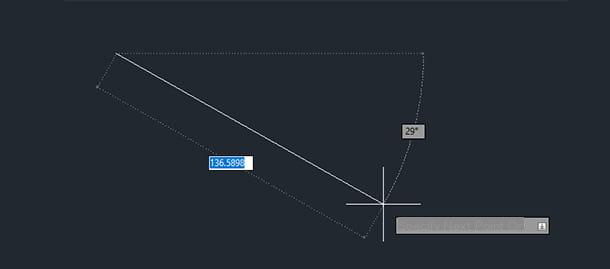
Na base de cada forma, plano, diagrama de fiação ou projeto arquitetônico está a ferramenta Linea, será, portanto, a primeira ferramenta que vou ensinar você a usar. Você encontrará explicado abaixo como fazer um plot no AutoCAD.
Em um novo bloco de desenho, clique no primeiro ícone que representa uma linha e é chamado Linea, localizado no canto superior esquerdo. Em seguida, clique na folha e mova o cursor do mouse na direção em que deseja estender o caminho. Digite uma medida específica no teclado (por exemplo 1000, para determinar 1.000 milímetros ou 1 metro), pressione a tecla Aba no teclado (as duas setas em direções opostas) e digite novamente uma medida para o ângulo expresso em graus, a seguir pressione a tecla Transmissão confirmar. Como alternativa, clique uma segunda vez para determinar manualmente o comprimento e o ângulo de inclinação do caminho.
Como você notará que não está terminado, você pode continuar com um terceiro ponto e articular seu caminho em várias direções e em diferentes tamanhos para criar uma forma. aperte o botão Esc no teclado para terminar o seu caminho. Toda a forma recém-criada representa um caminho composto.
Este último não é um bloco. Se você quiser mover ou redimensionar toda a forma, você terá que selecionar cada segmento individualmente, clicando em cada um deles, ou mantendo o botão do mouse pressionado e circundando a forma com o caixa de seleção, tomando cuidado para não incluir rastreamentos desnecessários.
Se você deseja desenhar com segmentos perpendiculares, pressione a tecla F8 no teclado: você verá que a linha se orientará apenas perpendicularmente ao ponto criado. Se você deseja remover este recurso, pressione a tecla novamente F8. Em seguida, use a roda de rolagem do mouse para realizar uma mais Zoom o zoom-out desenhando e desenhando com mais conforto.
Como cortar uma linha interceptada no AutoCAD
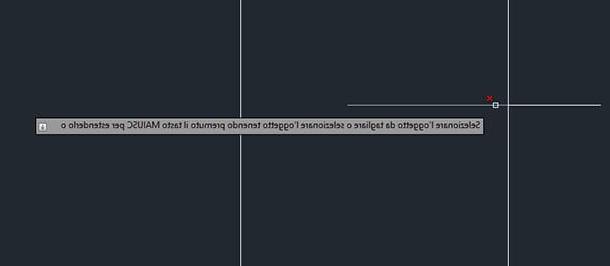
Quando você desenha uma planta baixa ou o diagrama de um sistema mecânico, certamente se verá cruzando vários caminhos para representar o projeto com mais fidelidade. Mas algumas posições de pista não são essenciais, pelo contrário, são excessivas, por isso vou explicar a você neste capítulo como cortar uma linha interceptada no AutoCAD.
Primeiro, digite a palavra no teclado Tamanho, então pressione o botão Transmissão, sem se preocupar em clicar em algum lugar. Um ponto forte do AutoCAD é que os comandos do teclado são sempre aceitos, desde que ainda não exista um comando em vigor.
Depois de pressionar a tecla Enter, você notará que o cursor mudará para um pequeno quadrado: se você colocá-lo sobre um caminho interseccionado, ele se transformará em um X vermelho. Em seguida, clique na parte do caminho e ele será removido. Conveniente, certo?
Como fazer uma polilinha no AutoCAD
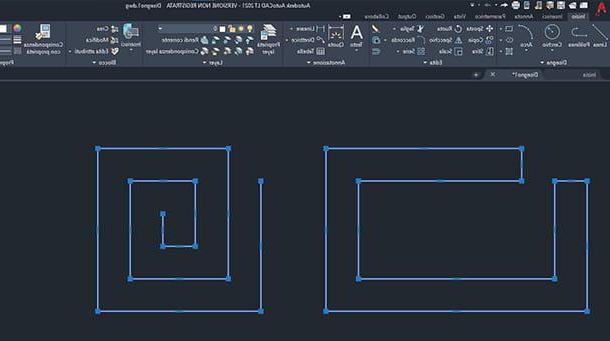
A diferença entre um Linea e Polilinha é que qualquer forma que você criar com uma linha nunca será um único objeto, mas uma forma composta e você terá que selecionar cada segmento com cliques repetidos para poder selecioná-lo inteiramente. Uma forma criada com uma polilinha se tornará um único bloco, selecionável com um único clique. Então vamos ver como fazer uma polilinha no AutoCAD.
Para começar, selecione o botão Polilinha, localizado na parte superior esquerda da barra de ferramentas; em seguida, clique na folha e mova o cursor do mouse na direção em que deseja estender sua polilinha. Lembre-se de que, por conveniência, você pode especificar a unidade de medida digitando um comprimento específico diretamente no teclado.
Desenhe a forma que você precisa e, quando terminar, pressione o botão Esc no teclado. Se você selecioná-lo clicando em um segmento, você notará que todo o bloco será selecionado.
Como fazer um polígono no AutoCAD
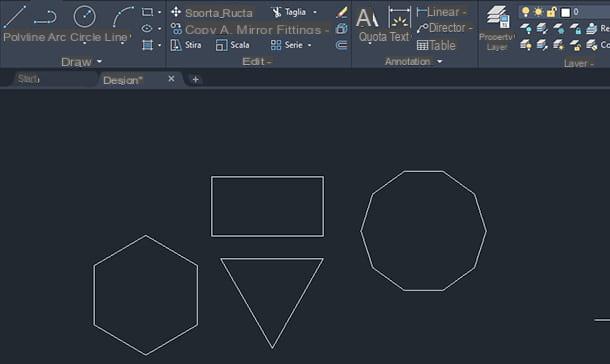
Muitas vezes acontece que você precisa criar formas que nada mais são do que polígonos, então, em vez de usar a ferramenta Linha ou Polilinha, seria muito mais conveniente desenhar um polígono ou uma série de polígonos. Então vou explicar a seguir como desenhar um polígono no AutoCAD em dois cliques simples.
Se você quiser desenhar um retângulo, encontrará o botão apropriado chamado Retângulo, no canto superior esquerdo da barra de ferramentas do programa. Uma vez selecionado, você pode especificar as dimensões de base e altura simplesmente digitando as unidades no teclado; por exemplo, digite 40 e aperte o botão transmissão, então digite 20 e pressione o botão novamente transmissão. Obteve-se assim um retângulo com uma base de 40 milímetros e uma altura de 20 milímetros. Se você deseja desenhar um polígono com vários lados, selecione a ferramenta Polígono do triângulo localizado próximo ao botão Retângulo.
Agora, antes de clicar no bloco de desenho, especifique quantos lados seu polígono deve ter, digitando o número no teclado e pressionando a tecla Transmissão (Por exemplo, 3, para fazer um triângulo) e, em seguida, clique em qualquer lugar da folha para definir o centro do polígono.
Por fim, no menu suspenso que é proposto a você, especifique se deseja que seja Inscrito no círculo ou circunscrito ao redor do círculo. Mova o cursor do mouse para dimensionar o polígono e clique para criá-lo.
Como usar camadas no AutoCAD
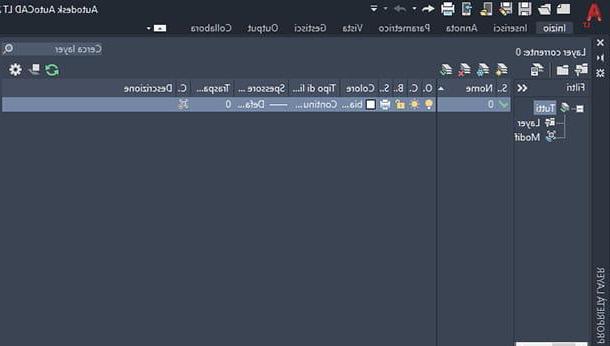
A melhor maneira de desenhar de forma organizada é separar o desenho em Camada (Níveis) e atribua uma camada específica para cada objeto no desenho. Para dar um exemplo, em uma planta baixa é muito importante desenhar as paredes em uma camada, os sistemas elétricos em uma camada, os sistemas de encanamento em outra camada, as portas e janelas em uma camada adicional e assim por diante. Esse mecanismo ajuda a distinguir um conjunto de elementos específicos de outros. Abaixo você encontrará, portanto, uma explicação como usar camadas no AutoCAD.
O princípio é muito simples: tudo o que você precisa fazer é criar uma nova camada clicando no botão Propriedades da camada, localizado na parte superior central da barra de ferramentas. Em seguida, clique no botão com o símbolo de mais como um stella para criar uma nova camada e digite o nome que você deseja atribuir (por exemplo, Portas e janelas, Muri o Sistema elétrico).
Crie quantos níveis você precisar dessa maneira. Se você deseja excluir um, pode clicar no ícone com o X vermelho. Em seguida, feche a janela de propriedades da camada clicando em X colocado no canto superior.
Para incluir um desenho na Camada correta, neste ponto, basta escolher a camada no menu suspenso localizado na parte superior central e começar a desenhar. Se você se esqueceu de fazer isso ou começou a desenhar na camada errada, não se preocupe - selecione tudo formas você deseja mover para a camada correta, depois de selecioná-los com cuidado, altere camada no menu suspenso, você verá que as formas selecionadas serão incluídas automaticamente nessa camada específica.
Quando o design começa a ficar complexo ou rico em elementos, pode ser útil esconder temporariamente as camadas nas quais você não está interessado e, em seguida, torne-as visíveis mais tarde. Para fazer isso, você deve clicar no ícone da camada com o lâmpada elétrica, sempre localizado no centro superior próximo às outras ferramentas das Camadas. Se você deseja desenhar sem modificar elementos de outras camadas, você pode bloquear essas camadas pelo botão Layer acompanhado pelo símbolo de cadeado.
Como fazer um bloqueio no AutoCAD
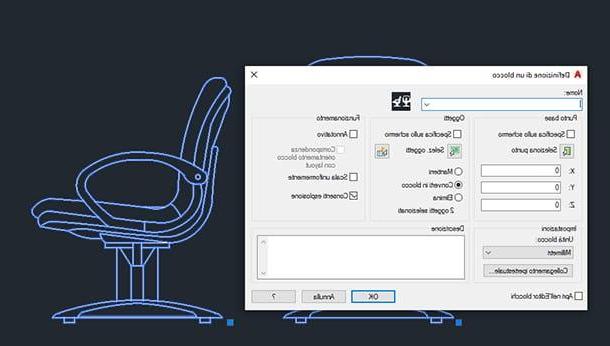
I blocos são desenhos complexos ou grupos de caminhos e formas que constituem um único objeto virtual, ou seja, um bloco de elementos. Trabalhar em blocos é muito útil, pois torna mais fácil selecionar vários caminhos ou conjuntos de objetos. Na verdade, o resultado é que você só precisa clicar para selecionar vários caminhos compostos. Não vamos perder mais tempo e ver imediatamente como fazer um bloqueio no AutoCAD.
Em primeiro lugar, você deve criar o seu desenho ou o conjunto de formas que deseja que se torne um único objeto móvel e escalável (por exemplo, um móvel, uma válvula ou uma caldeira). Feito isso, selecione cuidadosamente todos os caminhos que compõem o seu desenho e clique no botão Crea localizado na parte superior central da barra de ferramentas. Uma janela será aberta para especificar o Nome do bloco (digite o nome mais apropriado para você): uma vez feito, clique no botão OK.
Uma forma alternativa de criar um bloco é selecionar todos os segmentos para caber no bloco, clicar com o botão direito, escolher os itens Área de transferência> Copiar no menu de contexto, clique com o botão direito novamente e escolha os itens Área de transferência> colar como bloco no menu que é aberto. Isso criará a cópia exata da seleção, mas como um único grupo.
Como explodir um bloco no AutoCAD
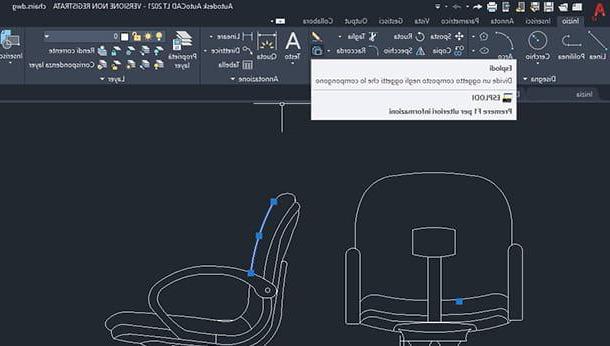
Se você criou um bloco incorretamente ou deseja apenas desagrupar um bloco para editá-lo ou remodelá-lo, saiba que você pode desagrupar qualquer bloco retornando-o ao seu estado original, que é um multicaminho composto. Neste capítulo, mostrarei a você, portanto como explodir um bloco no AutoCAD.
Esta etapa é muito simples: clique no bloco que deseja dividir. Uma vez selecionado, tudo que você precisa fazer é clicar no botão Explodir localizado na parte superior esquerda da barra de ferramentas. Você poderá então selecionar individualmente todos os segmentos da forma recém-decomposta.
Como usar o AutoCAD no celular

Se você adora dispositivos móveis e viaja com frequência ou apenas deseja trabalhar em qualquer lugar, saiba que existe uma versão completa do AutoCAD para Android e iPhone / iPad. Neste ponto, você está se perguntando como usar o AutoCAD no celular? Sem mouse e sem teclado?
Nada poderia ser mais simples, você deve saber que usar o AutoCAD no celular é exatamente como usar o AutoCAD em qualquer PC com Windows ou Mac. A única diferença é que você terá que usar um caneta (possivelmente ativo, mais preciso) ou os dedos desenhar.
Você pode encontrar o aplicativo na seção apropriada da Google Play Store se você tiver um smartphone Android, ou na App Store se você tiver um iPhone ou iPad. Também sugiro, com base em suas possibilidades financeiras, avaliar a compra de um ponta e uma tastiera para trabalhar com mais conforto, mesmo em dispositivos móveis.
Veja a oferta na Amazon See oferta na Amazon See oferta na Amazon See oferta na Amazon See oferta na AmazonSe você quiser saber mais, sugiro que leia meu guia dedicado e completo, no qual explico em detalhes como usar o AutoCAD gratuitamente, mesmo em dispositivos móveis Android e iOS / iPadOS.
Como usar o AutoCAD

























