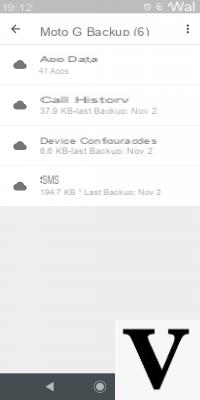
Como recuperar backup do Google Drive do Windows ou MacOS
Para poder restaurar backups do Google Drive, você precisará baixar o software oficial Backup e sincronização do Google na Play Store. Por isso, fique atento ao final do download, instale-o e depois abra o programa no seu computador Windows ou Mac. A única diferença entre os dispositivos está no posicionamento deste novo programa que você acabou de baixar:
- No Windows encontre o ícone da nuvem ao lado do relógio, mas se estiver faltando, recomendamos que você pressione a seta para cima para ver os ícones ocultos.
- Seu Mac, ao final da instalação você terá que arrastar o ícone do software diretamente para a pasta do Aplicações. Em seguida, para abri-lo, clique nele ou selecione-o no Launchpad.
A partir de agora, o processo é o mesmo para os dois dispositivos, então você precisa começar a inserir o suas credenciais de conta do Google. Para saber como recuperar senhas do Gmail, dê uma olhada em nosso guia, caso contrário, basta pressionar OK depois de inserir seu nome de usuário e senha.
Primeiro, você poderá escolher se deseja sincronizar todos os seus arquivos do Drive no seu computador ou se selecione apenas alguns das pastas disponíveis. Eles então selecionam todos ou apenas os realmente importantes (mesmo mantendo pressionadas as teclas Ctrl e cmd para uma seleção mais rápida) e pressionam Começo e aguarde o fim do procedimento.
A velocidade de upload também é afetada pela capacidade de sua conexão com a Internet, mas uma vez concluído, você poderá acessar diretamente seus arquivos do Google a partir do File Explorer ou Finder. E aqui esta voce restaurar backup do Google Drive, então você estará livre para editar, adicionar ou excluir arquivos e, em seguida, enviá-los diretamente para a nuvem.
Recuperação de backup do Google Drive em Android e iOS
Para restaurar o backup do Google Drive de qualquer dispositivo móvel, seja Android ou iOS, Apenas use o aplicativo oficial do Google Drive. Portanto, dependendo do celular ou tablet que você tem disponível, faça o download na Play Store ou no site oficial da Apple. Aguarde o download terminar, instale o novo software e clique no ícone para configurar o aplicativo inserindo suas credenciais (nome de usuário e senha).
Logo no primeiro login, você terá que conceder as permissões necessárias e, em seguida, clicar no item Envie o para localizar arquivos ou pastas disponíveis na nuvem. Ainda mais, pressionando os três pontos próximos a ele, você pode selecionar o item Disponibilizá-lo offline para acessar seus documentos mesmo quando não estiver conectado à Internet. Se, em vez disso, você deseja copiar ou mover seus dados dentro do aplicativo, faça o seguinte:
- Pressione no item submeter uma cópia clicando nos 3 pontos ao lado da pasta ou arquivo. Para fazer uma seleção múltipla, basta clicar longamente nos arquivos que deseja mover.
- Escolha a opção Salva em e encontre o destino que deseja. Você pode escolher entre a memória do dispositivo ou a memória do aplicativo, simplesmente selecionando um ícone para eles
- Para completar o processo, clique em ressalva.
Simples, certo? Para saber mais sobre como recuperar arquivos Android excluídos, recomendamos que você leia nosso guia com atenção.
Drive Backup tramite Google Takeout
Gostaria de salvar todos os itens salvos no Google Drive porque tem medo de perdê-los ou apenas deseja excluir seu perfil? Para fazer isso, você precisará usar Para viagem Google, a função oficial do software que permite criar rapidamente um arquivo que contém todos os seus dados. Aqui estão as etapas a seguir:
- Conecte-se à página oficial do site e faça o login usando a sua credenciais.
- Assim que tiver acesso, será o suficiente para você selecione os arquivos você deseja transferir, colocando o lanche ao lado dele. Para fazer suas seleções em massa, recomendamos que você marque a caixa de seleção ao lado das opções do Drive e do Google Fotos.
- Pressione Próxima Etapa e selecione o modo de exportação no menu suspenso clicando em Método de Entrega e, em seguida, no e-mail o link de download.
- Em seguida, você precisará selecionar o formato desejado para a restauração do backup do Google Drive, que pode ser .zip o .tgz e com um tamanho que varia de 1 GB a um máximo de 50 GB.
- Para concluir o procedimento clique em Criar exportação e aguarde até que o dispositivo crie uma cópia do arquivo.
A duração geral varia dependendo da quantidade de dados que você está prestes a salvar, mas você saberá que o processo foi bem-sucedido quando receber um email com o link de download.
Como restaurar backups do Google Drive para um novo dispositivo Android
Gostaria de recuperar seus dados do backup do Google Drive diretamente para um novo dispositivo Android? O procedimento a seguir é simples! Para recuperar backups do Google, basta inserir as credenciais da sua conta do Google durante o primeira fase de configuração.
Todos os novos dispositivos requerem acesso à rede e a escolha do idioma, e então passam a inserir uma conta da qual transferir dados. Alternativamente, você pode conectar seu dispositivo a um PC e transfira o arquivo seguindo o caminho: Armazenamento - Backup e então selecionando o nome do seu dispositivo móvel.
Como restaurar seu backup do WhatsApp diretamente do Google Drive
Para saber como restaurar os chats do WhatsApp e todos os dados transferidos, como fotos, vídeos ou áudio, basta seguir atentamente as dicas listadas abaixo. Primeiro você precisa:
- Faça um backup recente de seus dados no dispositivo antigo onde você instalou o WhatsApp. Clique em 3 pontos no topo e siga o caminho: Configurações - Chat - Backup de chat - Backup. Para adicionar vídeos também, você precisará mover a alavanca ao lado do item Incluir vídeos.
- Uninstall em seguida, o aplicativo e prossiga com a instalação no novo dispositivo.
- Inicie o WhatsApp, conceda as permissões necessárias e insira seu número de telefone.
- Na solicitação para restaurar backups anteriores do Google Drive, você terá que selecionar o item Restaurar e então pressione final.


























