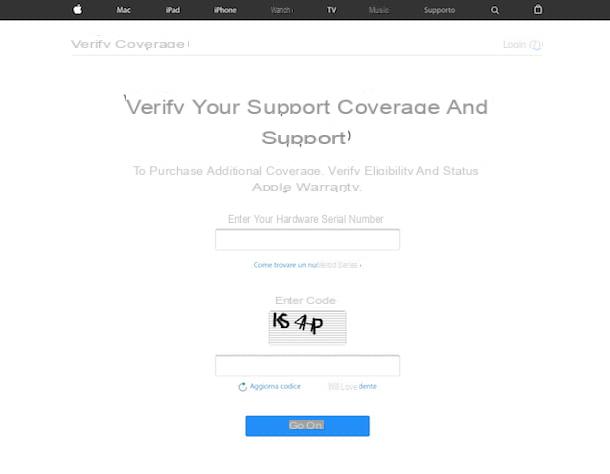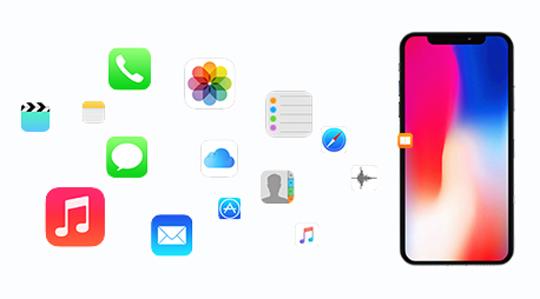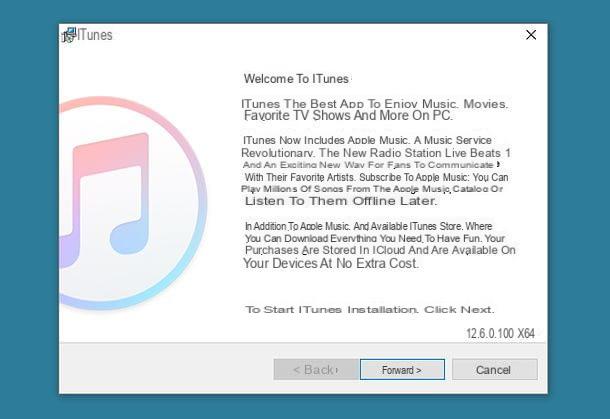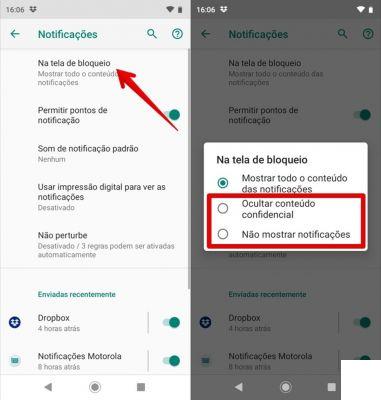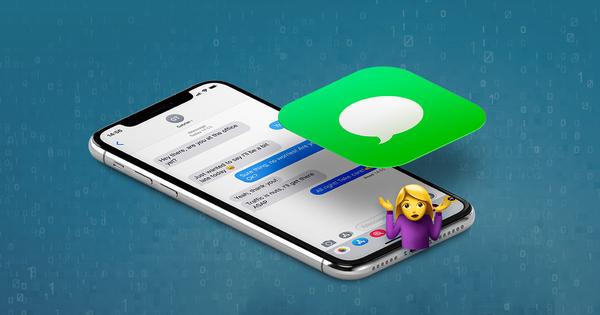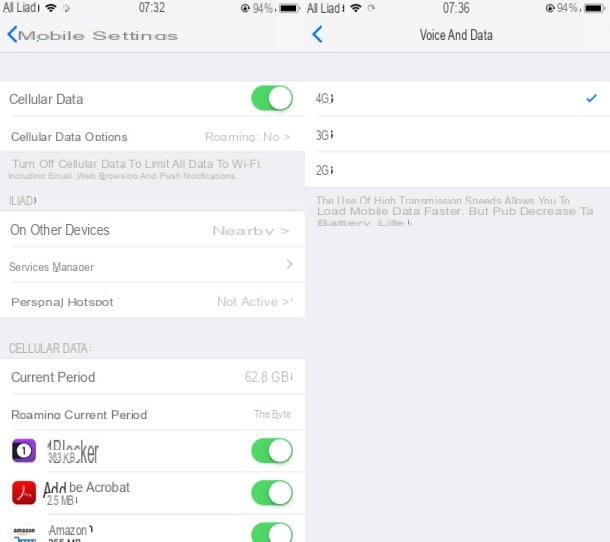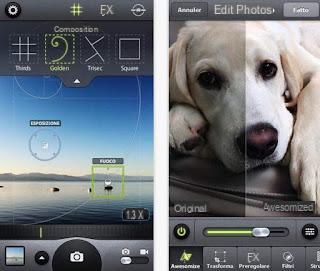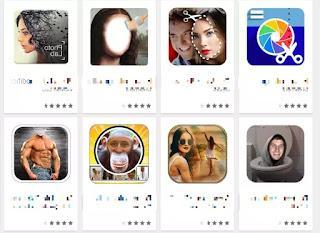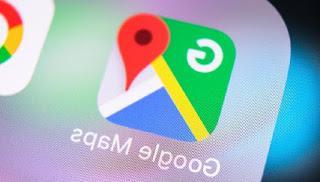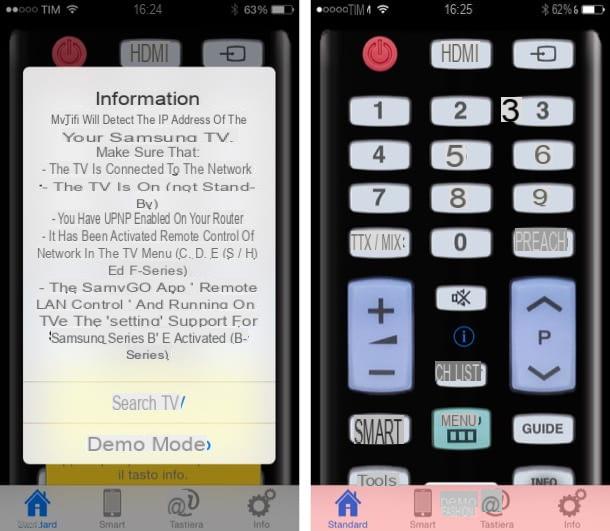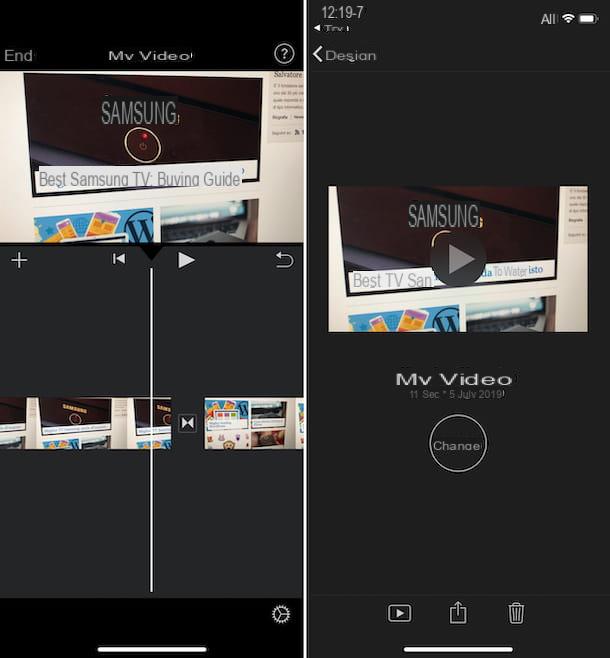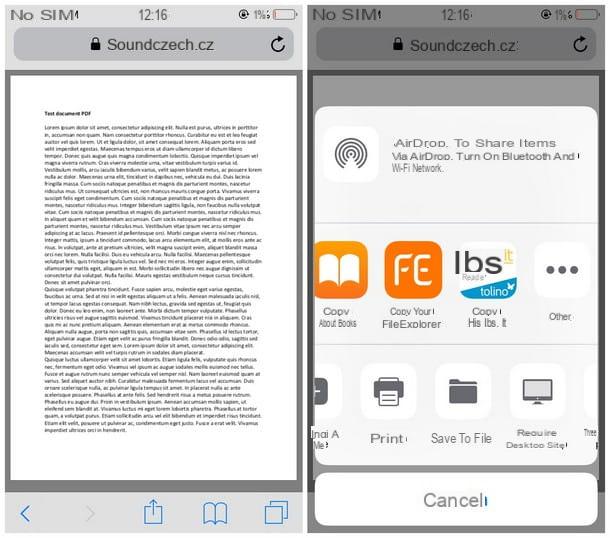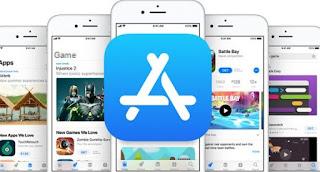Requisitos para usar o AirDrop
Para entender como o AirDrop funciona e poder usá-lo, primeiro certifique-se de que o dispositivo em sua posse é compatível com esta ferramenta. Para compartilhar conteúdo com o AirDrop, você precisa ter um iTelefone, iPad ou iPod Touch com iOS 7 ou posterior ou um Mac com OS X Yosemite ou posterior ou com MacOS Sierra. Em particular:
- MacBook Pro (final de 2008 ou mais recente), excluindo o modelo de 17 polegadas do final de 2008
- MacBook Air (final de 2010 ou mais recente)
- MacBook (final de 2008 ou mais recente), excluindo o MacBook branco de final de 2008
- iMac (início de 2009 ou mais recente)
- Mac mini (meados de 2010 ou mais recente)
- Mac Pro (início de 2009 com placa AirPort Extreme ou meados de 2010)
- iPhone (5 ou posterior)
- iPad (4ª geração ou posterior)
- mini-iPad
- Pro iPad
- iPod touch (5ª geração ou posterior)
Observe também que para compartilhar arquivos entre um Mac e um iPhone, iPad ou iPod touch, você precisa dos seguintes dispositivos e sistemas operacionais:
- Mac de 2012 ou posterior (excluindo Mac Pro Mid 2012) com OS X Yosemite ou posterior
- iPhone, iPad ou iPod touch infantil iOS 7 ou versões sucessivas
Se você estiver usando um Mac, certifique-se de que o menu esteja no seu computador aflição inclua a voz Airdrop. Para fazer isso, basta clicar no item aflição anexado na parte superior esquerda da barra de menu e verifique se o AirDrop está presente no menu exibido.
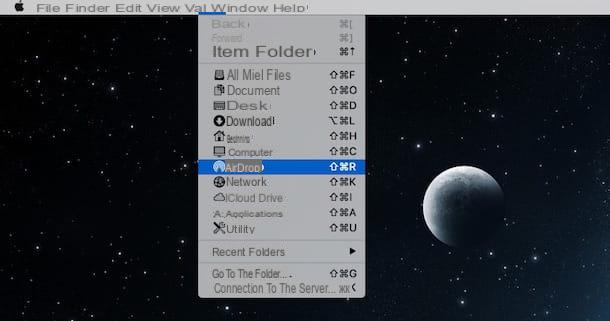
Se você estiver usando um iPhone, iPad ou iPod Touch, acesse a central de controle deslizando de baixo para cima da tela ou do canto superior direito para a parte inferior no iPhone X e posterior e no iPad, pressione e segure o ícone Wi-Fi (aquele com o chuteiras) e verifique se o botão está lá Airdrop.
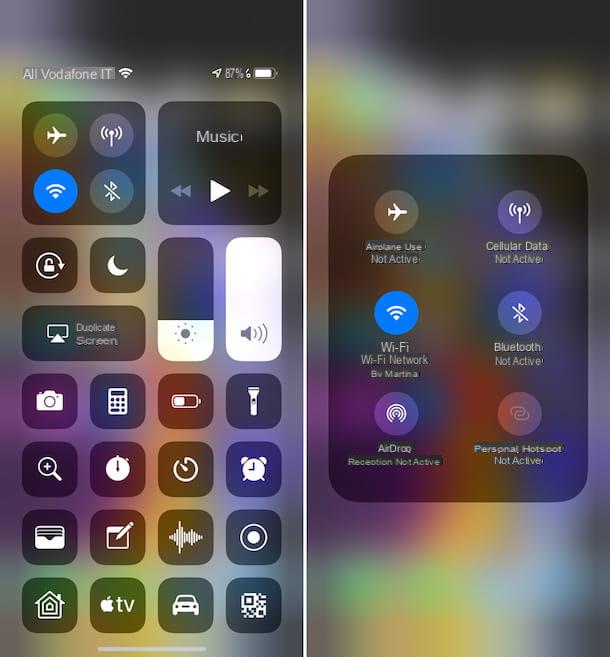
É então necessário ativar o Wi-Fi e Bluetooth. Também tenha em mente que se você deseja compartilhar conteúdo com seus contatos, é essencial que você também acesse sua conta iCloud (se você se lembra bem, falei sobre isso no meu guia sobre como usar o iCloud).
Ative e configure o AirDrop
Ciente de que é possível aproveitar as vantagens do AirDrop no seu dispositivo, você pode prosseguir com segurança com a ativação e configuração desta ferramenta. Não se preocupe, é tudo muito simples.
Se você tem um Mac e pretende ativar e configurar o AirDrop, pressione o item aflição colocado na parte superior esquerda da barra de menu e, em seguida, pressiona o item Airdrop. Assim que isso for feito, você verá um del Finder. Se o Bluetooth e o Wi-Fi estiverem ativados, você pode começar a usar o AirDrop imediatamente. Se, por outro lado, Bluetooth ou Wi-Fi estiverem desligados, será mostrado um botão para ligá-los. Se sim, clique nele.
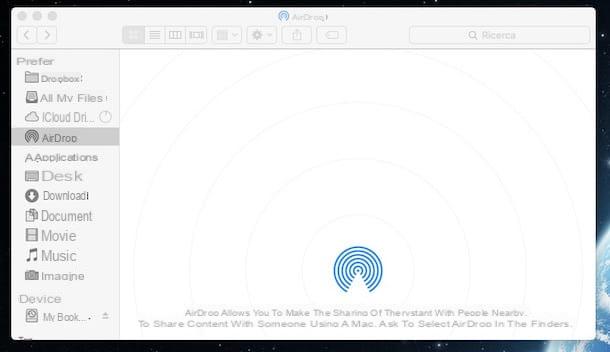
Se você precisar receber arquivos de pessoas não incluídas no aplicativo Contactos use a configuração Permita me encontrar um na parte inferior da janela do AirDrop.
Se, por outro lado, você estiver usando um dispositivo iOS e quiser ativar e configurar o AirDrop, basta deslizar de baixo para cima da tela ou da parte superior direita da tela para a parte inferior no iPhone X e versões posteriores e iPad, pressione o ícone 'Wi-Fi (aquele com o chuteiras) e toque no ícone AirDrop. No menu que se abre, escolha se deseja receber itens de qualquer pessoa (tudo) ou apenas de pessoas incluídas em seus contatos (Apenas contatos)
Alternativamente, você pode acessar a tela inicial do iOS, pressione o ícone de Configurações (aquele com oengrenagem), selecione o item Geral, Então Airdrop e faça sua escolha a partir daí.
A escolha da opção de compartilhar itens com qualquer pessoa ou apenas com seus contatos varia de acordo com as necessidades do momento. Se você precisa compartilhar conteúdo com alguém que não está no aplicativo Contactos, pressiona a primeira opção enquanto, se a pessoa com quem deseja compartilhar conteúdo estiver entre seus contatos, selecione a segunda opção.
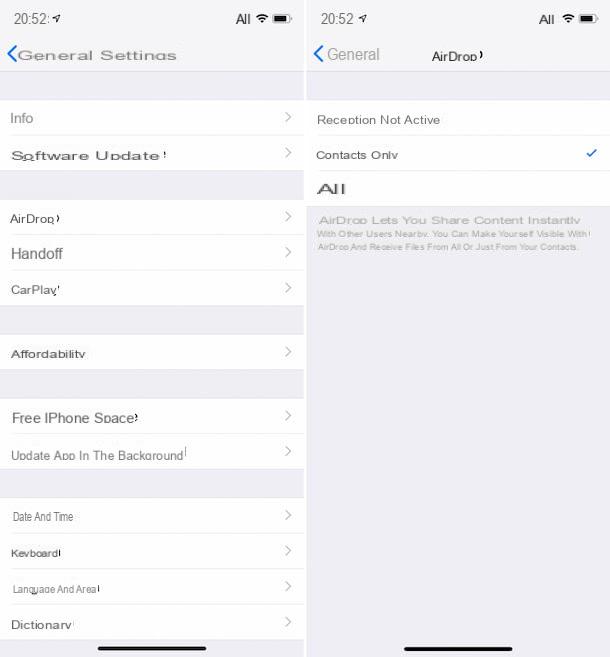
Leve em consideração que a opção de compartilhar conteúdo com qualquer pessoa próxima e que atenda aos requisitos da AriDrop não é exatamente a melhor em segurança e confidencialidade. Ao escolher esta opção, na verdade, qualquer pessoa poderá ter acesso ao que deseja compartilhar. Portanto, sugiro que você use essa opção apenas se for estritamente necessário.
Compartilhe com AirDrop
Neste ponto, eu diria que, pelo menos em grande parte, você deve ter uma ideia muito mais clara de como o AirDrop funciona. Você está pronto para começar a compartilhar seu conteúdo usando esse recurso especial da Apple.
Se estiver usando um Mac, tudo o que você precisa fazer é arrastar o item ou itens que deseja compartilhar para a imagem do destinatário na janela do Finder rotulada como Airdrop, o que eu expliquei como abrir nas linhas anteriores. Então pressione submeter.
Como alternativa ao procedimento indicado, você pode compartilhar conteúdo usando o AirDrop no Mac também simplesmente pressionando o botão direito do mouse no arquivo que deseja enviar, clicando no item ação anexado ao menu exibido e, em seguida, pressionando Airdrop. Se você estiver usando um aplicativo compatível com AirDrop, também pode pressionar o ícone ação (aquele em forma de quadrado com uma seta para cima) e, em seguida, escolha Airdrop no menu exibido. Em seguida, selecione um destinatário na planilha AirDrop e clique em final.
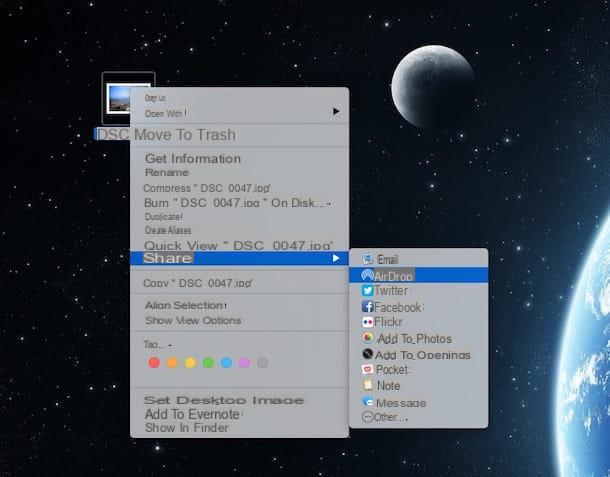
Se estiver usando um dispositivo iOS, você pode enviar itens com o AirDrop acessando o que deseja enviar e tocando no ícone do compartilhando (aquele em forma de quadrado com uma seta para cima) ou na voz ação. Em seguida, selecione o nome do usuário ou dispositivo Apple próximo com o qual deseja interagir.
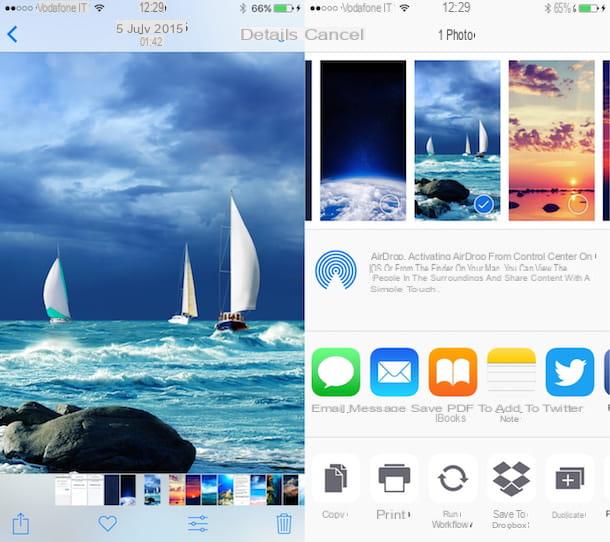
Assim que o compartilhamento for iniciado, o outro usuário receberá um alerta com uma prévia do conteúdo que você deseja compartilhar e pode aceitar ou recusar. Se o outro usuário aceitar e estiver usando um dispositivo iOS, ele obterá o conteúdo no aplicativo de onde você o enviou. Por exemplo, as fotos aparecerão no aplicativo foto e sites da Internet abrirão em Safári. Se o outro usuário aceitar e estiver usando um Mac, o item será salvo na pasta Baixar.
Em caso de problemas
Não consegue ver o destinatário na janela ou planilha do AirDrop? Tente colocar em prática as instruções que você encontra abaixo, você deve conseguir resolver o problema.
- Certifique-se de que em ambos os dispositivos que você pretende usar para trocar arquivos usando o AirDrop a função em questão está ativa e que a distância entre os dispositivos não exceda 9 metros.
- Se você estiver enviando um item para um iPhone ou iPad, observe que a função de ponto de acesso pessoal deve ser desativada neste último. Para fazer isso, você só precisa acessar a seção Configurações do iOS, pressione Dados de celular e, em seguida, Hotspot pessoal depois disso você tem que continuar FORA a alavanca localizada ao lado do item relevante.
- Se você estiver enviando um item para um Mac 2012 ou mais antigo, clique no item Não consegue encontrar quem você está procurando? presente na janela ou folha de compartilhamento do AirDrop do computador de envio e clique em Procure um Mac mais antigo.
- Verifique se a configuração Bloquear todas as conexões de entrada está ativo no Mac. Se estiver, desative-o, pois evita que o computador receba itens via AirDrop. Para verificar se o recurso está ativo no Mac, vá para Preferências do Sistema, Clique em Segurança e Privacidade, selecione firewall, Clique em cadeado localizado na parte inferior e digite a senha de sua conta de usuário e clique no botão Opções de firewall ....
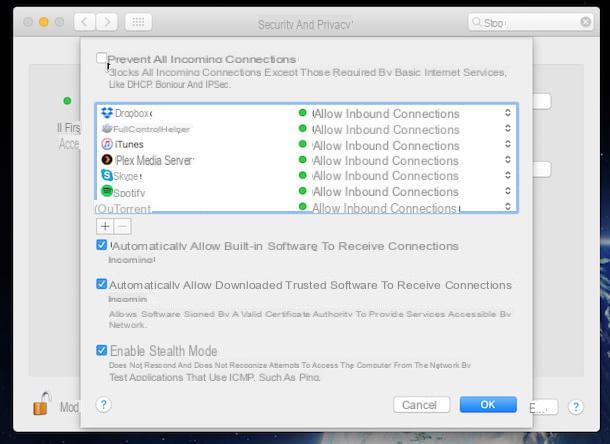
Se precisar de mais detalhes, sugiro que consulte a seção de informações apropriada anexada ao site oficial da Apple. Para consultar a página web relativa ao AirDrop no Mac clique aqui e para consultar a que se refere aos dispositivos iOS pode clicar aqui.
Como funciona o AirDrop